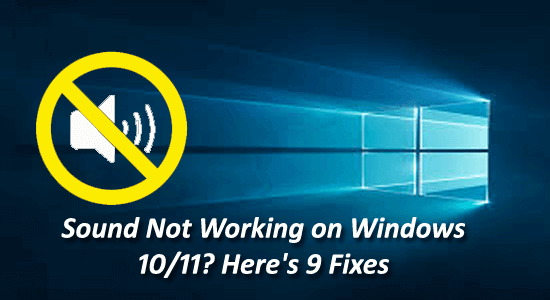
Troubled with the sound not working on Windows 10 or Windows 11 PC? This is a common problem encountered by a wide range of Windows users due to firmware malfunctioning.
Well, there are many different reasons responsible for the audio not working issue ranging from hardware or software-related problems on Windows computers.
Here in this article, we have listed the troubleshooting solutions Windows 10 sound not working problem.
To repair corrupted Windows system files, we recommend Advanced System Repair:
This software is your one stop solution to fix Windows errors, protect you from malware, clean junks and optimize your PC for maximum performance in 3 easy steps:
- Download Advanaced System Repair rated Excellent on Trustpilot.
- Click Install & Scan Now to install & scan issues causing the PC problems.
- Next, click on Click Here to Fix All Issues Now to fix, clean, protect and optimize your PC effectively.
What Causes Audio Not Working Windows 10 Problem?
The no sound problem is caused due to a number of different reasons here check some of the most common ones:
- Hardware issues – The damaged hardware components or hardware problems often cause the sound failure issue and while playing any audio you won’t hear anything on Windows PC
- Windows Update Confliction – In many cases, the sound not working problem occurs after installing the latest Windows 10 update installed as this conflicts with an older audio driver and causes sound-related issues.
- Software issues – Another potential reason responsible for the Windows 10 audio not working problem is a software conflict.
- Outdated driver – Running the outdated driver starts causing issues with the sound card and as a result, the sound failure problem is encountered on Windows PC.
- Misconfiguration settings – Sometimes the misconfiguration issues like sound muted, the incorrect audio device selected, incorrect configuration etc. can also cause the issue.
So, these are some of the common reasons why is my sound not working, now follow the troubleshooting solutions to fix the audio not working Windows 10 problem.
How to Fix Windows 10 Sound Not Working Problem?
Solution 1: Run the Audio Troubleshooter
Very firstly it is suggested to run the audio troubleshooter. This is an inbuilt tool available on Windows computers to scan and fix sound-related issues. So, run the audio troubleshooter and check if the no sound problem is resolved.
Follow the steps to run the troubleshooter:
- In the search option type audio troubleshooter and choose to Fix and locate problems with playing sound choose Next
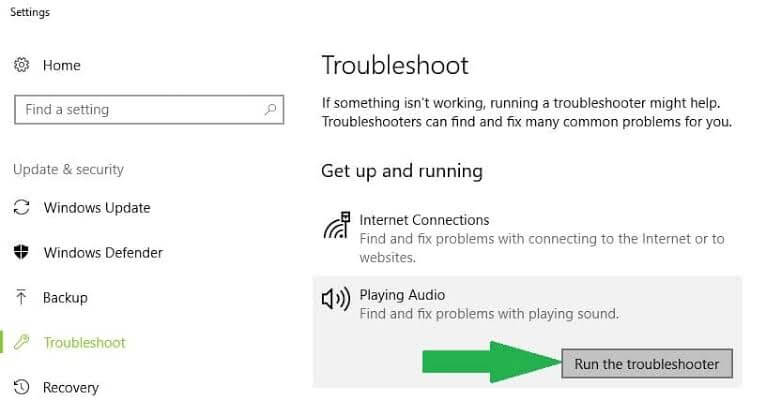
- Now choose the device you want to troubleshoot and continue through the
- Well, you can also launch Troubleshooter from audio Settings then press Windows + I key to open Settings and click on System then on Sound and hit the Troubleshoot button.
Wait for the scanning process to complete and check if the problem is fixed or not.
Solution 2: Verify Cables, Plugs, Jacks, Volume, Speaker, and Headphone Connections
If the cables, plugs or the volume jacks and headphones connections are damaged then it may cause no sound issue. So, check the components for any physical damage and if needed then replace them.
Follow the given steps one by one:
- Check if the speaker and headphones are connected properly, and also assure all cords and cables are plugged in properly.
- If you are having multiple jacks to plug into then make sure entire cords and cables are plugged into the correct jack.
- Note: Make sure to place the jack in the proper jack. Some systems use the green jack for output and pink for Mic, also some are labelled as headphones and microphones
- Check the power is turned on and the volume level is not off
- Try to connect the speaker and headphones to the different USB port
- It might happen the speakers won’t work when the headphones are plugged in. Then unplug the headphones and check if this works for you.
Now if everything is working fine, then head to the next solution to fix the sound not working on Windows 10.
Solution 3: Restart Audio Services
Restarting the audio service fix the glitches or malfunction that might be causing interference with the audio device and causing sound failure problem.
Follow the steps given:
- In the search box and type services, then select it from the results.
- And choose each of the below-given services and right-click select Restart:
- Windows Audio
- Windows Audio Endpoint Builder
- Remote Procedure Call (RPC)
Now check if the no sound problem is fixed or not.
Solution 4: Check Sound Settings
If your audio devices are disabled or muted or your sound settings are not configured properly then also you will face no sound problem on Windows 10.
Follow the steps to do so:
- Right-click the Speakers and choose Open Volume Mixer.
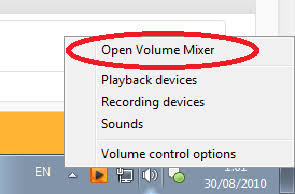
- You can see a set of volume controls for your system. Make sure they are not muted >or choose the volume control to unmute
- Now check the device properties to check your devices are not disabled. Open Windows Settings and click on System now click on Sound.
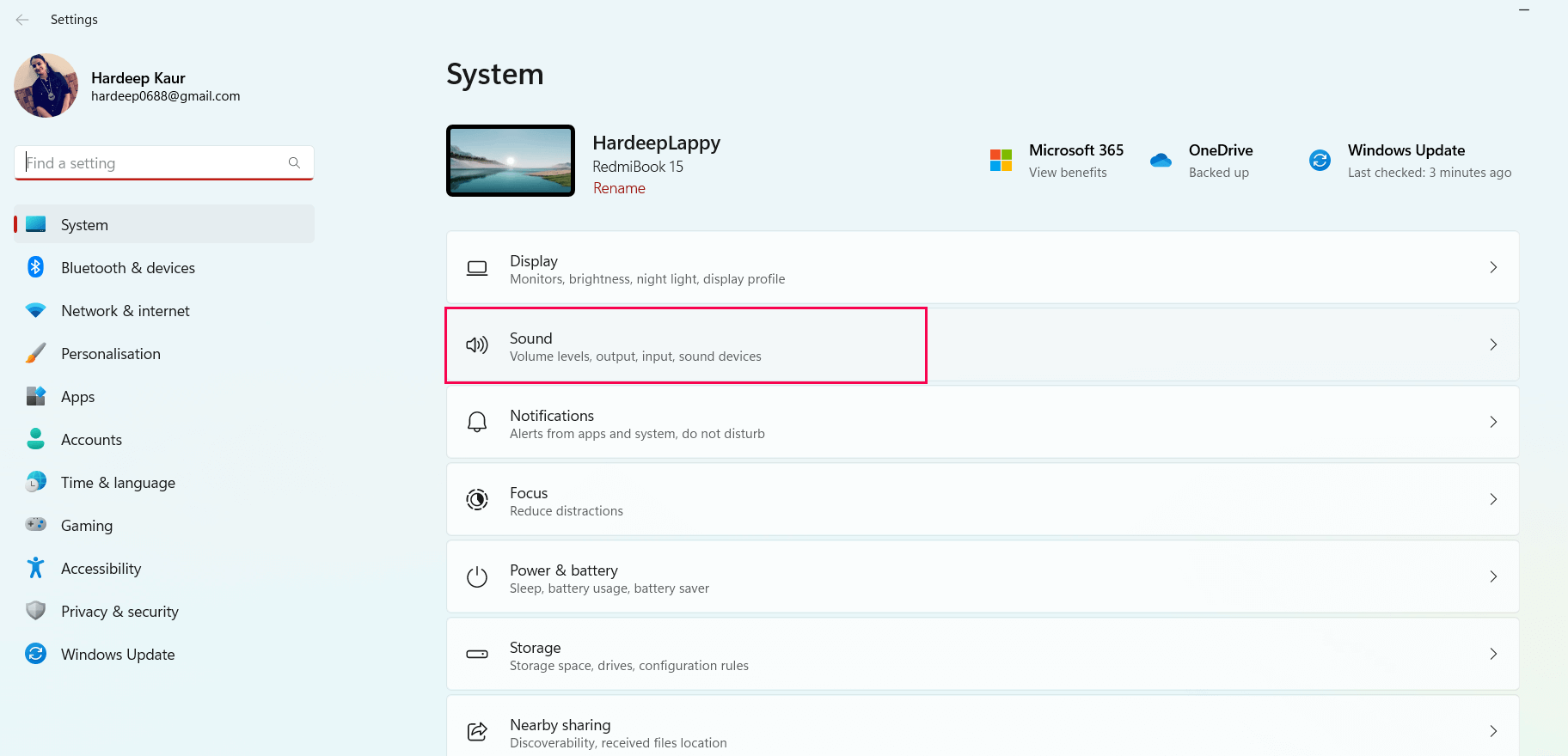
- And choose the audio device and select Device properties for both the output and input devices.
- Also, check the Disable checkbox is cleared for output and input devices.
If doing so won’t work for you to resolve the problem, then go to the next solution.
Solution 5: Set Audio Device as the Default
If you are connecting the audio device using USB or HDMI, then you need to set the device as the default device.
- In the search box > control panel and select it from the list.
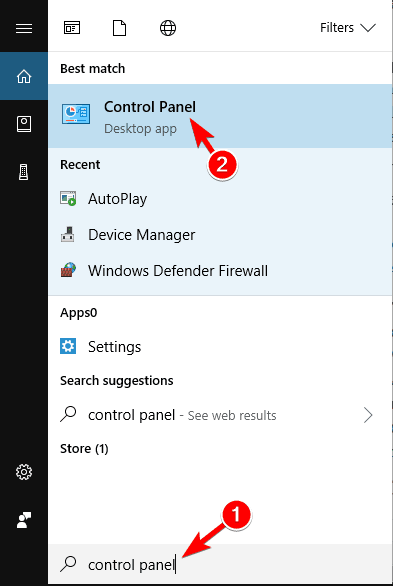
- Now choose Hardware and Sound and select Sound.
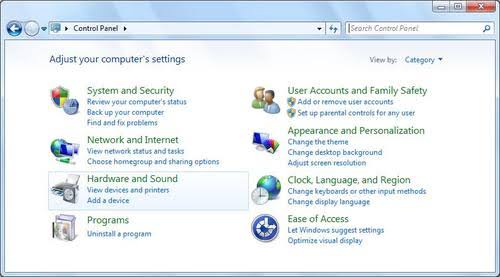
- Then on the Playback tab, right-click the listing for your audio device then choose Set as Default Device, and click OK.
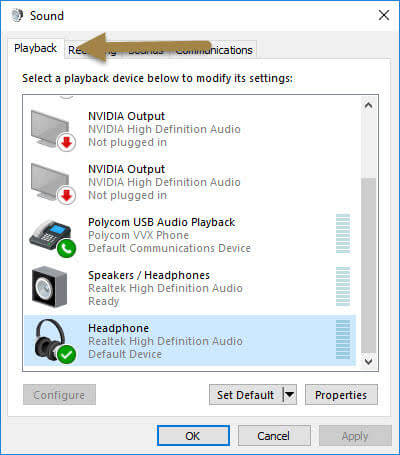
If setting the audio device as the default device won’t work for you, then continue to the next solution.
Solution 6: Uninstall the audio driver
If your audio driver is corrupted or goes missing in your Windows 10 then you may face the sound not working problem. This problem is typically seen after upgrading Windows.
So, here it is suggested to uninstall the audio driver:
- Press the Windows + X keys to open Device Manager
- Then double-click to expand Sound, video and game controllers, and right click on the Sound driver.
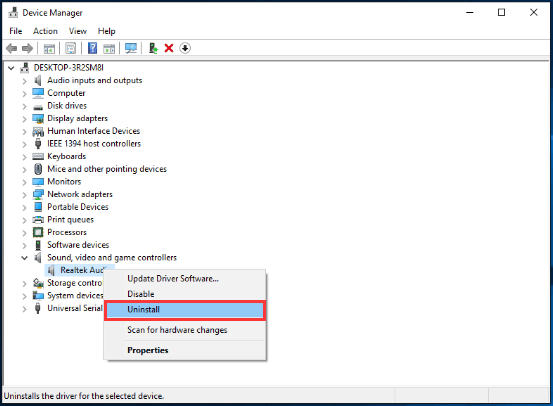
- Now from the menu click on Uninstall
- You may be asked for confirmation to uninstall the driver then select Delete the driver software for this device box and click on OK.
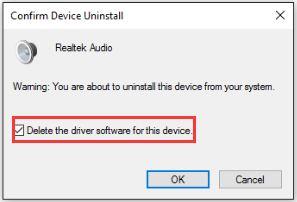
- Now wait for the uninstallation to complete and reboot your PC.
It is estimated the problem is resolved now, but if still facing the problem then updating the audio driver might works for you.
Solution 7: Update Audio Drivers
As said above outdated or incompatible drivers can also cause the no audio issue in Windows 10. So, make sure the audio drivers are updated.
To update the audio driver go to the manufacturer’s website or to the Microsoft official website and search for the latest driver update compatible with your Windows 10 OS.
You can also do this automatically by running the Driver Updater, this scan for the outdated device drivers is updated automatically.
Get Driver Updater to update the audio drivers automatically
However, if you are facing the no sound problem after installing the latest Windows 10 update then you need to roll back your audio driver and check if the problem is fixed.
Follow the steps to roll back the audio driver:
- In the search box type device manager
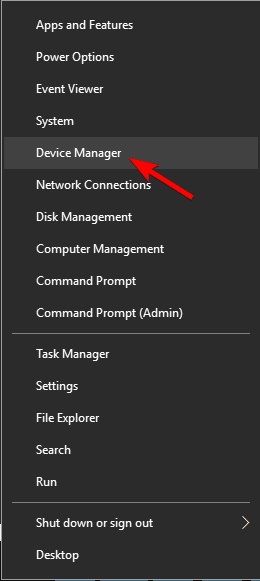
- And choose the arrow next to Sound, video and game controllers to expand it.
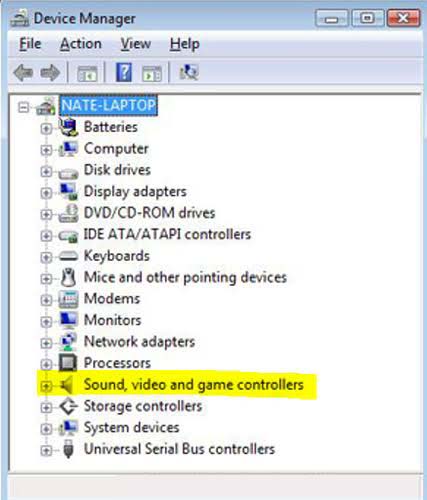
- Now right-click the sound card or audio device listing and choose Properties.
- Choose the Driver tab, and click on Roll Back Driver.
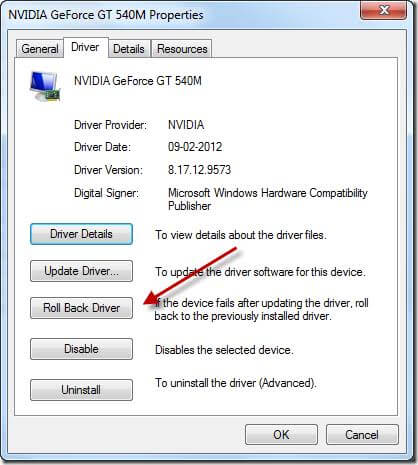
- Read the given instructions and choose Yes, to roll back the audio driver.
It is estimated rolling back the audio driver works for you but if not then head to the next solution.
Solution 8: Set Default Audio Format
The sound not working problem also occurs if the audio file format won’t support your Windows system, so here it is suggested to set the default audio format or set a different audio format to solve the no sound problem.
Follow the below-given instructions to change the audio format in Windows 10:
- In the search box type control panel and open it, now choose Hardware and Sound and click on Sound.
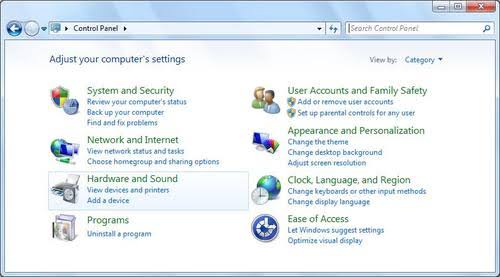
- Then on the Playback tab right-click Default Device, and select Properties.
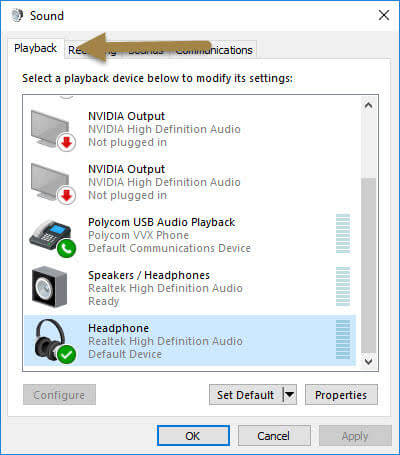
- And under Default Format on the Advanced tab and change the setting choose OK,
- Now test the audio device. If that won’t work, change the setting again.
Solution 9: Update IDT High Definition Audio CODEC in Device Manager
It is also seen some of the audio problems are caused due to the issue with the audio system’s IDT High Definition Audio CODEC.
Here to fix the audio not working Windows 10 problem you need to manually update the driver as this allows you to select the sound driver you want to select.
Please Note: All the systems are not having an IDT High Definition Audio CODEC.
Now follow the steps given
- Open the device manager and choose the arrow next to Sound, video and game controllers to expand it.
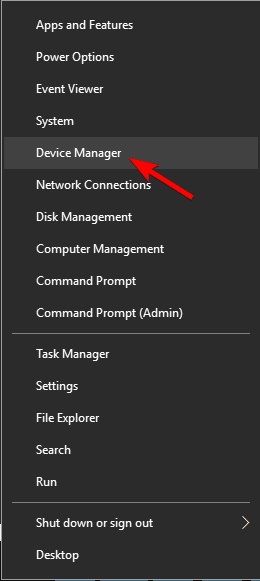
- Now search for IDT High Definition Audio CODEC. And right-click on it and choose Update driver >choose to Browse my computer for driver software > Let me pick from a list of device drivers on my computer.
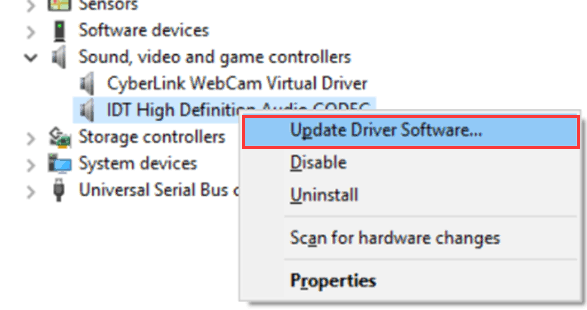
- A list of pre-installed drivers appears and select High Definition Audio Device, and Choose Next.
Now check if the sound starts working on Windows 10.
Solution 10: Turn off the Audio Enhancement
The audio enhancement package comes inbuilt into Windows 10 to enhance sound quality but in some cases, this is seen causing the audio issues.
So, if the above solution won’t work for you to resolve the audio not working problem, then here it is suggested to disable the audio enhancement in Windows.
Follow the steps to do so:
- Open the control panel by searching in the Windows search box.
- Then click on the Hardware and Sound option and then choose Sound
- Now in the Playback tab, right-click on the Default device and choose Properties from the menu.
- And on the Enhancements tab, choose any option Disable all enhancements or Disable all sound effects then choose OK.
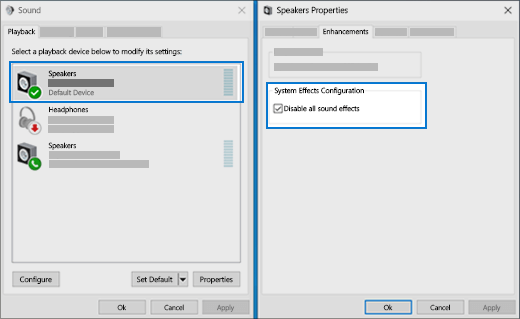
- Now play the audio device to check if the problem is fixed. But if in case the problem is still not resolved then again go back to the Playback tab and right click on Another default device and choose
- Then on the Enhancements tab, choose any option Disable all enhancements or Disable all sound effects then choose OK and play the audio again. Try these steps for every default device.
So, these are the solutions that work for you to resolve sound not working on Windows 10.
Recommended Solution to Fix Various PC Problems
If your Windows PC is running slow or you are facing various PC problems then feel free to scan your system with the trusted PC Repair Tool.
This is an advanced tool that is capable to fix various computer problems such as DLL errors, registry errors, application issues, Windows update-related errors and much more.
Despite this, it also repairs corrupted Windows system files to optimize the Windows PC performance.
Get PC Repair Tool, to fix Windows 10 Errors
Conclusion:
So, this is all about how to fix audio not working on Windows 10 as well you can try fixes for Windows 11 system.
I hope the solutions given work for you to resolve Windows 10 Sound not working problem, make sure to follow the solutions given one by one carefully.
Apart from this, if you have any questions or suggestions then feel free to write to us on our Facebook page.
Good Luck..!
Hardeep has always been a Windows lover ever since she got her hands on her first Windows XP PC. She has always been enthusiastic about technological stuff, especially Artificial Intelligence (AI) computing. Before joining PC Error Fix, she worked as a freelancer and worked on numerous technical projects.