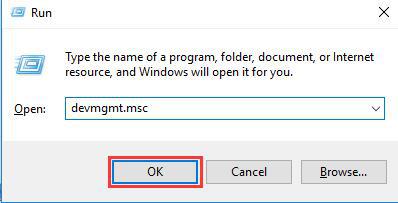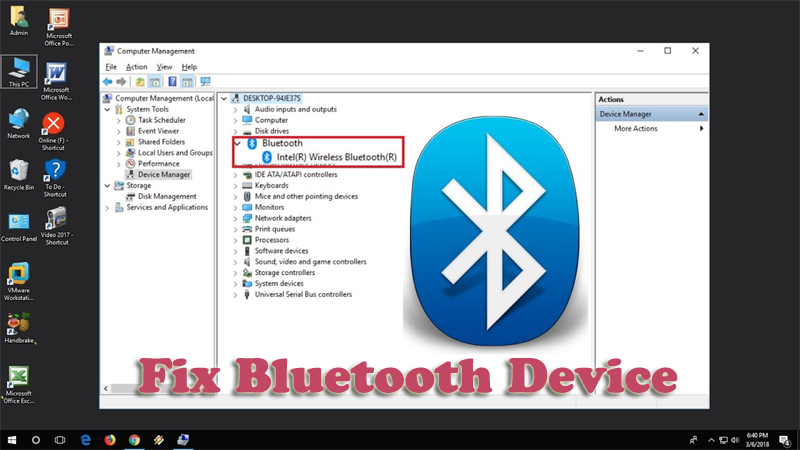
Worried about the Bluetooth device not working on Windows 10? Are you unable to use the Bluetooth device after upgrading your Windows 8 to Windows 10 or other Microsoft versions?
If your answer is “Yes” and looking to fix Bluetooth not working problem on Windows 10/8.1/8 issue, then you are at the right place…!!
The main reason for the Bluetooth not working problem is the Windows update. Generally, installing the latest Windows update or upgrading the system to the latest Windows version causes the problem.
This is really an irritating problem but luckily there are solutions that work for you.
Here, I will discuss each and everything you need to know about Bluetooth not working on your personal computer or laptop along with the solutions that will help you to fix this issue.
So, let’s get started.
How to Fix Bluetooth Not Working on Windows 10?
Sometimes an unusual or unwanted Bluetooth issue appears on Windows 10 and when the user tries to upgrade their Windows 7/8 to Windows 8.1 or Windows 10, they are facing the Bluetooth device not working issue
Well, there are several Bluetooth issues that can stop you from connecting Bluetooth devices such as a mouse, keyboard, headphones, and other BT devices.
Sometimes you may also observe that the Bluetooth device gets connected for a few seconds but then gets disconnected and start searching again and again. You may also face an error message “The btvstack could not be started”. Moreover, there are other problems as well like:
- Bluetooth is not available on this device Windows 10
- Bluetooth not detecting devices Windows 10
- Windows 10 Bluetooth missing from device manager
- Bluetooth unable to connect to Windows 10
- Can’t turn Bluetooth on Windows 10
These are some of the common problems related to Bluetooth, you can try the solutions listed in the blog as it may works for you to solve Bluetooth problems.
So, let’s put some spotlight on the solutions given below to fix the Bluetooth device not working in Windows 10/8.1/8 issue.
Method 1: Perform Hardware and Device Troubleshooter
To perform Hardware and Device Troubleshooter if Bluetooth device is not available on Windows 10/8.1/8, then kindly follow the steps given below:
- Go to the Start menu
- Then go to the Control Panel option
- In the Control Panel, click on the Hardware and Sound option
- Now, run the Hardware and Device Troubleshooter to solve your issue
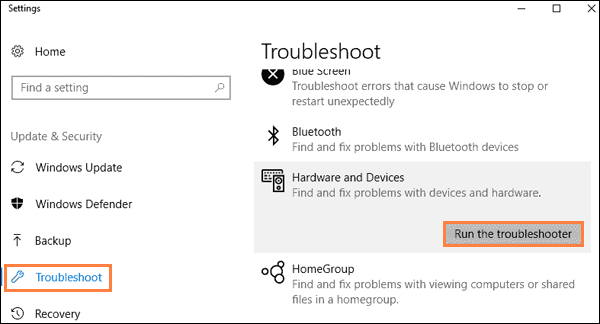
- Lastly, check whether the issue of Bluetooth not working Windows 10 gets resolved or not
Method 2: Check Whether the Bluetooth Audio Service Is Enabled or Not
If Bluetooth stops working in Windows 10, then kindly follow the steps given below:
- Go to the Start menu
- Then go to the Control Panel option
- Select the Devices and Printers option
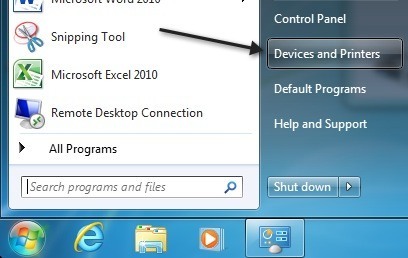
- In the Devices and Printers option, go to Bluetooth Speaker Device and right-click on it
- Then click on the Properties option
- Now choose the Services tab
- Here select the options Audio Sink, Hands-free Telephony, and Remote Control
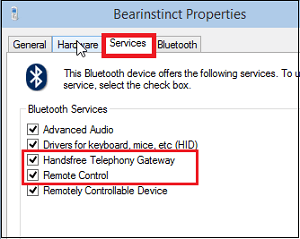
- Click on Apply button to make changes
These steps will solve the Bluetooth not working windows 8 issue easily.
Method 3: Restart the Bluetooth Support Service
To restart the Bluetooth Support Service if Windows 10 Bluetooth not working properly, then kindly follow the steps given below:
- An open run dialogue box (press Windows + R key), in this window type “services.msc” and hit enter key.

- After it, find the “Bluetooth Support Service” and double-click on it.
- Navigate to the General Tab and change startup type Manual to Automatic.
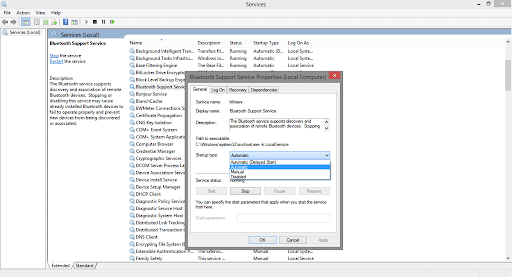
- Now click on Log On Tab and mark on “This Account”. After it, type your account name or you can also browse to find your account name.
- After it, remove both the hidden password and reboot your PC.
- Reinstall the system’s Bluetooth drivers. You can download and install the latest Bluetooth drivers from the Microsoft official website or from the manufacturer’s website.
Note: You can also update your System’s driver automatically by using the Driver Updater given above. This scan detects and fixes drivers’ errors also easily.
Sometimes due to incompatibility, this issue may occur, apply the below-given steps.
Step 1: Again, open RUN Window (press Windows + R key) and type “Regedit” to open the registry editor.
Step 2: In registry editor find and navigate to,
HKEY_LOCAL_MACHINE/SOFTWARE/Microsoft/Windows NT/CurrentVersion

Step 3: Go to the Current Version and replace the value of 6.3 to 6.2.
After applying the above-given method check that your Windows 10 Bluetooth Problem is fixed or not
Method 4: Update The Bluetooth Device Driver
Kindly follow the steps given below if Windows 10, 8.1 & 8 Bluetooth not working properly:
- Open the Run dialog box and type devmgmt.msc to open the Device Manager
- Expand Bluetooth

- Click on Properties -> Driver tab
- Click Update Drivers button
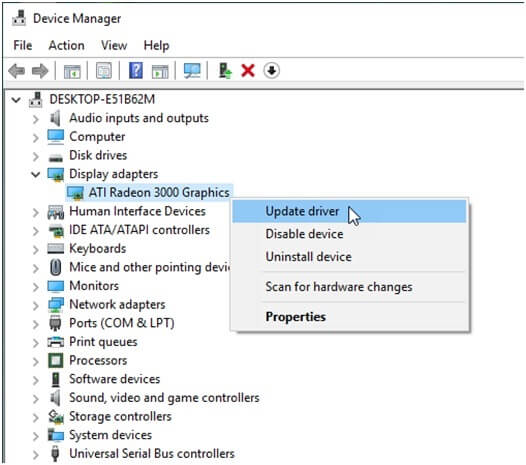
- Click on the OK button
Despite this, you can also update the drivers automatically, by running the Driver Updater. This scans your system and updates the drivers without following any manual process.
Get Driver Updater to Update Drivers Automatically
Method 5: Reinstall The Bluetooth Device
To reinstall the Bluetooth device, kindly follow the steps given below:
- Go to the Search option
- In the Search option, type devmgmt.msc
- Open the Device Manager
- In the Device Manager, right-click on your Bluetooth device and select the Uninstall option
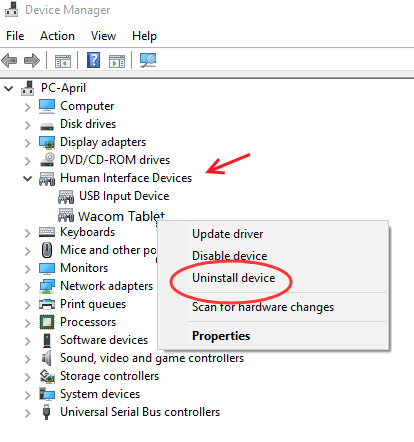
- Click on the Uninstall
- Then Restart your system & check whether the issue gets resolved or not
Well, this is all about how to uninstall the program manually but there is an easy way as well to remove or uninstall the program completely. Uninstall any program easily by making use of the Revo Uninstaller.
This helps you to uninstall any program completely without leaving any trace. It uninstalls the programs and also removes files and Windows registry entries left behind by the programs uninstaller or Windows uninstall function.
Get Revo Uninstaller to Uninstall Programs
Method 6: Run The Troubleshooter
If Bluetooth not working in Windows 8/8.1/10, then kindly follow the Troubleshooter steps given below:
- Go to the Settings menu
- Choose Updates & Security
- Then select Troubleshoot
- Now choose the Bluetooth option and Run the Troubleshooter
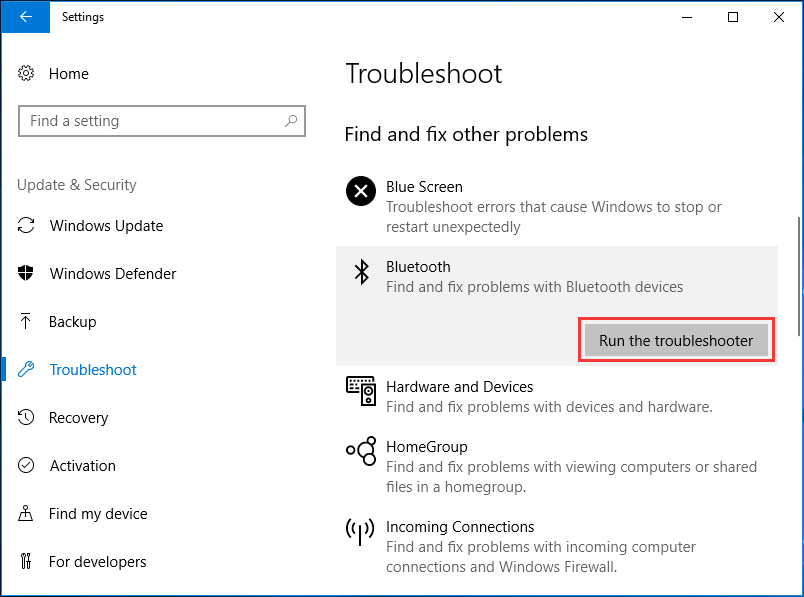
- After that follow the instructions step by step until the process completes
- Lastly, Restart your system
Method 7: Change The Power Saving Options
To proceed with this, just follow the steps given below:
- Go to the Search option
- In the Search option, type devmgmt.msc
- Open the Device Manager
- In the Device Manager, double click on the Bluetooth option
- After that in the Properties tab, go to Power Management and uncheck Allow the computer to turn off this device to save power
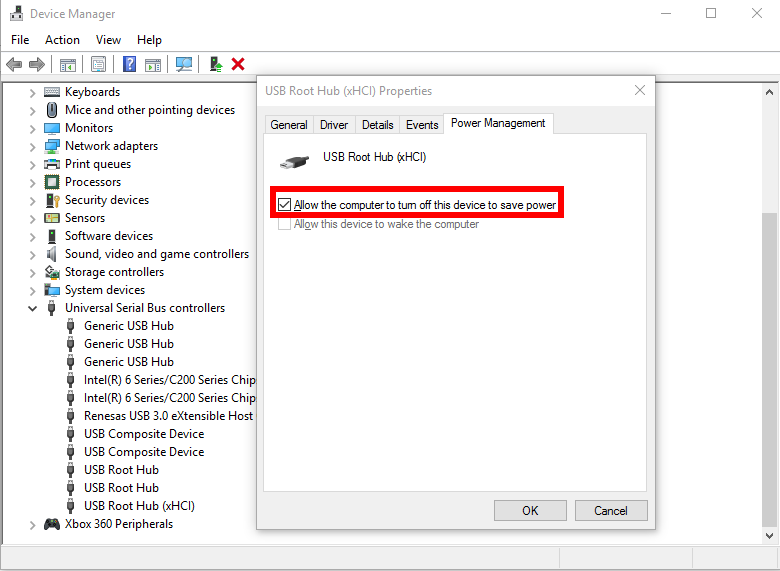
- Lastly, click on the OK button to make the changes
Hope the solutions listed works for you to resolve Bluetooth not working Windows 10 problem.
Recommended Solution: Fix Various PC Problems
If you are unable to fix the Bluetooth issue with the help of the above-given tricks then you should try a professional way to get rid of this issue. You have to use an automatic method, download and install the PC Repair Tool and it will automatically fix all types of the issue resides in your PC or laptop.
It is a very effective and easy to use option; this app will also help you to keep your system’s driver updated.
Yes, it automatically scans your system’s driver and updates it if an update is available. So, try it once and make your PC updated, error-free, fast and enjoyable.
Get PC Repair Tool to Make your Windows PC Error-free
Conclusion
I hope all the above-specified methods provided will help you out to fix Bluetooth Device Not Working in Windows 10/8.1/8.
I tried my level best to provide you with the best solutions to solve the Bluetooth not working problem.
Also, in the future, if you come across the issue of Windows 10 Bluetooth not working properly then the methods provided above, will help you to fix the issue completely.
It is expected that all your queries are solved with the help of this article. After going through this article if you have any queries or questions related to it then do not hesitate to ask, just visit our Facebook page and write to us.
Hardeep has always been a Windows lover ever since she got her hands on her first Windows XP PC. She has always been enthusiastic about technological stuff, especially Artificial Intelligence (AI) computing. Before joining PC Error Fix, she worked as a freelancer and worked on numerous technical projects.