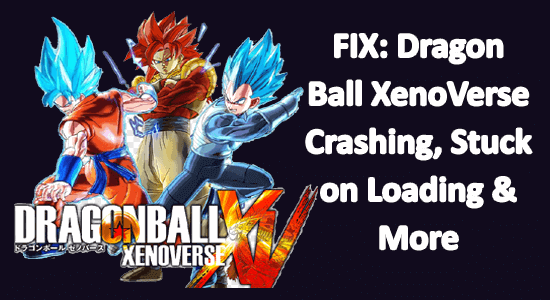
Unable to play Dragon Ball Xenoverse as it is crashing or freezing randomly in between the gameplay or sometimes while launching the game.
Well, this is an irritating problem as it ruins the gaming experience. Here in this article, we have listed the potential solutions to get past various issues like Dragon ball xenoverse loading screen stuck, black screen on startup, crashing, freezing and much more.
So, keep reading the article and follow the fixes as per your problem.
To repair corrupted Windows files, we recommend Advanced System Repair:
This software is your one stop solution to fix Windows errors, protect you from malware, clean junks and optimize your PC for maximum performance in 3 easy steps:
- Download Advanaced System Repair rated Excellent on Trustpilot.
- Click Install & Scan Now to install & scan issues causing the PC problems.
- Next, click on Click Here to Fix All Issues Now to fix, clean, protect and optimize your PC effectively.
Dragon Ball Xenoverse System Requirements:
Minimum:
- OS: Windows Vista (x64) OR Windows 7 (x64)
- Processor: Intel Core 2 Duo 2.4Ghz / AMD Athlon 64 X2 5200+, 2.6GHz
- RAM: 2 GB
- Graphics Card: 512 MB NVidia GeForce 8800 / ATI Radeon HD 3870
- DX: Version 9.0c
- Network: Broadband Internet connection
- Hard Disk Space: 10 GB
Recommended:
- OS: Windows Vista (x64) / Windows 7 (x64) / Windows 8 (x64)
- Processor: Intel Core i3-530, 2.93 GHz / AMD Phenom II X4 940, 3.0GHz
- RAM: 4 GB
- Graphics Card: 1 GB Nvidia GeForce GTX 550 Ti / AMD Radeon HD 6790
- Network: Broadband Internet connection
- Hard Disk Space: 10 GB
How to Fix Dragon Ball XenoVerse Errors & Issues?
Error 1: Dragon Ball XenoVerse Crash on Startup
XenoVerse crashing while or sometimes crashing on startup is reported by various gamers. As per the gamers, while running the game, it crashes and displays the following error message – “Dragonball XenoVerse has stopped working”
This crash is associated with a bug that will stop you from finishing the story mode. It mainly occurs during the Cell Jr storyline.
Generally, the game crashes on startup due to an outdated driver, missing or corrupted game files, and others. To fix the XenoVerse crashing problem try the solutions given one by one:
Solution 1: Update Graphics drivers
As said above, the game commonly crashes due to outdated graphics drivers. So, check if your PC drivers are outdated then update them.
You can update the drivers from the manufacturer’s website or Microsoft’s Official website and check for updated driver versions.
Despite this, you can update the driver automatically via the device manager. Follow the steps to do so:
- Press Windows + R keys together and in the run box type devmgmt. msc and hit Enter
- Then, double-click on Display adapters to expand the drivers
- Now look for the outdated driver (with a yellow exclamation mark).
- Right-click on it and choose the Update driver option.
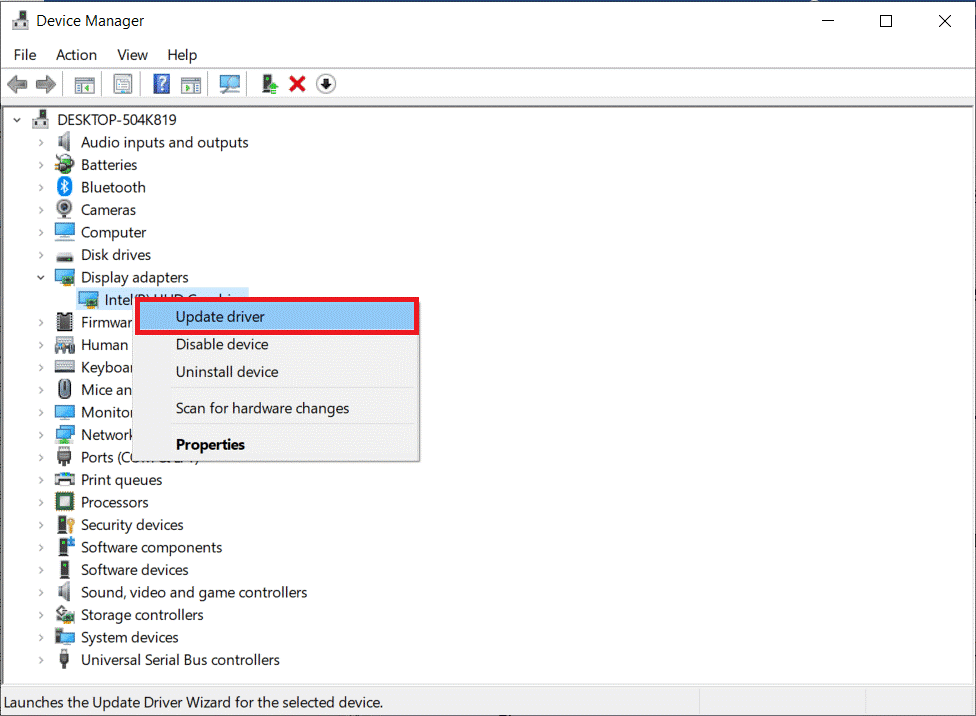
- Then, click on Search automatically for the updated driver software option.
- Wait until your computer installs the latest updated driver and restart your PC.
Moreover, you can also update the driver using the Driver Updater tool, this is an advanced tool that just by scanning once detects and update the entire system’s drivers automatically.
Get Driver Updater to update drivers automatically
After updating the drivers successfully reboot your PC and check if the XenoVerse crashing issue is resolved.
Solution 2: Repair Corrupted Game Files
Sometimes the corrupted or missing game files stop the game from launching or running properly and cause various issues. Here it is suggested to verify the integrity of game files in Steam and repair or replace the damaged game files.
Follow the steps to do so:
- Launch the Steam app and click on the LIBRARY option.
- And right-click on the Dragon Ball Xenoverse game and choose Properties
- Next, click on the LOCAL FILES, and click on the Verify integrity of game files option.
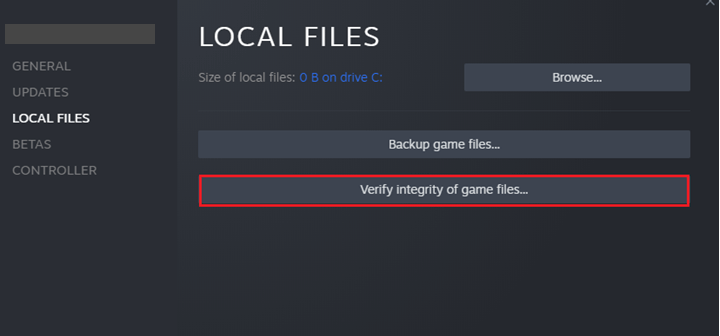
- Wait for the verification process to complete.
Reboot your PC, relaunch the Xenoverse game and it is estimated the crashing problem is resolved.
Solution 3: Modify the CPU Cores Number
If you are still facing the game crashing on startup problem then modifying the CPU cores will work for you.
- Click on the “Start” button then click on “Run” and then type ‘msconfig’.
- Select the ‘boot’ from the msconfig and then go to Advanced Options.
- Now check that the “Number of processors” option is checked and select 12.
After this restart your PC.
Error 2: Dragon Ball Xenoverse Black Screen on Startup
This is another common problem reported by gamers, while starting the game on Windows PC it starts showing a black screen on startup.
Well, the problem usually occurs when your PC won’t meet the game system requirements, so make sure your system meets the system requirement needed to play the game.
If everything seems fine and you are still seeing the black screen on the startup issue switch the game to windowed mode. From your Steam library right-click the game, select Properties > Set Launch Options and then in the text box type “Windowed”.
Try updating the graphics drivers, you can find the steps above. Or else try enabling hidden files and deleting the files in the folder.
To do so, go to the drive where the game is installed, then click on the View option at the top and check the hidden files box, now go to the location c:/users/appdata/dbz xenoverse folder and delete the files in the folder.
It is estimated now the black screen error in xenoverse is resolved but if still facing the problem then reinstalling the game works for you.
Error 3: Dragon Ball Xenoverse Stuck on Loading
This is another irritating problem encountered by Dragon Ball Xenoverse gamers. As per the gamers while loading it gets stuck in the infinite loading screen and they are unable to do anything.
Solution 1: Run the Game as Admin
This problem usually occurs when you are not running the game with admin rights. So if you are running the game with a local account then launch the game with administrative rights to check if the problem is resolved.
- Go to the game installation directory and right-click on the .exe file.
- And from the menu choose Properties, then switch to the Compatibility tab
- Then, click the box next to Run this program as an administrator.
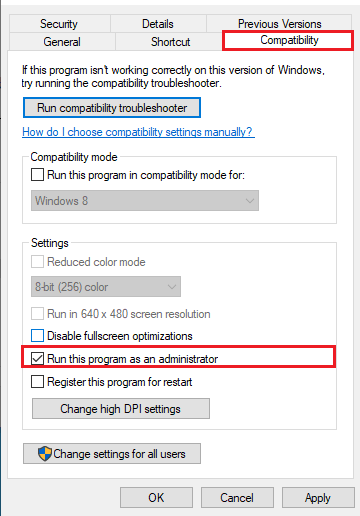
- Press the Apply and OK buttons.
Now try launching the game and check if the issue is resolved. Also if you are using mods then delete the mod folder.
Many times the mods installed on your system start conflicting with the game files and stop them from launching. So, if you are using mods then removing them may work for you to resolve the infinite loading screen problem.
You can also reinstall the game as this will replace the missing or corrupt game files that might be stopping the game files from launching on Windows PC.
Error 4: Graphics Effects Bug
If you are using Vsync in a game then you will find a bug, you will miss some of the graphics effects such as aura and ki attacks effects.
To fix this, you have to turn OFF Vsync in the game and force it externally through the graphics card control panel.
Error 5: Fix XenoVerse Freezing or Low FPS
If while playing the game it is freezing or stuttering then try the below-given steps
- First, open the NVIDIA control panel
- Click on Manage 3D settings
- Now, changed the game to not use the integrated settings instead of the NVIDIA ones.
Best Way to Optimize Your Game Performance on Windows PC
Many players encounter issues like game crashing, lagging, or stuttering when playing the game, then optimize your gaming performance by running Game Booster.
This boosts the game by optimizing the system resources and offers better gameplay. Not only this, but it also fixes common game problems like lagging and low FPS issues.
Get Game Booster to Optimize your Game Performance
Conclusion:
These are the common problems that players of Dragon Ball XenoVerse are encountering while playing the game. Try the solutions given one by one to resolve the error you are encountering.
Despite this, feel free to scan your system with the PC Repair Tool, as sometimes, due to the PC related to the problem, the game won’t run in a dedicated manner and will show various errors. Therefore, it is suggested to scan your system with this advanced tool and repair corrupted Windows system files, other errors, etc.
Hope this article helped you in solving your errors while playing the game. If you have any queries or questions to ask then feel free on Facebook page.
Hardeep has always been a Windows lover ever since she got her hands on her first Windows XP PC. She has always been enthusiastic about technological stuff, especially Artificial Intelligence (AI) computing. Before joining PC Error Fix, she worked as a freelancer and worked on numerous technical projects.