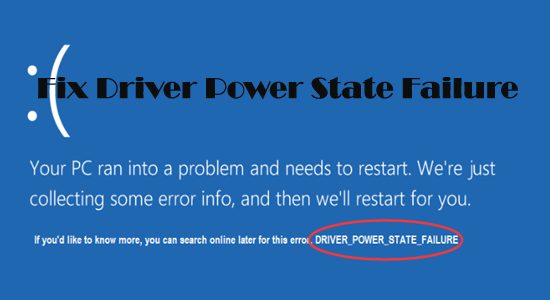
While booting your Windows PC stuck with the dreaded blue screen with the error code Driver Power State Failure on your Windows system, then you are not alone.
Blue screens of death errors appear when the Windows system encounters a serious internal issue and unexpectedly reboots to fix the problem but fails with a stop code driver power state failure error message.
If you are also seeing the driver power state failure blue screen on Windows 10 & 11, then in this article you will get to know the complete fixes to get past the error in no time.
To repair corrupted Windows system files, we recommend Advanced System Repair:
This software is your one stop solution to fix Windows errors, protect you from malware, clean junks and optimize your PC for maximum performance in 3 easy steps:
- Download Advanaced System Repair rated Excellent on Trustpilot.
- Click Install & Scan Now to install & scan issues causing the PC problems.
- Next, click on Click Here to Fix All Issues Now to fix, clean, protect and optimize your PC effectively.
What is a Driver Power State Failure?
Driver Power State Failure is a stop code also known as a BSOD error. The error occurs with a value of 0x0000009F. It indicates the driver is in an invalid or incompatible or inconsistent power state.
In most cases, the Driver Power State Failure error occurs when your PC is in sleep mode or during login to the PC/laptop.
The error is usually caused due to incompatible or outdated drivers. However there are other reasons as well responsible for the error, here have a look at some of the common ones:
- Incompatibility between PC’s power management.
- In some cases, the ntoskrnl.exe file also causes the error.
- The computer moving into hibernate mode or returning from it.
So, these are some of the common culprits causing the stop code driver power state failure error message. Here have a look at the potential solutions that work for you to solve the error in no time.
How to Fix Driver Power State Failure?
If you are unable to boot your system due to the BSOD driver power state failure error then here it is suggested to boot your system in safe mode and then follow the solutions given one by one.
Solution 1: Update the Drivers
As aid above the driver power state failure error message is related to outdated or incompatible drivers. So, very first it is recommended to update the outdated drivers.
- Press the Windows key and in the search box type Device Manager and hit Enter to open it.
- Now in the device manager look for the outdated driver (one with the exclamation mark).
- Then, go to the manufacturer’s website and download the latest driver version on your PC.
Now the .exe files will be downloaded to your computer, double click on the downloaded file and install it. Moreover, you can also update the driver using the third-party Driver Updater tool. This is an advanced tool that just by scanning once detects and updates the system drivers.
Get Driver Updater to update the drivers automatically
Solution 2: Roll Back Newly Installed Drivers
Sometimes, driver power state failure errors appear after updating or installing a new driver. So, to fix this issue you need to restore the updated drivers to their previous version.
- Open the Device Manager option and expand the category to find the device with error drivers.
- Right-click on the device name and click on the Properties.
- Navigate to the Driver tab and click on the Roll Back Drivers button
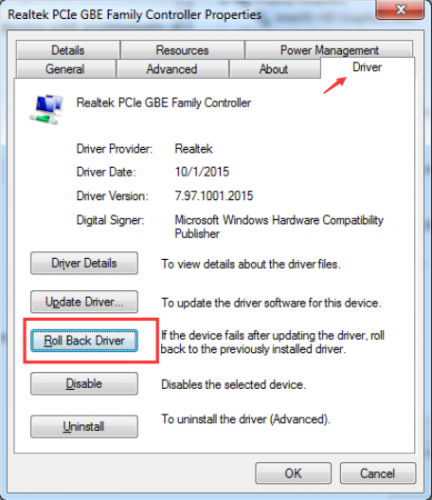
- Now, follow the instructions given on the screen to roll back the driver.
- Restart your system to apply the changes.
After rolling back drivers to their previous version, you will no longer notice Driver Power State Failure Windows 11 Error.
Solution 3: Perform System Restore
Performing a system restore helps you to restore your system to the previous state when everything was working fine without the Driver Power State Failure Windows 11 error.
So, follow the steps to do so:
- Press the Windows key and in the search box type cmd and hit Enter.
- Now right-click on the command prompt and click on Run as admin.
- Launch the command prompt as admin and type rstrui.exe and hit Enter key.
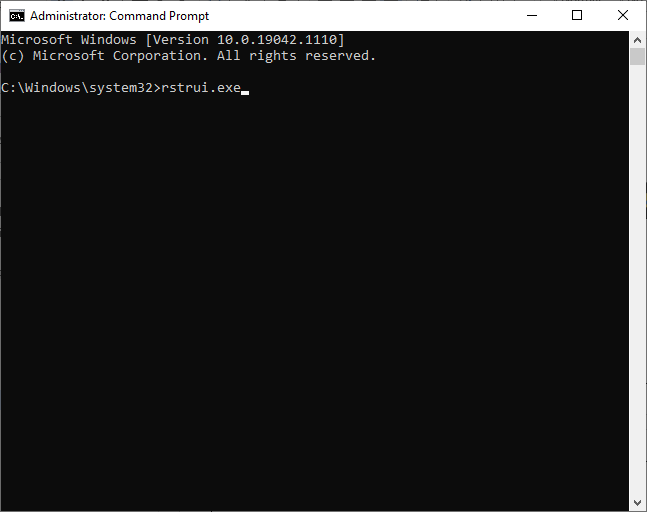
- In the System Restore window click on the Next
- Then from the listed restore point select the one before the error appears and click on Finish
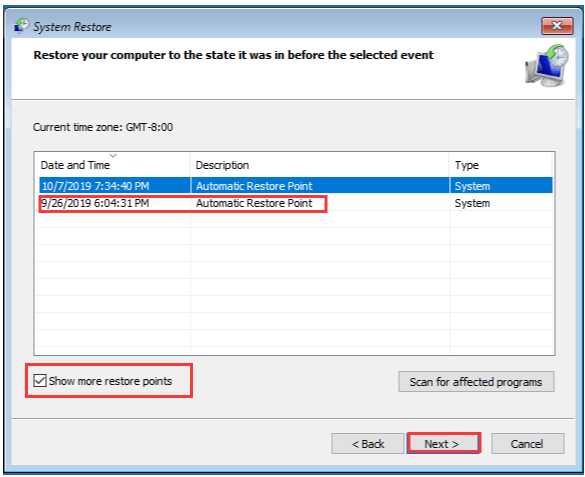
Wait for your system restore process to finish and check it is estimated now the error is fixed.
Solution 4: Disconnect Peripherals from your PC
If the driver power state failure occurs after you connect a device (printer, scanner, camera, etc.) to the computer, try disconnecting the device and see if the problem gets resolved or not.
- Turn off your computer
- Remove the device
- Turn on the computer again
Now, after you have disconnected the peripherals from your computer try reconnecting the device again and an error appears or not.
If the error again arises then the issue is with your peripheral’s device.
Solution 5: Uninstall Recently Installed Software
If an error starts appearing just after the installation of any new software/application then remove the software as it might be conflicting with the software.
Follow the steps given below to uninstall the software:
- Press the Windows key and in the search box type control panel and hit Enter to open the control panel.
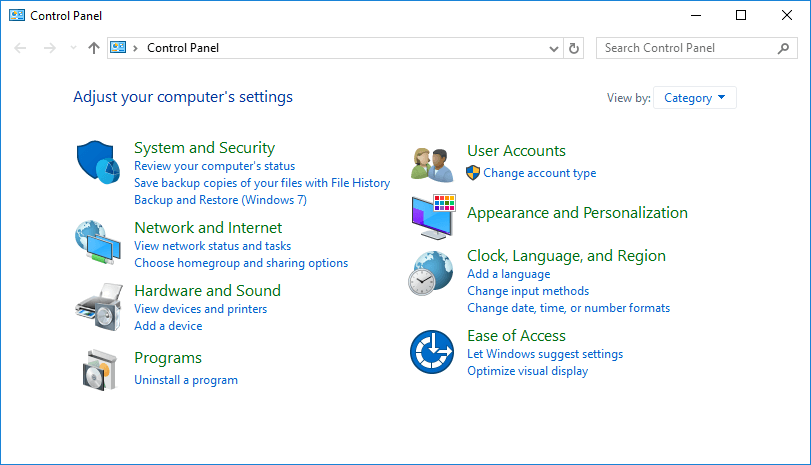
- Click on Programs
- Select Programs and Features.
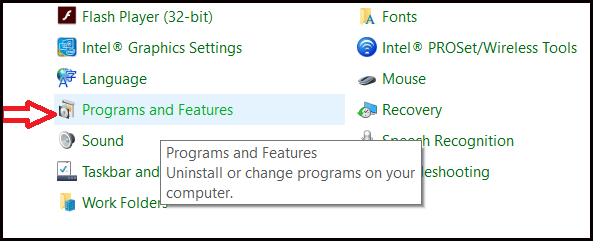
- Click on the recently installed software and Uninstall/remove them.
- Restart the PC.
Sometimes manually uninstalling any program won’t remove it completely, some of its traces, junk files, and registry entries are left behind which causes issues when you reinstall the program.
So here it is suggested to run the third-party uninstaller to remove any program completely.
Get Revo Uninstaller to remove the software completely
Solution 6: Repair Corrupted System Files
Driver power state failure error may also occur because of damaged or corrupt system files. Follow the given steps to repair corrupted system files.
Note: To apply the below-given steps you need to log in as administrator.
- Open the run dialogue box by pressing Windows + R key
- Type cmd in the Run box and click OK
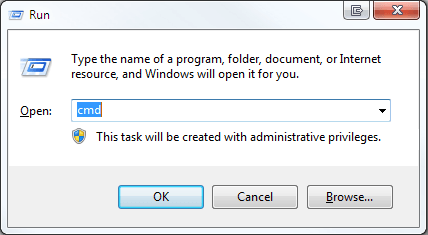
- Type sfc /scannow and hit Enter key.

After the completion of this command, you will get a message that shows if your system’s file has any problematic files.
If there are problematic files then the BSOD error is caused by those files and you need to repair them to solve the error. But if the sfc scan does not help in solving the error then you can try running the DISM service (Deployment Image Servicing and Management).
Follow the steps to run this command:
- Press Window icon
- Type cmd, right-click on the command prompt and open as administrator

- Type the following commands and hit enter:
DISM.exe /Online /Cleanup-image /scanhealth
DISM.exe /Online /Cleanup-image /Restorehealth

After the scanning process is completed the stop code driver power state failure error will stop appearing and the problem is solved completely.
Solution 7: Change Power Settings
The power settings start conflicting with the program and cause errors. To fix the error, you can disable some power settings.
Follow the steps to make changes in the power settings:
- Press the Windows key and in the search box type CMD and hit Enter.
- Open the control panel
- And click on the power options
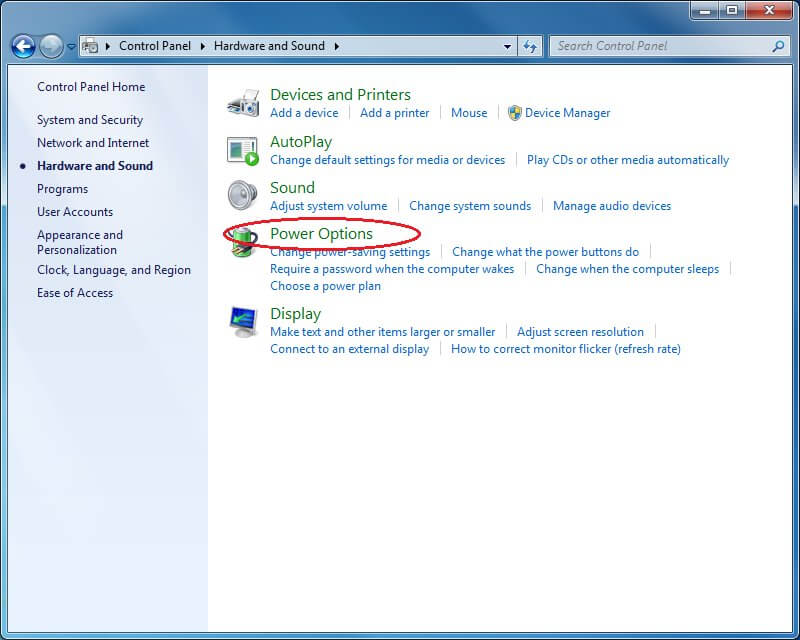
- Click on Choose what the power button does
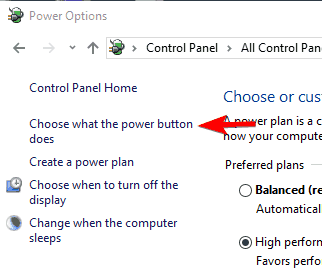
- Click on Change settings that are currently unavailable
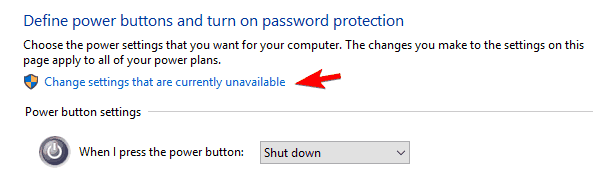
- Now, disable Turn off fast startup (recommended), Sleep and Hibernate options
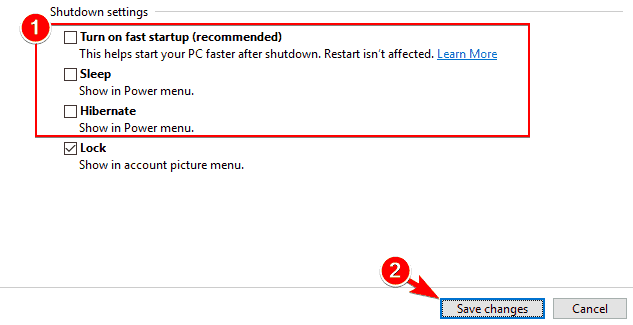
- Click on the Save Changes button
After making changes in the power settings, the error message driver power state failure won’t appear.
Now if you are seeing an error related to the Nvidia graphic driver then you need to modify the power settings. Follow the steps to do so:
- Open Nvidia Control Panel.
- And select Manage 3D settings, in the left pane.
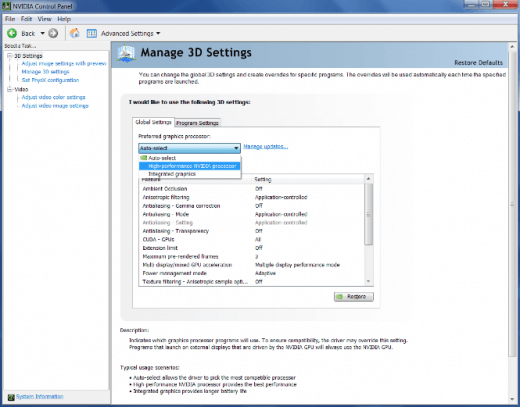
- Now select a dedicated graphics card as a Preferred graphics processor. In the list of settings Locate Power management mode and choose to Prefer maximum performance.
- Save the changes
This solution worked for many users, so check if this worked for you to fix the Driver Power Failure Windows 10 Nvidia.
Solution 8: Disable Device’s Power Settings Option
As said earlier because of power settings the error appears. So here it is suggested to temporarily disable the device power saver option.
Follow the steps to disable the device power option to solve the issue;
- Press Windows + R key
- Type devmgmt. msc and click OK to open the device manager

- Locate the network adapter and open its properties
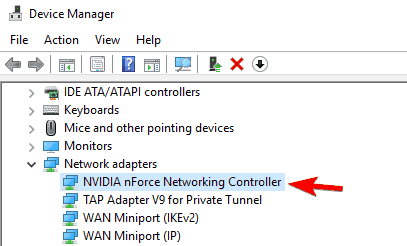
- Click on the Power Management tab and uncheck the Allow the computer to turn off this device to save power option
- Click OK to apply changes
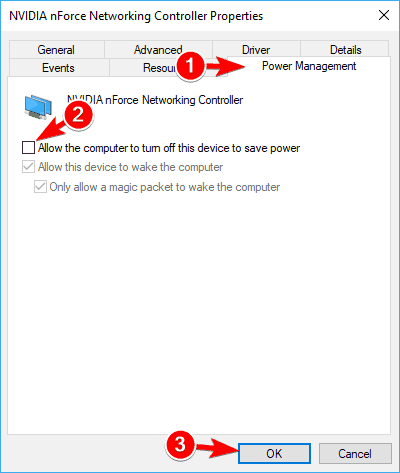
After performing the above steps, the problem will be solved completely. Remember that there are many other devices on your PC that cause 0x0000009F errors.
So, disable the settings of those devices that are causing driver power state failure errors.
Solution 9: Disable Antivirus Software
Antivirus software is very important to protect your PC/Laptop but sometimes these antiviruses can interfere with your system and can cause an error message to appear.
To solve this issue, you can disable your antivirus temporarily and see whether the problem persists or not. After disabling the antivirus if the error gets fixed then switch to a different antivirus program.
I hope the solutions are given work for you to resolve the error driver power state failure, but if this BSOD error persists, then use the recommended easy solution.
Common Driver Power State Failure Related Errors:
- Driver Power State Failure on Restart – Users reported this error when restarting their system and were unable to perform any task.
- Driver Power State Failure Nvidia – This error is related to the Nvidia graphics. If you are using the Nvidia graphics card then this is what causing the error.
- Driver Power State Failure on Startup – Some users see the error while booting the PC/laptop and won’t be able to use the device at all.
- Driver Power State Failure Blue Screen – This is a common error message that most Windows 10 users are encountering and is usually due to a driver-related problem.
- Driver Power State Failure on Shutdown – Some users are getting the error when they try to shut down the system says ‘shutting down’ and after some time it gives the blue screen with the stop code driver power state failure error message.
It doesn’t matter which error you are receiving, the fixes given works in all the cases.
Best & Easy Solution to Fix Driver Power State Failure Error
To fix the driver power state failure Windows 11 the above-mentioned manuals will work for you. But in case you find the solutions difficult to perform then here is an easy solution for you.
Try the PC Repair Tool. This advanced tool will scan your device once, and detect and fix all the errors such as registry errors, BSOD errors, DLL errors, update errors, game errors, and others without the need for any professional.
It also repairs corrupt Windows system files and speeds up the performance of your PC like a new one.
Get PC Repair Tool to Fix Driver Power State Failure Error
Conclusion
All right, here my job is done.
I have tried my best and listed down the solutions that will help you to fix the driver power state failure blue screen error.
Follow the solutions given and resolve the stop code driver power state failure on Windows 11. There are various BSOD errors and to know about them you can visit our BSOD Error Hub.
I hope this article turns out to be useful for you in solving errors with Windows. If you have any questions related to this problem, don’t hesitate to reach us on our Facebook page.
Good Luck…!
Hardeep has always been a Windows lover ever since she got her hands on her first Windows XP PC. She has always been enthusiastic about technological stuff, especially Artificial Intelligence (AI) computing. Before joining PC Error Fix, she worked as a freelancer and worked on numerous technical projects.