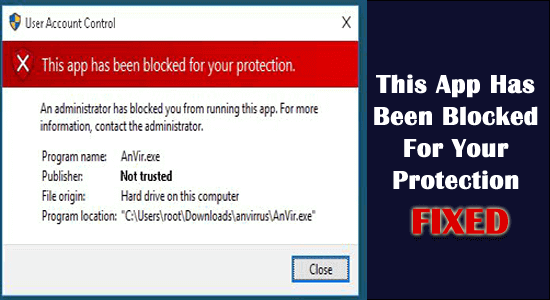
Many users reported the error message “This app has been blocked for your protection” with a short message “An administrator has blocked you from running this app” even though they are running the application with the administrative privilege.
This is very confusing, as other apps are opening fine and the error only appears when launching one particular app
Well, this is blocked by the Windows 10 UAC (User Account Control), which prevents the running and installing of the application with the revoked or expired digital signature. However, this can be verified in the executable file properties on the Digital Signatures tab.
So, here find out the fixes followed by the users to fix this app has been blocked for your protection. “An administrator has blocked you from running this app. For more information, contact the administrator”.
Follow the solutions given to get past the error in Windows 10.
How to Fix “This App has been Blocked for your Protection” Windows 10?
You may get “this app has been blocked for your protection” error in Windows 10 and Windows 11 because of the hidden built-in Administrator account. This hidden account block the .exe file to execute.
Solution 1 – Enable Hidden Administrator Account
Try enabling the hidden administrator account as this works for you to fix this app has been blocked error.
1: Launch the Command Prompt with administrator privilege.
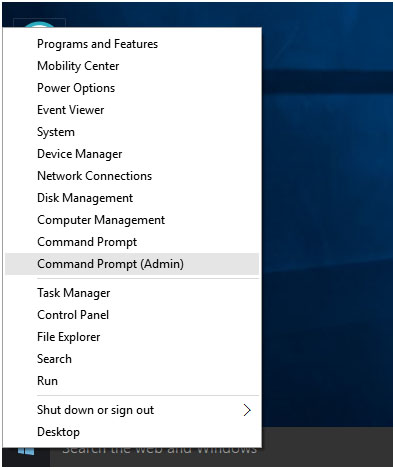
2: In the command prompt, type the command “net user administrator /active:yes” and press enter key. A successful message will appear.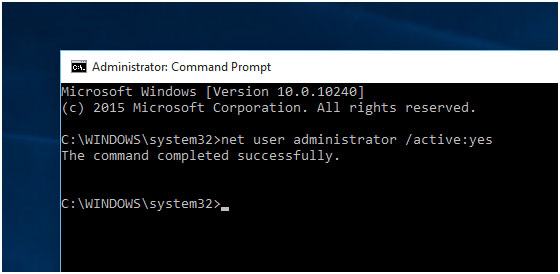
3: After it Sign Out, and locate the “Administrator” account.
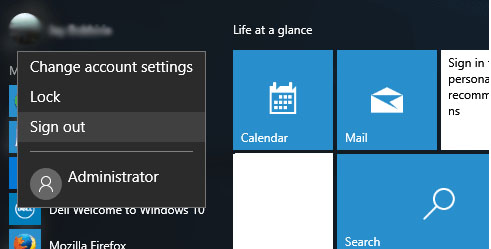
4: After it clicks on the sign-in on an Administrator account option, it will take time to set up apps.
5: After it, locate the Software or .exe whatever you desire to install.
6: You will see that the error is gone and once the software installation is completed, sign out from your Administrator account and sign in to the Original Account.
7: That’s it, find out the application or the software installed on hidden Administrator account.
8: After it, Disable the Hidden Administrator Account. Again launch Command prompt (as an Admin) and paste the below command,
net user administrator /active:no
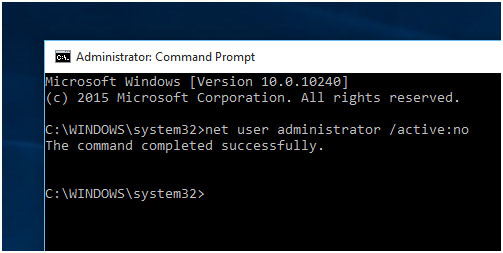
If you are unable to fix the error then head to the next solution.
Solution 2 – Run the Application from Elevated Command Prompt
This solution worked for many users, so here it is suggested to try installing and running the application from an elevated Command Prompt.
Follow the steps to do so:
- First, open the location of the application.exe by right-clicking on the shortcut > choose And from Properties box and copy the full path.
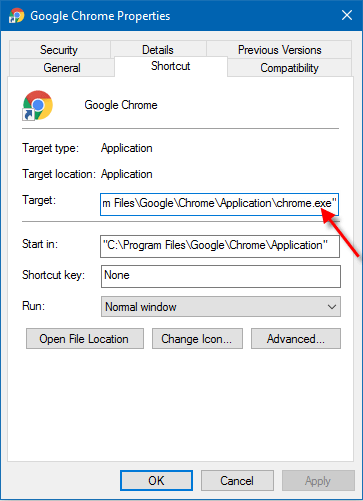
- Now press Windows + X keys, and press A key > to open Command Prompt as admin
- And in the Command Prompt > type or paste the path of the application, you copied earlier > hit Enter
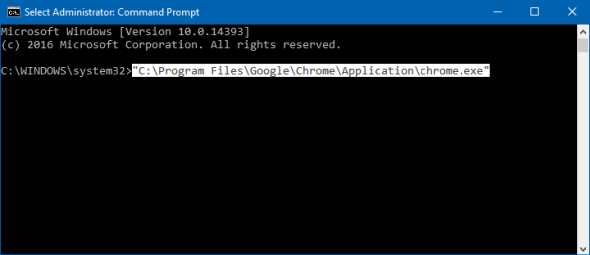
- When the process is finished > close the Command Prompt.
Hope this works for you to fix this app has been blocked for your protection error.
Solution 3 – Change Local Group Policy
Try changing the Local Group Policy, if the above solution won’t work for you and fix this app has been blocked by your system administrator.
Follow the steps to do so:
- Press Win+R keys > and in the Run box type gpedit.msc > hit Enter
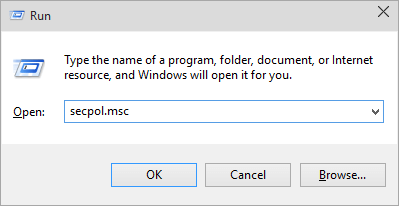
- Then in the left window of Local Group Policy Editor > click on Computer Configuration > click Windows Settings >next click on Security Settings > and Local Policies > Security Options.
- Now in the right side windows > double click on User Account Control: Run all administrators in Admin Approval Mode.
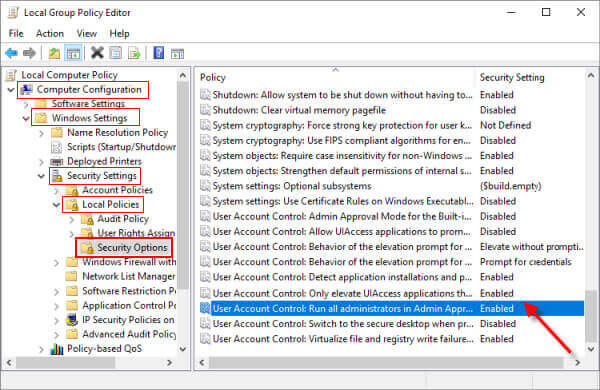
- And disabled the security settings > click OK
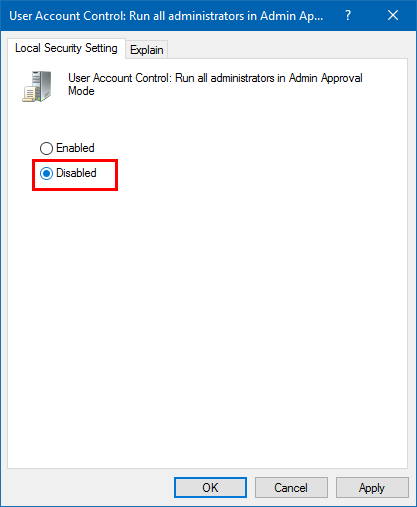
- Lastly close Local Group Policy Editor > restart your PC
Please Note: Changing the Local Group Policy, will turn off the UAC automatically.
However turning off the UAC, might not fix this app has been blocked for your protection error. Here you need to disable the Windows SmartScreen.
Follow the steps to disable it in the next solution.
Solution 4 – Disable Windows SmartScreen
Disabling the Windows SmartScreen worked for many users to fix the error, so follow the steps to do so.
- Open Control Panel > search for Smartscreen
- Click “Change Smartscreen Settings” present Under Security & Maintenance.
- Then click on the Security to see Drop Down Options.
- Click on the Change Settings for Windows Smartscreen.
- After it, Select Don’t do anything (Turn off Windows Smartscreen) and click OK
After it, try to install your app, you will see that error is gone and your app is installed without any issue.
It is estimated now this app has been blocked for your protection Windows 10 error is fixed.
Recommended Solution to Fix Windows 10 Errors
If your Windows 10 PC is running slow or facing various errors then here it is suggested to scan your system with the PC Repair Tool.
This is a highly advanced tool that juts by scanning once detect and fix various errors like common computer errors, prevent file loss, protect your computer from virus infection.
This also fixes various computer errors such as BSOD errors, DLL errors, repair registry entries, runtime errors, and many others. Just download and install the tool and make your PC error-free automatically.
Get PC Repair Tool, to optimize Windows PC performance
Conclusion
So, this is all about the “this app has been blocked for your protection” in Windows 10. Here I tried my best to list down the complete possible fixes to get past the error.
It is estimated one of the solutions listed managed to get rid of the error.
I hope, you liked the article, also don’t forget to hit the like and share button on our Facebook page.
Hardeep has always been a Windows lover ever since she got her hands on her first Windows XP PC. She has always been enthusiastic about technological stuff, especially Artificial Intelligence (AI) computing. Before joining PC Error Fix, she worked as a freelancer and worked on numerous technical projects.