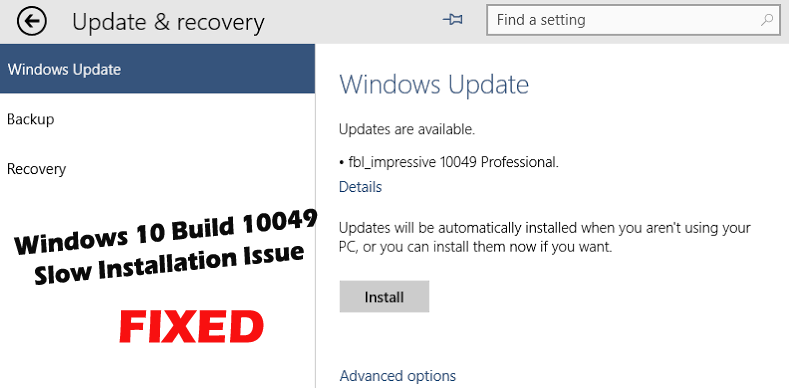
Microsoft has released the Windows 10 build 10049 updates to March Technical Preview. But since after the release, many users are found reporting the Windows 10 build 10049 slow installation issue.
So if you are also struggling with the slow installation of the Windows 10 build 10041 or 10049 then this article is for you.
Installing Windows 10 build 10041 and build 10049 is easy, but you may face the following issues when installing Windows 10 Preview such as longer install times or fails to install due to insufficient disk space.
Well, this is very irritating, as the installation of the latest build of Windows 10 will take a long duration of time, substantially longer than the previous builds, it can take hours, overnight or even days, yet the installation is still not complete.
Even many users also confirmed the update process also get freeze or stopped with progress stuck around 23% with setting up at 78%, 30%.
This is quite miserable but luckily there are fixes that help you to fix Windows 10 build 10049 slow installation issue.
But first, learn why the update Windows 10 build 10049 is slow.
Reasons for the Windows Update Slow Install:
Well, there are the number of reasons responsible for the slow installation of the Windows 10 build 10049, here learn about them:
Upgrading to the latest build of Windows 10 is blocked due to a lack of disk space.
Also, the Windows Update indicates that updates are present in the name of fbl_impressive 10049 or 10041, but then displays the following error:
Updates are available but we temporarily need 0.00 MB of space to install. Remove some things you don’t need right now and try again.
According to Microsoft, the error is caused by a bug that is causing Windows 10 setup to download all available language packs at the time of installation.
And this is what causing disk space to fill up beyond capacity especially on the devices with limited disk space such as tablets and virtual machines.
The bug can also cause the above issue in a few unexpected folders appearing on your desktop or in File Explorer.
So, to troubleshoot Windows 10 build 10049 slow to install issue follow the below-given solutions.
How to Fix Windows 10 Build 10049 Slow Installation Issue:
Solution 1: Free up Disk Space
To fix the Windows update slow installation issue, you need to free up at least 2.5GB of disk space.
And to do so try running the disk cleanup utility, remove unused and accidentally downloaded language packs.
Well, to run the disk cleanup utility follow the fixes given in the article – Steps to use the disk cleanup tool
Now follow the steps to remove unused language packs from Windows:
- Open command prompt as an administrator
- To uninstall language packs bring up the user interface for uninstalling language pack by typing the following command: Lpksetup /u and press Enter
- Select the language packs you want to uninstall and follow the screen instruction to uninstall it.
Using the above command, you also can retrieve the disk space by removing unused language packs after the successful installation of Windows 10 Preview build 10041 & build 10049.
I hope the given tricks work for you to resolve slow installation of build 10041 and 10049, but if still, the installation of Windows build 10041 and 10049 doesn’t complete then here is an alternative solution that works for you.
Solution 2: Restart your System
If still, the installation process taking a long time to install the Windows 10 build 10041 or 10049 then here is an easy fix you need to try.
Simply shut down and power off your Windows 10 system. And when Windows 10 boots up again, it will automatically rollback to build 10041, discarding the failed new-build installation, and display an error to your screen but it won’t put any harm.
Now try installing the Windows 10 build 10049, if it installs without any issue then well and good but if not then head to next solution.
Solution 3: Disconnect from the Internet
In Windows 10, start the upgrade to the latest build and when the update is preparing to install updates, disconnect the computer from the Internet.
This trick worked for many Windows 10 users.
Please Note: Disconnect PC from Internet once download of updates get over
You can disconnect a computer from the Internet or switch off the Wi-Fi, disable the network adapter from the host.
And after that give some time to complete Windows 10 upgrade, and it will take a pretty short time to complete the installation of the latest build 10049.
After the update installation is completed you can re-connect the computer to the Internet and Windows 10 re-boots up to desktop.
so, these are some of the possible solutions that work for the users to fix Windows 10 build 10049 slow installation issue.
Make Your Windows PC/Laptop Error -Free
If your Windows system is running slow or showing any other computer-related issue sand errors then try running the PC Repair Tool. This is an advanced repair utility that just by scanning once detect and fix various stubborn computer errors.
With this, you can fix different Windows errors like DLL error, Registry error, protect your PC from file loss, application error, and many others.
It also fixes corrupted or damaged Windows system files and optimizes the Windows PC performance like a new one.
Get PC Repair Tool, to increase PC performance
Conclusion:
Updating Windows 10 is not an easy to task most of the time users are found reporting about various Windows update errors.
Well to update the Windows smoothly to the latest build all you need is a good internet connection and free disk space. This helps you to install the update without any error.
Hope after following the solutions given you are able to install the Windows 10 build 10041 or 10049.
The given fixes are easy to follow and works for you to fix Windows 10 build 10049 slow installation issue.
Good Luck..!
Hardeep has always been a Windows lover ever since she got her hands on her first Windows XP PC. She has always been enthusiastic about technological stuff, especially Artificial Intelligence (AI) computing. Before joining PC Error Fix, she worked as a freelancer and worked on numerous technical projects.