
Did you discover the System 32 error on your Windows system? And wondering what went wrong, what this System 32 error is? Why it occurs? How to fix System 32 error in Windows 10?
Then relax in this article I am going to help you out to answer all your questions and get rid of this irritating throwing “…\windows\system32\config\system is missing or damaged” error message permanently.
System32 errors are very irritating and annoying error messages that may appear on almost every computer system. This error message shows that the Windows system files are damaged and you need to fix it in order to get rid of this Windows system problem.
Well, there are several causes that trigger System32 error in Windows 10 some of the common are – corruption of crucial system files, damaged registry keys, virus infection, and many others.
This is really very frustrating and no matter how many times you restart your system the error “Windows could not start because of the following file \windows\system32\config\system is missing or corrupt” error message will prompt as your system starts so you need to fix it immediately.
But before heading towards the fixes make sure to learn what is System32 error message and why it appears.
So let’s get started..!
To repair corrupted Windows system files, we recommend Advanced System Repair:
This software is your one stop solution to fix Windows errors, protect you from malware, clean junks and optimize your PC for maximum performance in 3 easy steps:
- Download Advanaced System Repair rated Excellent on Trustpilot.
- Click Install & Scan Now to install & scan issues causing the PC problems.
- Next, click on Click Here to Fix All Issues Now to fix, clean, protect and optimize your PC effectively.
What is a System32 Error and Why it Appears?
System32 is a very important part of the computer, OR you can relate it to the “brain of a human body”. Hence, once the system32 folder gets misplaced from its actual place then the computer system will start throwing the error message.
Basically, System32 is an important file placed under C:\ drive inside Windows system folders and it is hidden from users. System32 is being hidden from users for its protection.
As I already mentioned some of the common causes responsible for the System32 error, so here you need to fix it very fast, as the error may affect the entire computer system.
So, without wasting time, learn how to fix System32 errors in Windows. Below follow the fixes given accordingly carefully.
How to Fix System32 Error Windows 10?
Solution 1 – Go with the Command Prompt
Here the very first thing you need to try to fix Sytem32 error is to use the Windows recovery disk. You will find the Windows Recovery Disk in the setup that came up with your computer.
To start the process inserts the Windows recovery disk and then start the process of the reboot on your computer. You will get the prompt Windows tab popped up, select the recovery mode, and then type the following command into the windows tab:
md tmp, copy C:\Windows\System32\configsystem
C:\Windows\tmp\system.bak
delete C:\Windows\System32\configsystem
copy C:\Windows\repairsystem
C:\Windowssystem32\configsystem
After doing so, check if the Windows System32 error is fixed or not, or else head to the next solution.
Solution 2 – Use a Recovery Drive
If the above solution won’t work for you then here try to create and apply the Recovery drive to fix system32 error:
- Connect your USB flash drive to your Windows 10 computer. Go to the Windows Search option and search for the Recovery and then select “Create a recovery drive“.
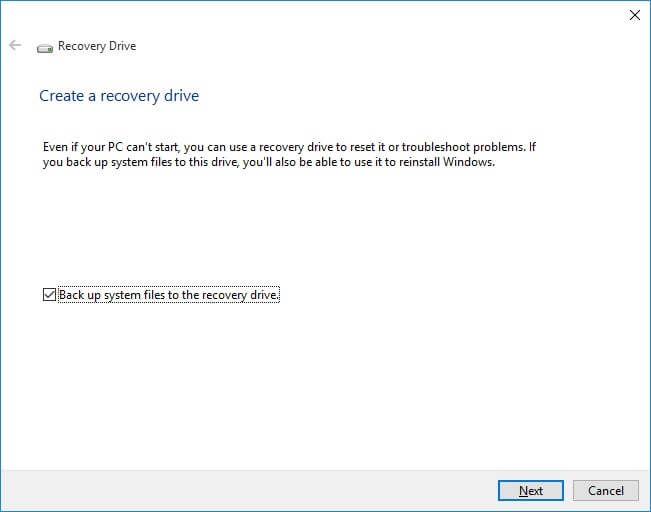
- Now, you have to simply follow the on-screen instructions to accomplish the Recovery drive.
- After it, connect your USB drive to the affected PC/Laptop and boot from the USB drive.
- Select your computer or you can go with any other recovery option, run it.
- Now as the whole process is finished check if the Windows 10 System 32 error is resolved or not.
Solution 3 – Scan for HDD Errors
In order to scan your HDD, you should go with the “chkdsk” command. To execute this command you have to open the Command Prompt with admin privilege.
This command will scan the entire HDD and fix all the damaged sectors.
Simply follow the below-given steps to do this,
- You have to boot your system using the installation media and select Repair your computer.
- Open the Troubleshoot then choose Advanced options.
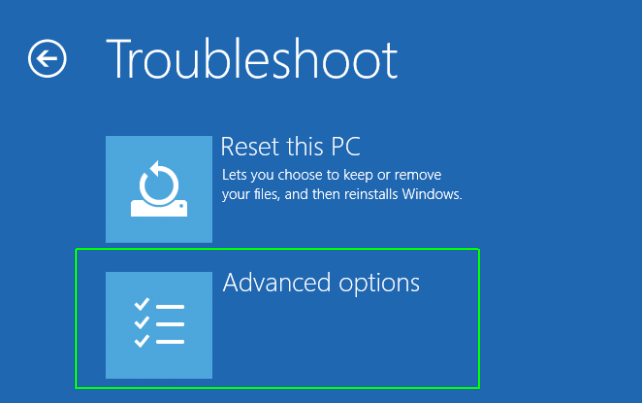
- Then, select the Command Prompt.
- Now, in the command-line window you have to type the below-given command:
chkdsk /f C:
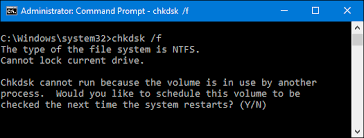
- Press the Enter key to run this command.
This command will scan your entire HDD and fix all the hard disk errors and it is estimated now the System32 error is resolved automatically.
Solution 4 – Run SFC and DISM
The SFC or System File Checker tool will help you to confirm the integrity of the crucial system files.
Follow the below-given steps to fix the SFC command:
- Press the Windows + X keys and then select the Command Prompt (admin).
- On the command line, type the sfc/scannow and hit the Enter key.
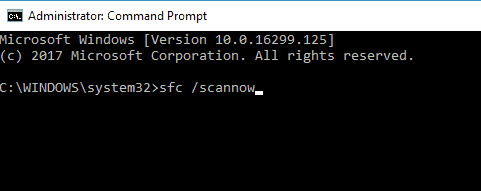
This command will take little time to accomplish.
At last reboot your PC and check for the issue.
After executing the SFC command, it is recommended to run the DISM (Deployment Image and Servicing Management tool).
Steps to run DISM using the command line:
Open the Command Prompt with admin privilege. Then, type the following commands one by one and hit the Enter key after each of them:
DISM /online /Cleanup-Image / ScanHealth
DISM /Online /Cleanup-Image /RestoreHealth

These commands will also take a few minutes to complete. Reboot your PC after the completion of this command.
Solution 5 – Restart the PC into “Last Known Good Configuration”
Restarting the PC into the “Last Known Good Configuration” mode lets the computer utilize the Windows registry saved version that was in place the last time when the computer booted successfully.
This will fix entire registry-related boot errors, thinking the last registry backup is accessible and in good condition.
Here follow the steps to do so:
- Restart your computer
- And wait for the BIOS to complete (the screen with manufacturer logo or system information)
- Now click F8 key repeatedly as soon as the screen appears, keep pressing it till the list of boot options is displayed
- Then select “Last Known Good Configuration (Advanced)”
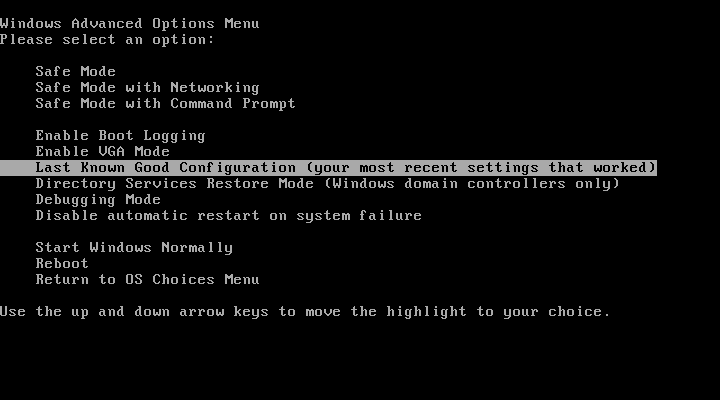
- And hit Enter > wait for the PC to start
Hope the fixes given work for you to fix system 32 error and Windows 10 error.
Recommended Solution: Fix PC Errors & Optimize its Performance
If your PC is running slow or showing various PC related issues and errors then here it is suggested to run the PC Repair Tool.
This is an advanced tool that just by scanning once detects and fixes various PC errors. With this, you can fix all sorts of PC problems and other Windows fatal errors like BSOD errors, DLL errors, application errors, runtime errors, repair registry entries, and various other PC problems.
It also speeds up the Windows PC performance by repairing the corrupted Windows system files.
Get PC Repair Tool, to fix various errors & optimize system performance
Now It’s Your Turn:
Well, I had done my job, now it’s your turn to implement the given fixes one by one to resolve system32 errors and issues.
Facing system errors is a common problem, users are found reporting about the error time-to-time.
So, I tried my best to list down the possible solutions to get rid of the …\windows\system32\config\system is missing or damaged error.
Hope the article works for you, also make sure to follow the given manual fixes carefully.
Despite this, I would like to hear from you, if you are having any queries, suggestions, or comments regarding the one presented then write to us on our Facebook page.
Hardeep has always been a Windows lover ever since she got her hands on her first Windows XP PC. She has always been enthusiastic about technological stuff, especially Artificial Intelligence (AI) computing. Before joining PC Error Fix, she worked as a freelancer and worked on numerous technical projects.