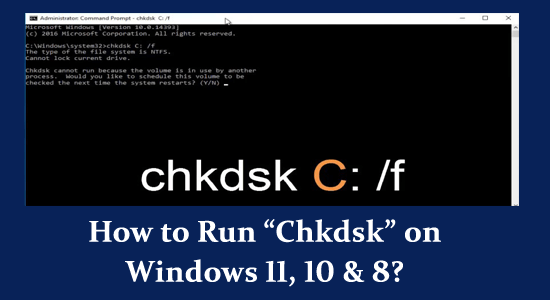
“Chkdsk” or “Check Disk” is an advanced disk checking and repair tool that diagnoses and fixes various issues related to disk errors and file system problems. It is a very powerful tool and should be used judiciously and with extreme caution.
Options or Parameters of CHKDSK
CHKDSK is a command-line utility of Windows and comes with numerous options or parameters to customize its behavior. Let’s learn some of the important ones –
- ‘/SCAN’ – This option was first introduced in Windows 8 and continues to be a part of later Windows versions. It identifies logical file system errors without making any repairs. This option is useful when you just want to check the disk’s health without altering any data. Use it with NTFS volume only. Example – ‘chkdsk D: /SCAN’
- ‘/F’ (To Fix) – This option instructs the CHKDSK command to check & fix errors on the disk if it finds any. Example – ‘chkdsk D: /F’ will check and fix any errors in the D: drive.
- ‘/R’ (To Repair) – This option implies the ‘/F’ option to check & fix errors on the disk. In addition, it also locates bad sectors on the disk and recovers readable information from them. Example: ‘chkdsk D: /R’ will perform a thorough check and repair on the D: drive.
- ‘/X’ (To Force Dismount) – This option forces the volume to dismount first if it is in use. Use it with caution as it might result in data loss if any open files are not saved. Example: ‘chkdsk D: /F /X’.
- ‘/?’ (For Help) – This option displays a list of CHKDSK’s options and provides a brief description of each of them. Example: ‘chkdsk /?’.
Note: Before running Chkdsk, it is recommended to back up your important hard drive data because, in rare cases, Chkdsk can cause data loss if it encounters severe disk problems.
How to Run “Chkdsk” on Windows 11, 10 & 8?
Here is how to run ‘Chkdsk’ on Windows 11, 10 & 8 –
- Open Command Prompt with administrative privileges.
- Click on the Windows Start button.
- Type “cmd” or “Command Prompt” in the search bar.
- Right-click on “Command Prompt” in the search results.
- Select “Run as administrator” from the context menu. If you see “Windows Terminal” instead of “Command Prompt,” you can use it as well.

- Once the Command Prompt is open, specify the drive you want to check along with the ‘chkdsk’ command. Example – ‘chkdsk D:’. (Note: Replace “D:” with the drive letter you want to check).
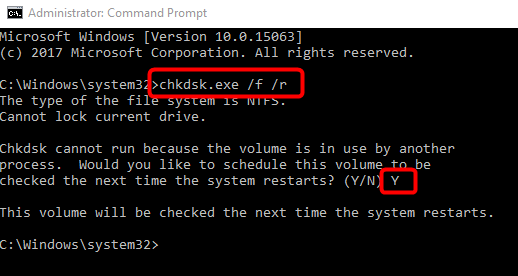
- If the disk you want to check is in use then you will see a message like “Chkdsk cannot run because the volume is in use by another process. Would you like to schedule this volume to be checked the next time the system restarts?” Just type ‘Y’ for yes and hit ‘Enter’.
- Chkdsk will run next time before Windows startup and scan the specified drive for errors in read-only mode. Since no parameters were specified, you will receive a warning like “WARNING! /F parameter not specified.”
- Once Chkdsk completes its scan, your computer will boot into Windows as usual.
- To scan and repair disk errors without prompting you to schedule it for the next restart, use the ‘/F’ parameter. Example – ‘chkdsk D: /F’.
- To check for and attempt to repair bad sectors, use the ‘/R’ parameter. Example – ‘chkdsk D: /R’.
When to Use CHKDSK in Windows?
You should use ‘Chkdsk’ on your PC when you encounter or suspect problems with your computer’s hard drive or storage devices. Here are some scenarios where you might want to use Chkdsk –
- Disk Errors – If you receive error messages indicating disk errors or corruption.
- File System Issues – If your file system becomes corrupted or experiences problems.
- Suspected Bad Sectors in Hard Drive – If you suspect that your hard drive may have bad sectors (areas of the disk that are physically damaged and can’t reliably store data).
- Unexpected Freezing, Crashing & Slow Performance – If your system crashes, freezes, shows “blue screen” errors and its performance has significantly degraded.
- Disk Cloning & Backup – Before creating disk clones or backups, it’s a good practice to run Chkdsk to ensure that the source drive is in a healthy state.
Also Read: Top 6 Fixes to Resolve CHKDSK Stuck or Frozen in Windows 10/8/7
When Not to Use CHKDSK in Windows?
‘Chkdsk’ is a valuable tool for diagnosing and repairing disk-related issues in Windows. It is not appropriate or necessary to use it every time your PC encounters an error or issue. Here are some scenarios where you should avoid using this tool –
- SSD (Solid State Drives) – Modern SSDs have their own mechanisms for managing bad sectors and fixing issues. Though CHKDSK works with SSDs it is designed primarily for traditional mechanical hard drives (HDDs) and is less effective on SSDs.
- Data Recovery – Chkdsk is not a data recovery tool. CHKDSK may write new data to the disk while attempting to repair file system issues which will make data recovery of lost data more challenging.
- For Routine Checks – Running CHKDSK as a routine maintenance task is not recommended. Use it as a troubleshooting tool when you suspect disk or file system problems.
- Physical Hard Drives Issues – If you suspect your hard drive has physical hardware issues, such as a strange noise, failing disk drive, or physical damage, running CHKDSK is not appropriate as it does not resolve physical problems.
- Not Familiar with Command Line – Running Chkdsk requires a Command Prompt with administrative privileges. If you’re not familiar with these tools, it’s a good idea to seek professional assistance rather than trying on your own.
FAQs:
1: Is it possible to run Chkdsk with ‘Guest’ privileges?
No, you can’t run Chkdsk with ‘Guest’ privileges. To run Chkdsk, you need to use the Command Prompt or PowerShell with Administrative privileges.
2: Will CHKDSK recover lost data?
No, CHKDSK won’t recover lost or deleted data, it is not a data recovery tool. CHKDSK simply confirms that the information on the disk is constant and safe.
3: Does CHKDSK check all drives at a time?
No, the CHKDSK command won’t check all drives at a time, it only checks the drive you specified in the command prompt.
4: Does CHKDSK fix corrupt files?
The CHKDSK (Check Disk) is a powerful Windows tool and able to fix certain system errors also recover data from bad sectors present on the hard drive. But it has limitations too and may not always be able to fix all corrupt files itself.
Recommended Solution to Fix Windows PC Problems
If your Windows 10 PC or laptop is running slow or showing various errors and issues then here it is suggested to scan your system with the PC Repair Tool.
This is a multifunctional tool that just by scanning once detects and fixes various computer errors, removes malware, and hardware failure, prevents file loss, and repairs corrupted system files to speed up Windows PC performances, runtime errors, application errors, and many others.
You just need to download and install the tool, rest work is done automatically.
Get a PC Repair Tool, to Optimize Your Windows PC Performance
Conclusion
In summary, Chkdsk is a powerful utility for diagnosing and repairing disk issues and should be used judiciously. Only run it when you have specific reasons to suspect disk problems or when prompted by any error messages.
Always exercise caution and backup your crucial data before proceeding.
Despite this, if you have any sort of queries or questions related to this article or this specific Windows process, then write to us on our Facebook page.
Hardeep has always been a Windows lover ever since she got her hands on her first Windows XP PC. She has always been enthusiastic about technological stuff, especially Artificial Intelligence (AI) computing. Before joining PC Error Fix, she worked as a freelancer and worked on numerous technical projects.