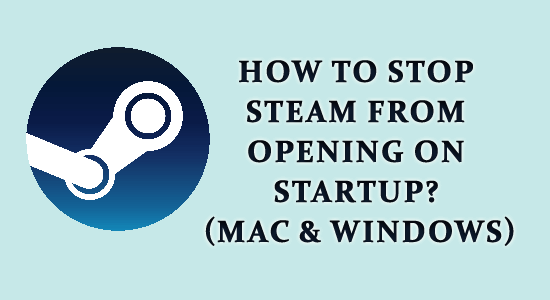
The Steam client tends to appear every time a system is started and tends to consume system resources and slow down your PC. So, many users are looking at how to stop Steam from launching on Startup.
In this guide, we will show the easy ways to disable Steam from running at startup on Windows and Mac and speed up startup time on your PC.
Steam Client is an integral part of any modern-day gamer’s System. The client handles games and offers a great community to solve numerous gaming issues. However, the Steam client tends to appear every time a System is started.
This is something very natural and some people do not want this to appear. Let’s check more on the topic and see the ways how to stop Steam from opening on startup.
Why Does Steam Open Automatically on Startup?
Steam Client works on its default mode, whenever it is installed in any system. This ranges from Windows to macOS. Some of them prefer having the client appear every time they start their system, while some of the users don’t.
Some users argue that starting up of Steam Client invokes more processes and consumes more time while slowing down the System on booting. In short, the more the Startup phase; the longer the booting time.
The good news is Steam offers users easy and simple ways to turn the feature off. It does not involve complex steps and using a few easy moves, you can turn them off without the client appearing on your screen. Here find out the steps to disable Steam from running at start-up.
How to Stop Steam From Launching Automatically at Startup?
#1: By Using Steam Client
This is the best way to disable Steam from opening automatically on your computer, so follow the steps given to do so:
- Press the Windows Key on your keyboard
- Type Steam and press Enter
- Open the Steam app and check on the top-left corner of the window
- Tap on Settings and choose the Interface option
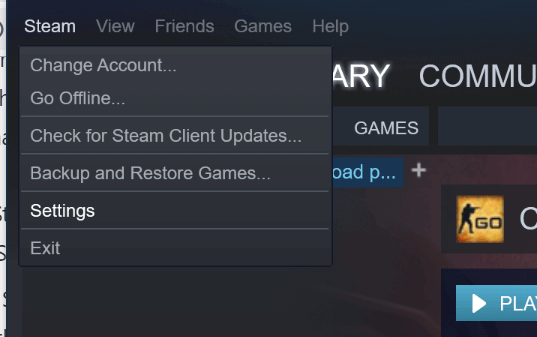
- Un-select the option of “Run Steam when my computer starts”
- Press Ok and Exit the Page
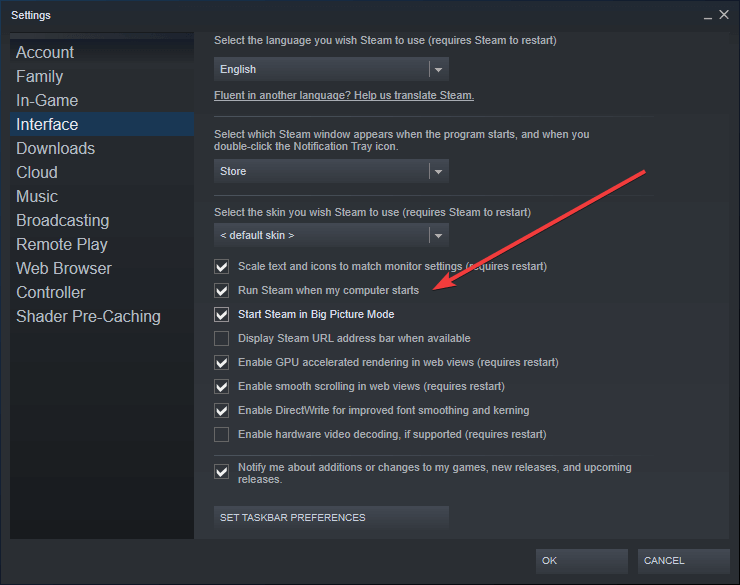
- Restart your System to see if the changes are working or not
#2: Disabling Using Task Manager
Windows Task Manager plays a key part in managing several crucial tasks in a System. Therefore, one can use it to Disable Steam from running at a start-up without a problem. Using Task Manager, the client bootstrapper would be turned off while the System is turned on. Here is how you do it,
- Right Click on Taskbar and choose Task Manager
- Or press Ctrl+Shift+Esc together to turn on the same
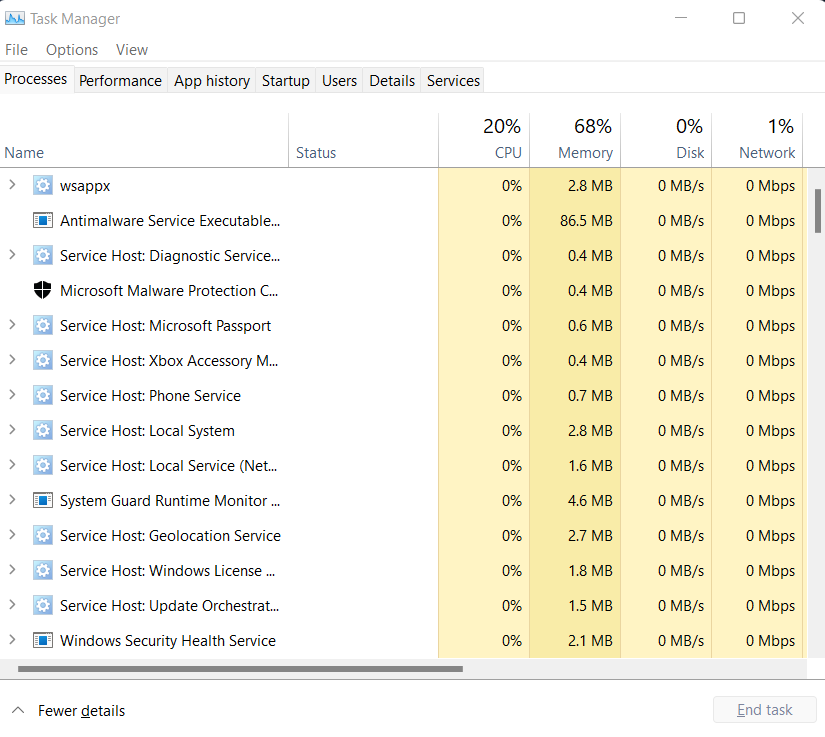
- Visit the Startup Option
- Right-click over Steam Client Bootstrapper
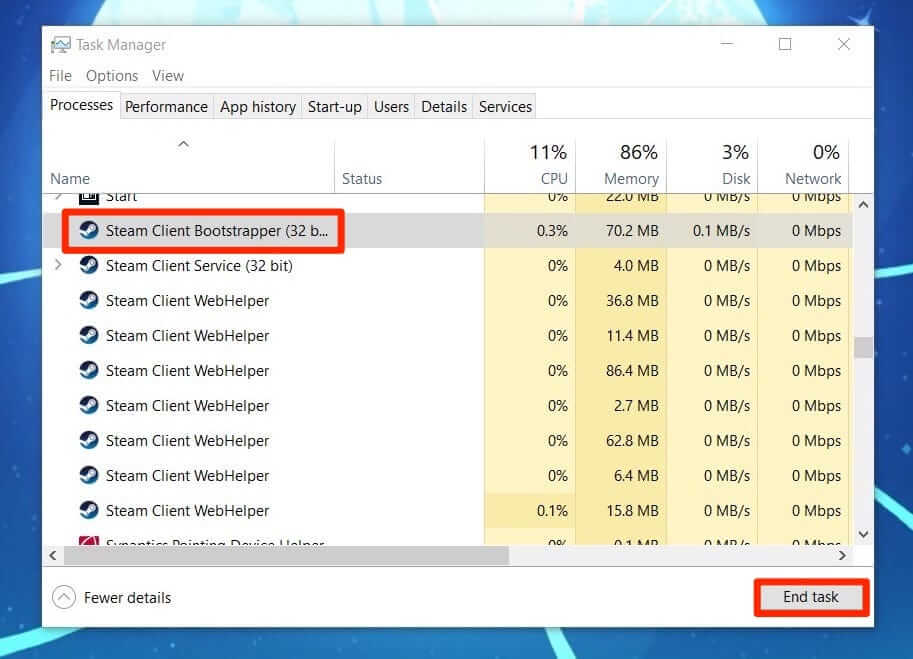
- Choose the Disable option from the drop-down menu offered
- Otherwise, just highlight Steam Client Bootstrapper and tap on the Disable option on the bottom left of the page
- Exit the Dialog and this would stop from Steam Client Starting during Windows Startup
#3: On Mac System
Not just Windows, even Mac OS users can take advantage of the feature and turn off Steam Client from starting in Startup. Here is how to stop steam from operating on startup on a Mac OS,
- Tap on the Apple icon on the top left-hand side of the System screen
- Choose the System Preferences button
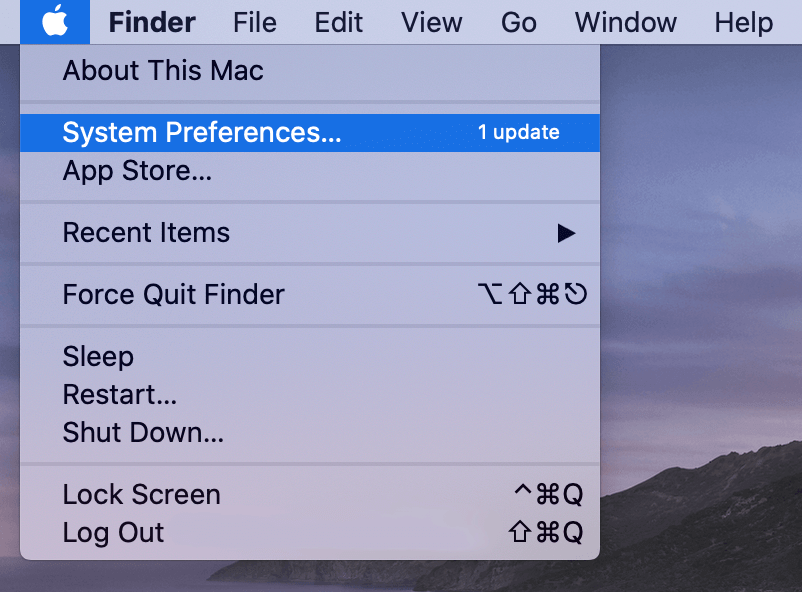
- Once you are inside the System Preferences page, check at the bottom of the page and choose the option of Users and Groups
- Next, tap over the lock option located at the bottom-left corner of the page
- Next up, enter the password to approve all the necessary changes
- With this done, switch to the Login items located at the top of the page
- Move to highlight the Steam client as shown in the menu
- Find the “–” button on the bottom left of the menu shown to remove this from appearing on the System startup
- This is it, close the page and you are assured to see no Steam client popping up while Starting your Mac System
Final Thoughts:
These were some of the easiest and most productive ways to stop Steam from opening on startup. There is nothing major about the steps, and all it requires is a few easy steps, to begin with.
Follow the steps given one by one carefully and stop steam from opening on startup Windows 11 and Mac.
Hope our guide works for you, moreover if there is anything that I missed out then feel free to share it with us on our Facebook page.
Good Luck..!
Hardeep has always been a Windows lover ever since she got her hands on her first Windows XP PC. She has always been enthusiastic about technological stuff, especially Artificial Intelligence (AI) computing. Before joining PC Error Fix, she worked as a freelancer and worked on numerous technical projects.