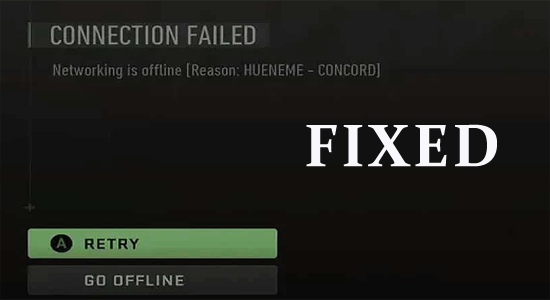
When you are enjoying your Modern Warfare 2 and Warzone 2 games, you might have experienced a HUENEME concord error. This error will be accompanied by two options- The first one is to Retry, when you click on this, nothing will happen. And the second option is Go Offline, which lets you play your game in offline mode.
This MW2 HUENEME Concord error affects all platform users, regardless of PlayStation, Xbox, PC, and much more. This error mostly occurs on your device due to an unstable internet connection or a corrupt cache. In this guide, we will explore the troubleshooting solutions to fix HUENEME Concord Error in MW2.
To repair corrupted Windows system files, we recommend Advanced System Repair:
This software is your one stop solution to fix Windows errors, protect you from malware, clean junks and optimize your PC for maximum performance in 3 easy steps:
- Download Advanaced System Repair rated Excellent on Trustpilot.
- Click Install & Scan Now to install & scan issues causing the PC problems.
- Next, click on Click Here to Fix All Issues Now to fix, clean, protect and optimize your PC effectively.
How to Fix HUENEME Concord Error in MW2?
Before trying the listed solutions, try rebooting your router to fix slow internet connection error. Once you have verified that the network speed is up to the mark, follow the below-mentioned troubleshooting hacks to improve the MW2 HUENEME error on your device.
Solution 1: Check the Game Server Status
To troubleshoot this error, you would have to check whether the problem is with the game servers or not. If you find the game servers are not active or under maintenance, then you have to wait until it is resolved.
- Visit the official Activision website on your device.
- Ensure you see the All Platforms ONLINE message on the screen.
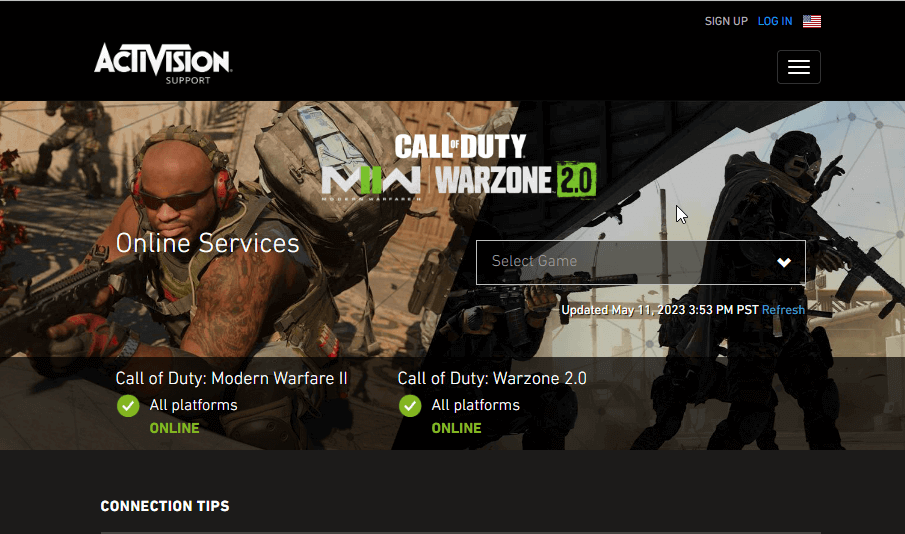
Solution 2: Disabling Teredo (PC)
Teredo is a type of protocol that allows the NAT (network address translation) router to access the internet. But, sometimes it may interfere with online multiplayer games like MW2.
To disable Teredo on your computer, follow these instructions.
- Press the Windows key + R keys to launch the Run dialogue box.
- Now, type cmd and click on Enter to launch the Command Prompt.
- In the command window, type netsh interface Teredo set state disabled and hit Enter.
- Restart your PC.
These steps will help you to fix the issue permanently.
Solution 3: Clear Cache
The cache is stored in your system to help your game load faster and function without any flaws. Yet, over the days, these caches become corrupt in their installation directory and cause issues like HUENEME.
Follow these steps to clear the cache from your device.
Steam Users:
- Go to Steam on your PC.
- Click on the Steam option in the top left corner of the screen.
- From the list of options, choose Settings.
- Press the Downloads button from the left screen.
- Then, select the Clear Download Cache option.
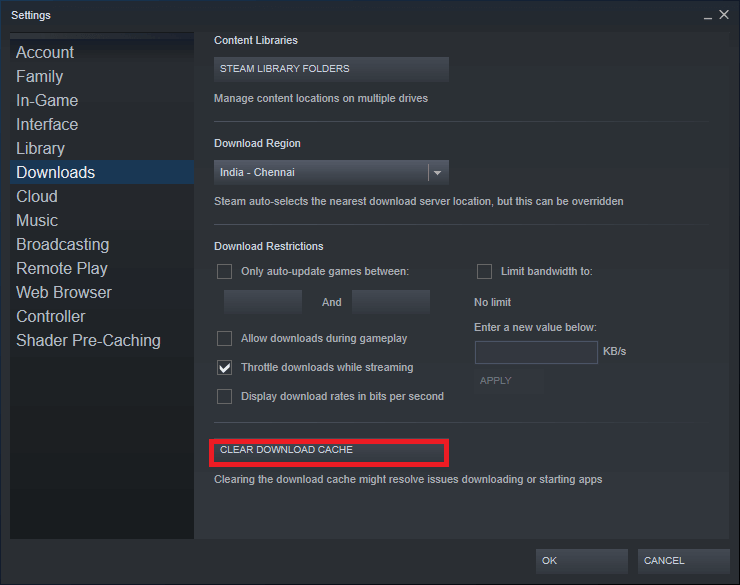
- Next, click on OK in the confirmation prompt.
- Exit Steam and log in again. Launch the Call of Duty Modern Warfare 2 game and check if the issue is resolved now.
Battle.net Users:
- Go to Task Manager (Ctrl+ Esc+ Shift)and close all the background processes of Battle.net.
- Now, click on Windows + R keys to open the Run dialog box.
- In the Run window, type %ProgramData%and hit the Enter
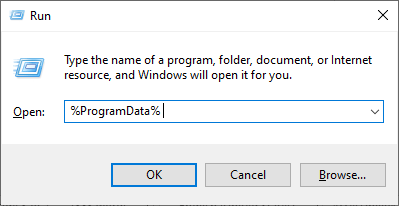
- Within the folder, search and find Blizzard Entertainment and remove it.
- Finally, open the Battle.net application on your device and run Call of Duty Modern Warfare 2.
PS4/PS5 Players:
- Turn off your console, and ensure that you do not put it in Rest mode.
- Next, hold the Power Button in the PS console for about 7 seconds.
- Once you hear Two Beeps, leave the power button. This will leave the PS console in Safe mode.
- Select the Rebuild Database option from the menu.
- Finally, Clear Cache and Rebuild Database option.
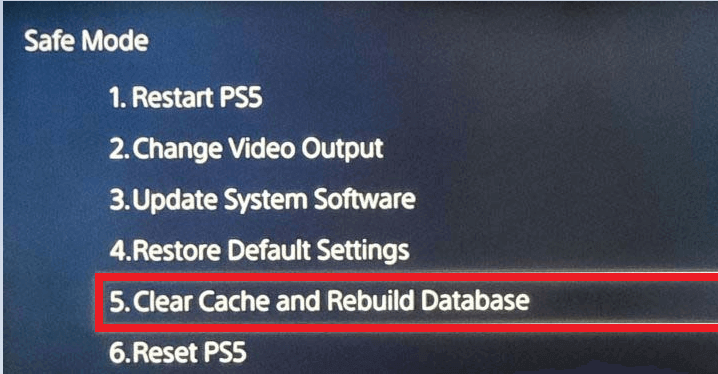
Xbox Players:
- Press the Xbox home button and navigate to Settings.
- Launch the Sleep Mode & Startup setting from the menu and select Full Shutdown.
- Leave your console to shut down completely.
- Now, unplug the power cable for 60 seconds.
- Later, plug the cable back and turn on your console.
- Next, navigate to Network Settings and click on Advanced Settings.
- Finally, select the Alternate MAC Address and click on Clear.
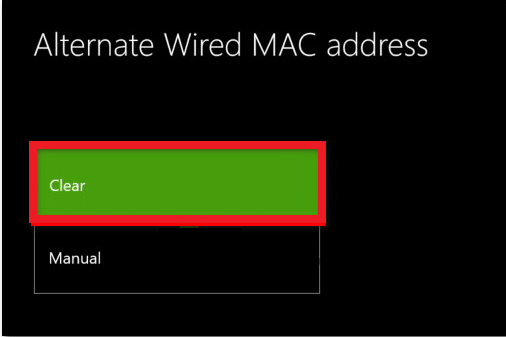
Solution 4: Change the Activision Account Region
The MW2 HUENEME Concord error occurs on your device due to an incompatibility between the game and the Activision Account. If you launch the game in a region which is different from the Activision Account Region, this error occurs. Follow these steps to change the Activision account region.
- Open a browser, navigate to the Activision website, and log in to your account.
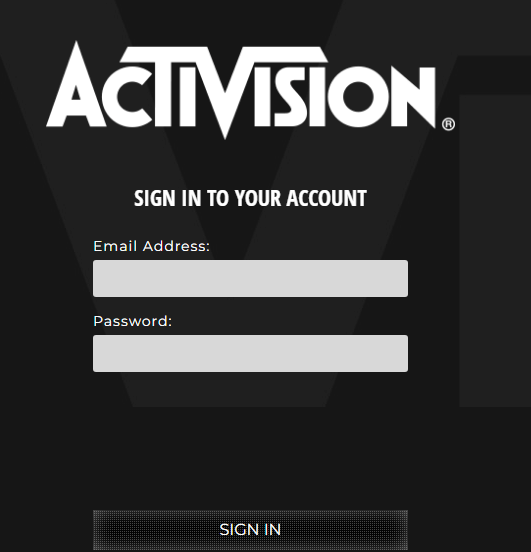
- Go to your profile in the top right corner of the screen and click on the Account Management option from the dropdown menu.
- On this page, click on the Basic Info option from the left-hand menu.
- Under the Account Details, you can see the Country/Region Select the pencil icon next to this option to edit it.
- Choose the correct country/region from the listed menu and click on Save Changes.
Solution 5: Forward the Required Ports
If there is an issue between the game servers and the game client due to closed ports, you will face the discussed error on your device. Try the port forwarding method as instructed below to troubleshoot the same.
- Open your web browser and type any one of the below IP addresses to navigate into your router settings.
- 192.168.0.1
- 192.168.1.1
- Now, log in with your credentials and go to the Advanced/ Expert menu on the Settings
- Then, find the Port Forwarding / NAT Forwarding option and make use of the below-listed ports.
Modern Warfare 2:
- For PC:
TCP: 3074, 4000, 6112-6119, 20500, 20510, 27014-27050, 28960
UDP: 3074, 3478, 4379-4380, 6112-6119, 20500, 20510, 27000-27031, 27036, 28960 - For Xbox console:
TCP: 3074
UDP: 88, 500, 3074, 3544, 4500 - For Steam:
TCP: 3074, 27015, 27036
UDP: 3074, 27015, 27031-27036
Warzone 2:
- For PC:
TCP: 3074, 4000, 6112-6119, 20500, 20510, 27014-27050, 28960
UDP: 3074, 3478, 4379-4380, 6112-6119, 20500, 20510, 27000-27031, 27036, 28960 - For Xbox console:
TCP: 3074
UDP: 88, 500, 3074, 3544, 4500 - For Steam:
TCP: 3074, 27015, 27036
UDP: 3074, 27015, 27031-27036
Once you have entered the right port, save these latest changes and check if you can fix HUENEME Concord Error in MW2.
Solution 6: Reset TCP/IP, Winsock, and DNS cache
It is an internet connectivity issue that stops the game from functioning properly. To fix this error, you can try resetting your TCP/IP, DNS cache and Winsock as instructed below.
- Open the Command prompt as an administrator.
- Type the following commands and hit Enter after each command line.
- ipconfig/release
- ipconfig/all
- ipconfig/flushdns
- ipconfig/renew
- netsh winsock reset
- Once the commands are executed successfully, relaunch your game and check if you have fixed the issue.
Solution 7: Use a VPN
A VPN service encrypts your internet connection and provides a new IP address. It also hides your IP address and provides you with a safer browsing experience. This helps in fixing the network issues for games like MW2, which requires a smooth network connection for the gameplay.
- Before you start using a VPN, study about it to ensure the VPN is secure and reliable, with plenty of good reviews.
- Then, check that the VPN is compatible with your device.
- Finally, it must be able to bypass any geo-restrictions in place and should be able to bypass any firewalls or blocks that may be preventing you from connecting to the game server.
So to fix HUENEME Concord Error in MW2, it is suggested to use a VPN. There are many VPN connections available on the web, here it is suggested to use ExpressVPN.
Get ExpressVPN to get uninterrupted internet access
Solution 8: Reinstall the Game
If none of the solutions has helped you to fix the problem, try reinstalling the game. The new installation files will overwrite the current files that contribute to HUENEME concord MW2.
To reinstall the game, follow these steps.
- Launch the Battle.net webpage and click on the Call of Duty icon.
- Click on the Uninstall option and follow the upcoming instructions to complete the process and reboot your PC.
- Next, download the game by visiting the official Battle Net website.
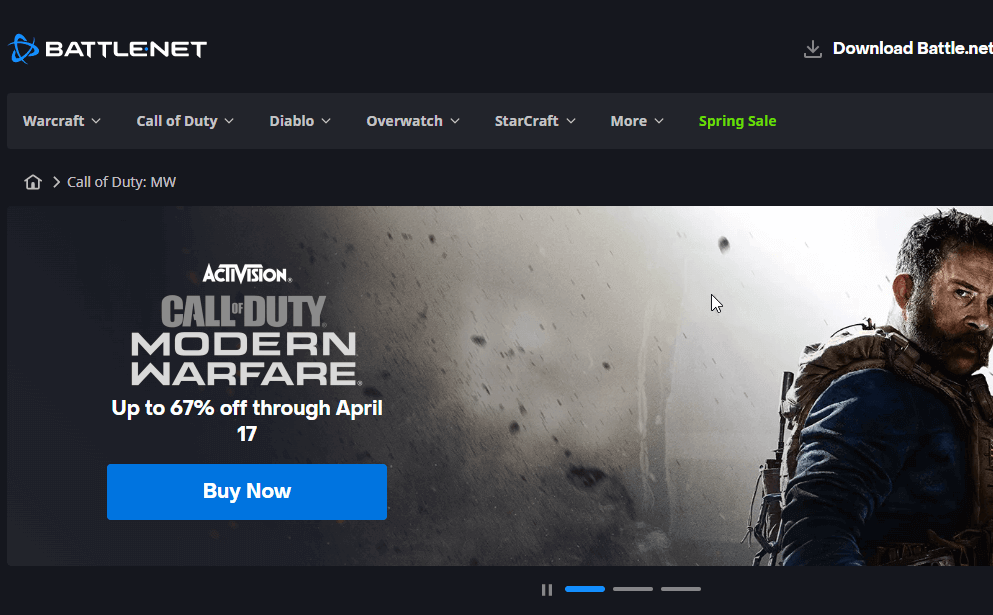
- Follow the upcoming instructions to finish the installation.
Best Way to Optimize Your Game Performance on Windows PC
Many players encounter issues like game crashing, lagging, or stuttering when playing the game, then optimize your gaming performance by running Game Booster.
This boosts the game by optimizing the system resources and offers better gameplay. Not only this, but it also fixes common game problems like lagging and low FPS issues.
Get Game Booster to Optimize your Game Performance
Final Words
That’s it!
This guide has covered all possible solutions to fix HUENEME concord error on your device. Follow the solutions listed in this guide carefully. I hope the article works for you to solve the MW2 HUENEME Concord problem.
Despite this, feel free to scan your system with the PC Repair Tool, as sometimes, due to the PC related to the problem, the game won’t run in a dedicated manner and will show various errors. Therefore, it is suggested to scan your system with this advanced tool and repair corrupted Windows system files, other errors, etc.
But if there is anything that I missed out, then feel free to share it with us on our Facebook page. Also, don’t forget to follow us on our social media handles to get more exciting guides and helpful tips to keep your computer safe from errors and issues.
Hardeep has always been a Windows lover ever since she got her hands on her first Windows XP PC. She has always been enthusiastic about technological stuff, especially Artificial Intelligence (AI) computing. Before joining PC Error Fix, she worked as a freelancer and worked on numerous technical projects.