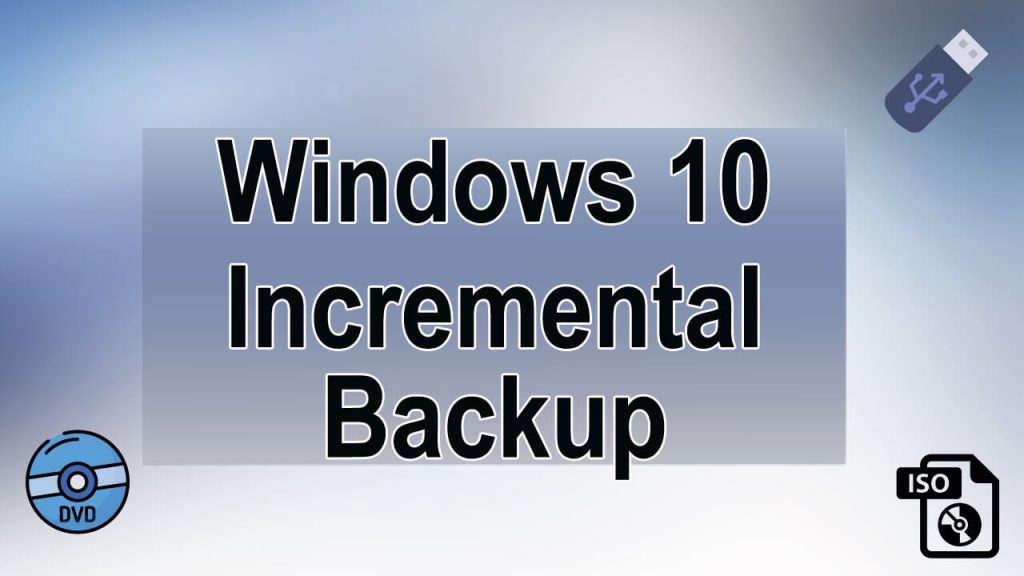
“Backup” is a small word but means lots in the world of the computer. Backing up or creating an updated backup of the Windows system is necessary to deal with any unwanted situation.
Here, to understand the necessity of creating and maintaining System Backup you should go with this real-life scenario:
In August of 2016, a popular airline company had to abandon 1,300+ flights which cost them more than $100 million.
And the reason is not any weather or technical issue, this incident happens because the company’s computer systems went down and they didn’t have a proper backup mechanism to deal with the scenario.
So, it is clear that without a proper system backup you can’t handle odd situations like virus infection, operating system crashing, hacking, file corruption, and more.
So, in this article, we will discuss an advanced way (Incremental Backup) to create a backup of a Windows system.
What is Windows 10 Incremental Backup?
Windows 10’s incremental backup is an advanced type of system backup. In simple words, we can say that it is the one that only backs up the modifications made by the preceding backup copy.
Moreover, incremental backup is the backup that doesn’t collect the repetitive data and so you don’t need to worry about the space.
Incremental backup is based on the first full backup to backup the added and changed data/files; the second incremental backup depends on the first incremental backup and so on.
As there is no role of any repetitive data so the size of data backup is smaller than a Full backup. As all things contain both pros and cons, hence Incremental backup also has some issues.
Restoring data from the incremental backups is a little difficult because you first need full system backup and all the incremental backups, along with, should be restored by the sequential order one by one. This entire process is time taking.
Other Types of Windows Backup
Differential Backup: Under this type of backup the modified files based on the last complete backup. This backup takes a very small time and can save disk space in maximum.
Full Backup: This is a normal type of backup, it backups all the data for important files, or applications, etc. This backup needs more space as every time it will create a complete backup of your system. No matter data are changed or not, it will take the backup of entire files. This process takes a lot of time to create a backup.
Why Go with the Incremental Backup in Windows 10?
Windows 10 incremental backups are very effective, want less storage space, and avoid duplicate files.
The main purpose of creating a system backup is to avoid unwanted scenarios and restore files/app data when needed. But what when it copies a single file 10 times, this will become very annoying for you. This process will also take more time to restore and demands extra disk space.
That’s why professionals always prefer Incremental backup as it avoids duplicate data. This will also protect and guard data by creating copies based on the modifications in those files/data. So, it minimizes the amount of time required to run the backup/restore process.
Can Windows 10 Backup Tools Help You to Do Incremental and Differential Backup?
Windows 10 Operating System is packed with an inbuilt tool Backup and Recovery, with the help of this tool you can easily create a system image, and backup folders/files.
This inbuilt backup mechanism of Windows 10 also has the File History option that you can use to only backup the personal files/libraries. The backups created via the File History option are non-destructive, it is a full backup that doesn’t belong to the incremental or differential backup.
So, you can’t create an incremental backup via any of these two options. So, in order to do an incremental and differential backup on Windows 10 system, you should go with any professional third-party software.
There are lots of tools available that will help you to create and restore the incremental backup on Windows 10 PC/Laptop without doing anything manually. Some of the popular tools are AOMEI Backupper, Easeus Backup, Handy Backup, and more.
And that’s it using this tool you will be able to easily complete a Windows 10 incremental backup. Its System interface is very easy, so you don’t need any professional skills to operate this tool.
If you don’t know much about how to create a backup and use them effectively, then you must go with this complete automatic incremental backup creator.
Note: Before using this tool, it is recommended to create a full backup of your system with the help of the inbuilt (Backup and Recovery) option.
Windows 10-Backup And Recovery Option
Windows 10 have several backup and recovery option and among them, I am going to discuss few recovery options that will guide you to keep a backup of your important data.
#1: File History
Follow the steps to backup your data using File History:
- Click on the Windows icon
- Go to settings> update & security > Backup>Add a Drive and then select a location to keep your data.
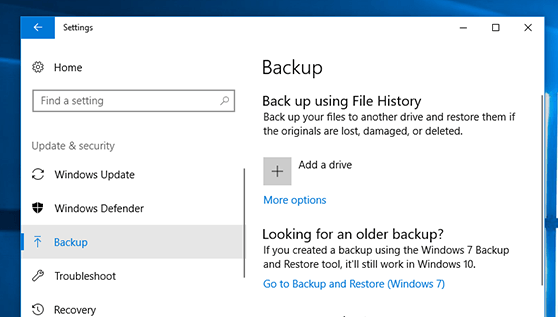
#2: Create a System Image Backup
This system image backup creates an image snapshot of the system—installed apps, OS files, personal files, and everything else. The advantage of using this image backup lies in recovery.
To know more about system Image Backup in details then read this article-Steps to create a System Backup Image in Windows 10
You can also try the manual methods given below that will help you to fix Windows 10 Backup issue.
Methods to Fix Windows 10 Backup Issue
Method 1: Enable Windows Search and File History Service
To enable Windows search. Follow the below-given steps:
- Click on the Windows icon and type service and press enter
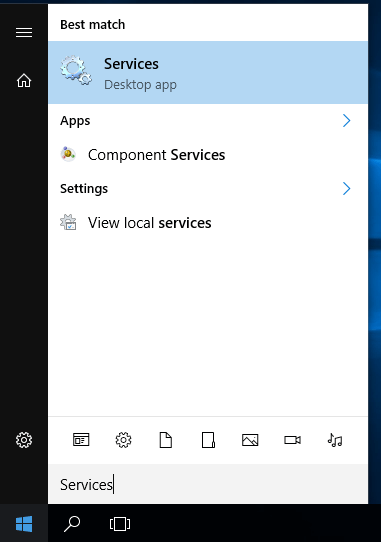
- Find Windows Search and click on it
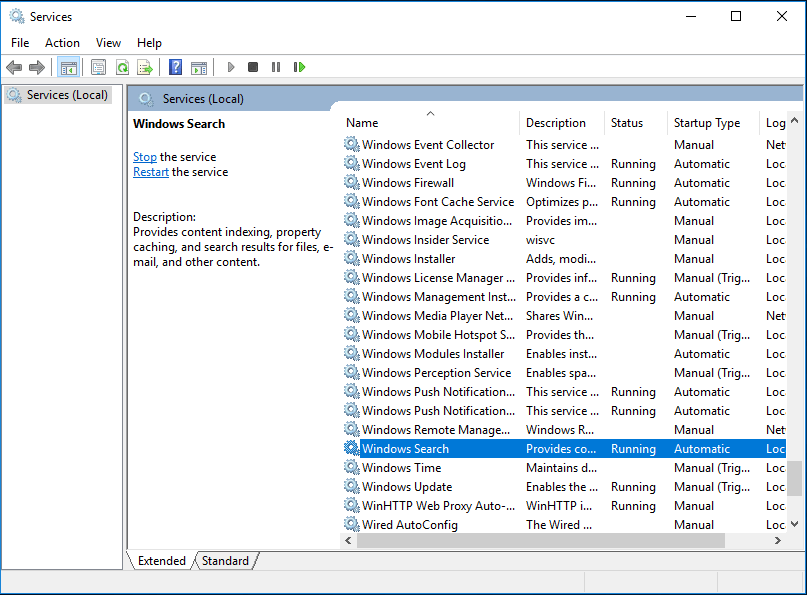
- A box will appear on the screen, click on startup type under General, and change it to Automatic.
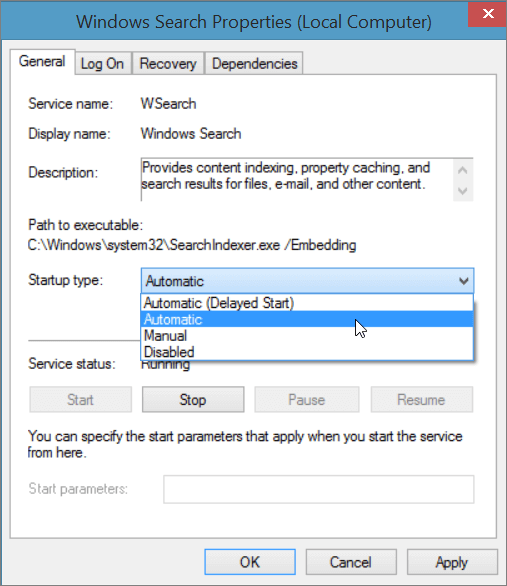
Method 2: Try to Disable and Enable System Protection
If Windows 10 backup fails to disable system protection then try enabling it again. Follow the steps to do so:
- Click on the Windows icon
- Type control panel>system security>system>system protection
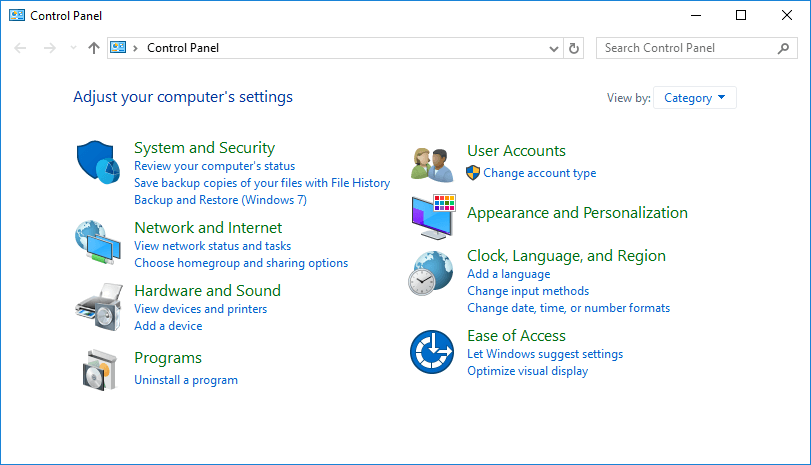
- Select a drive and click on the configure
- Click on the Disable system protection and click on apply
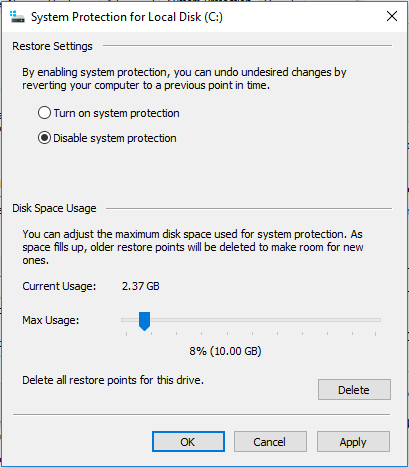
Now, enable the system protection again. this will help you to fix the Windows 10 backup issue.
Incremental Backup Related FAQs:
1: Which is the best way to backup on Windows 10 PC?
Using File History is the best way to create a backup on Windows 10. To do this, you need to do the following:
- Click on the Update & Security.
- Go to the Backup tab and click on the Add a drive button.
- Now, choose the external hard disk drive to make a backup.
2: Which one is better between the incremental and differential backups?
From the data security perspective differential backup is more reliable as an incremental backup only saves the last changes made since the prior incremental backup. Whereas differential backup saves all the changes made after taking the full system backup. So, as you see, incremental backup has the risk of data loss. Hence, go for the differential backup.
3: What are the advantages of incremental backup over the full backup?
As incremental backup only saves the data that has been changed after the previous incremental or full backup, it is comparatively easy, fast, and need low storage space.
4: What is the most important thing need to be considered while data backup?
The most important thing you need to consider in data backup is data recovering speed. The data recovery speed is something that will let you know whether the backup method you have chosen is reliable or not. You should check how much time does it take to recover data and also the quality of restored data.
Conclusion:
If, you are happy with the normal backup options provided by the Windows system then OK, Otherwise you need to go with professional backup tools and create an incremental backup on your Windows system with ease.
Sometimes it happens that due to PC/Windows related issues and errors you can encounter such problems, for that try the PC Repair Tool to resolve Windows issues and enhance your PC performances.
Some of them are paid but not all, there are also some free backup and restore tools available that can provide the incremental backup option.
Hardeep has always been a Windows lover ever since she got her hands on her first Windows XP PC. She has always been enthusiastic about technological stuff, especially Artificial Intelligence (AI) computing. Before joining PC Error Fix, she worked as a freelancer and worked on numerous technical projects.