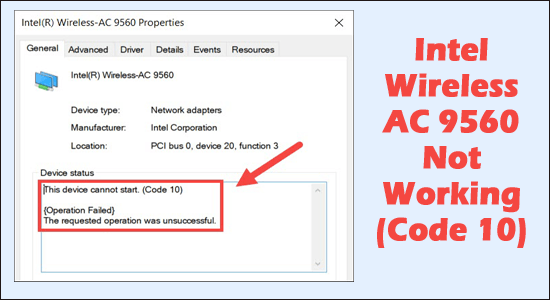
After a recent Windows update, many users reported that the Wi-Fi and Bluetooth can’t be enabled on their Windows 10 and Windows 11 systems.
As per the users, the Wi-Fi symbol from the taskbar is disappearing and they discover that the “Intel Wireless AC 9560 not working, error code 10” on the Windows 10 and Windows 11 systems.
Well, the error is related to both the Bluetooth & Wireless (Wi-Fi) devices, and in the properties of the devices in the device manager, they see a yellow exclamation mark next to both the devices.
If you are also in the same boat, then you are not alone, plenty of users are dealing with the same problem and reported the error on Intel’s official forum sites.
Luckily the error is not very tricky and can be fixed after trying a few effective solutions. Here in this article, we have compiled a list of potential fixes that worked for several users to get past AC 9560 cannot be started – code 10 with wireless adapter.
But first, learn the common culprits responsible for the error.
What Causes “Intel Wireless AC 9560 Not Working (Code 10)?
- Corrupted AC 9560 Drivers: Drivers often get corrupted after you update the operating system, and a corrupted Intel Wireless AC 9560 driver can cause this issue.
- Outdated Driver: Running an outdated AC 9560 driver, can conflict with the wireless devices and cause the error.
- Corrupted Bluetooth Driver: Some users reported that this issue is caused due to corrupted Bluetooth drivers.
- Outdated Windows: If you are using an older version of Windows, then this issue can be there in the specific version of Windows you are using.
How to Fix Intel Wireless AC 9560 Not Working Error Code 10?
Solution 1 – Restart Your System and check Wi-Fi is turned on
The first thing you need to do is reboot your PC as this helps you to solve the minor glitches and bugs that stop the devices from running properly.
After rebooting check if the problem is resolved but if still seeing the error then check if your Wi-Fi is enabled or not.
Some laptops have the hardware switch or the key combination which allows you the WIFI on/off. So it is important to check if the WIFI is turned on.
And if your WIFI is enabled then head to the next potential solution
Solution 2 – Re-enable the Intel AC-9560 adapter
Sometimes due to Windows internal glitches you start encountering various issues, so in this situation turning off and then turning on again resolved the issue.
Follow the steps to do so:
- Press Windows +R to open the Run box and here type devmgmt.msc and hit OK

- Then double-click on the Network adapters to expand it
- After that right-click Intel(R) Wireless-AC 9560> choose Disable device.
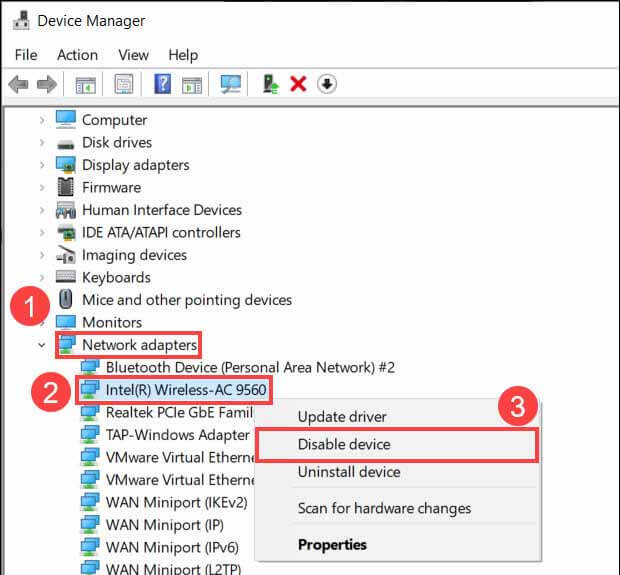
- Reboot your PC
- Relaunch the device manager and go to the Wi-Fi adapter and then enable it again.
Check if the issue of Intel Wireless AC 9560 not working with Error Code 10 on your Windows 11/10 PC is resolved or not.
Solution 3 – Run Network Troubleshooter
Very first it is suggested to run the inbuilt network troubleshooters to diagnose the issue. To run the network troubleshooter follow the steps mentioned below:
Windows 11
- Right-click on the Start icon and click on the Settings
- Now click on the System option available on the left side.
- Scroll down and click on the Troubleshoot
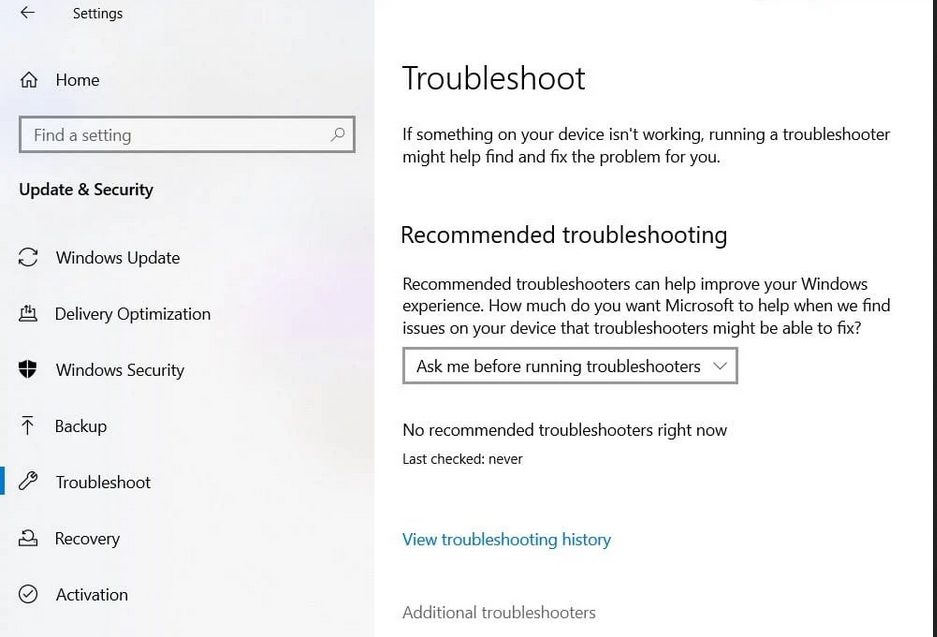
- Click on the Other Troubleshooters
- Now scroll down and click on the Run button beside the Network Adapters option to run the network Adapter troubleshooter.
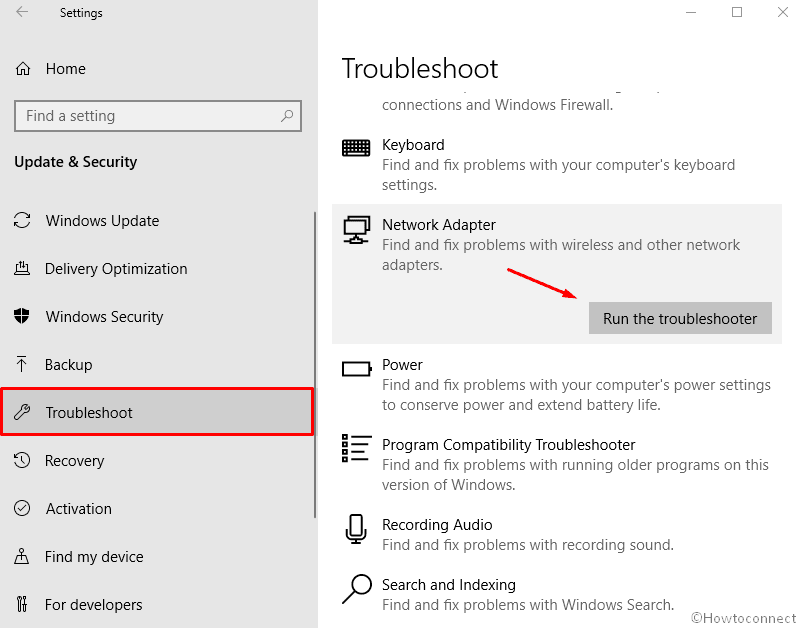
- Wait for the scanning process to finish and let the troubleshooter diagnose the problem.
- Now restart your PC and check if the Intel wireless ac 9560 not working issue is resolved or not.
Windows 10
- Click on the Start icon and search for Settings.
- In Settings, click on the Update and Security
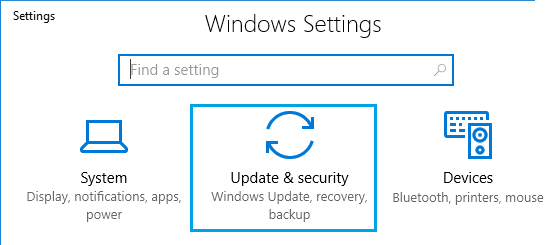
- Now click on the Troubleshooter
- Scroll down and click on the Network Adapter option.
- Then click on the Run the Troubleshooter option and Windows will diagnose and fix the issue.
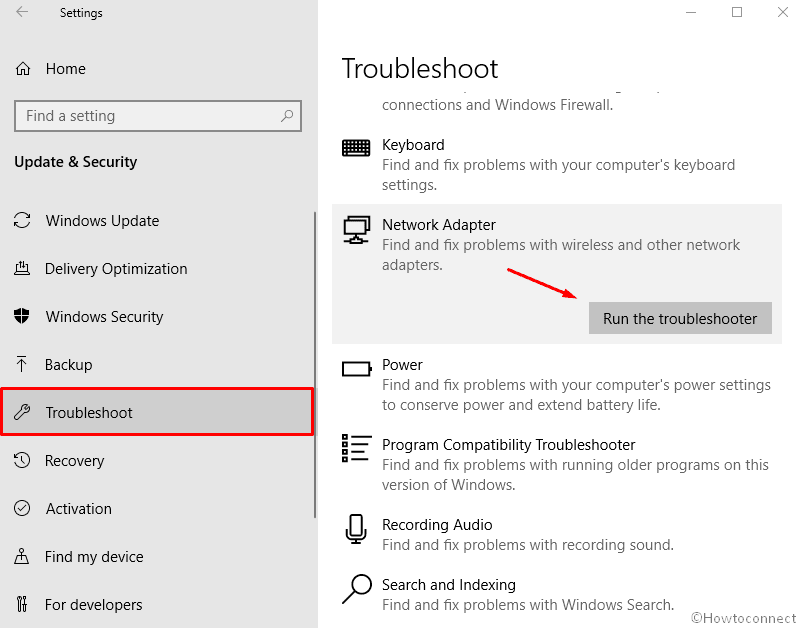
- Now restart your device and check if the issue is resolved or not.
Solution 4 – Update the Driver
If you haven’t updated the network drivers of your computer for quite a while, then this issue can be caused due to outdated network drivers too. So you can try updating your network drivers and it might help you to solve the issue. To update network drivers follow the instructions mentioned below:
- Press Windows+ X and click on the Device Manager
- Now click on the Network Adapters option.
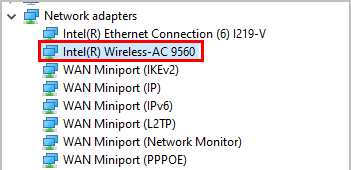
- And right-click on the Intel Wireless AC 9560 and from the menu click on the Update Driver Option.
- Windows will now search and download updates for the driver if available.
Moreover, you can also update the driver using the Driver Updater tool, which scans your system and then updates the entire system drivers automatically.
Get the Driver Updater tool to Update Network Driver automatically
Solution 5 – Uninstall & Reinstall the AC 9560 Driver
Now if updating the driver won’t work for you to solve the Intel wireless-ac 9560 not working code 10 error then your need to uninstall and reinstall the driver.
This issue can be caused if the AC 9560 driver is corrupted and if the driver is corrupted, you need to reinstall the driver.
Follow the instructions mentioned below:
- Press the Win+ X key and click on the Device Manager
- In Device Manager, click on the Network Adapters option.
- Now right-click on the Intel Wireless AC-9560 and click on the Uninstall
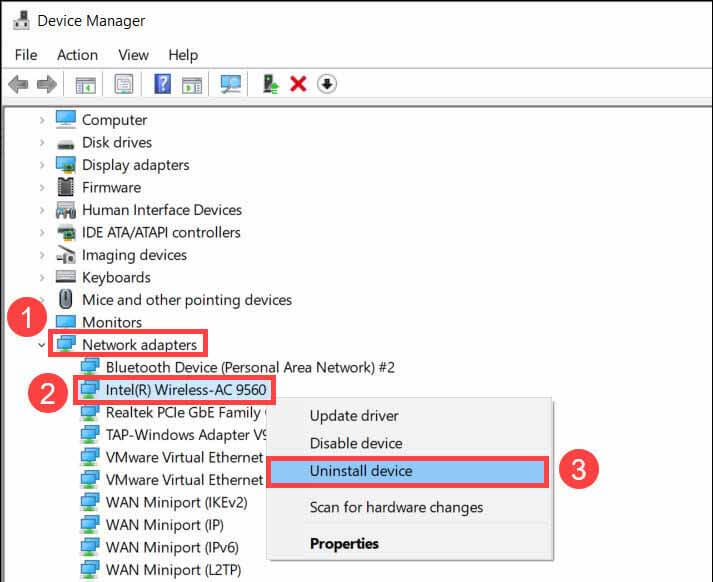
- After that checkmark Delete the driver software for this device option
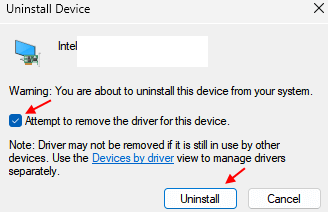
Once the driver is uninstalled completely, try reinstalling it.
- Now go back to the Device Manager and click on the Action option available at the top.
- Then click on the Scan for hardware changes option and the driver will be installed automatically.
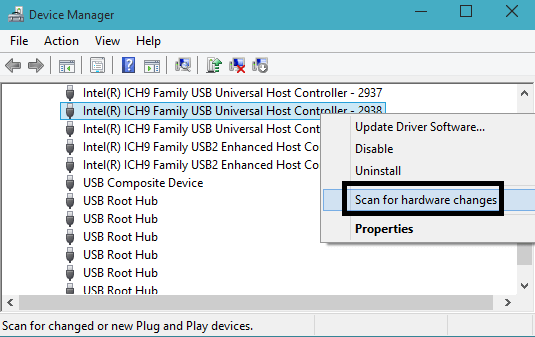
- Restart your device and check if the Intel Wireless AC 9560 not working issue is resolved or not.
Solution 6 – Update/Reinstall Bluetooth Drivers
Some users reported that this issue is happening due to corrupt or outdated Bluetooth drivers. So it is recommended to update the Bluetooth driver. And if after updating the problem is not resolved then reinstall it.
Update the Bluetooth driver
- Right-click on the Start icon and click on the Device Manager option.
- In Device Manager, click on the Bluetooth option and then right-click on the Bluetooth driver and click on the Update driver option.
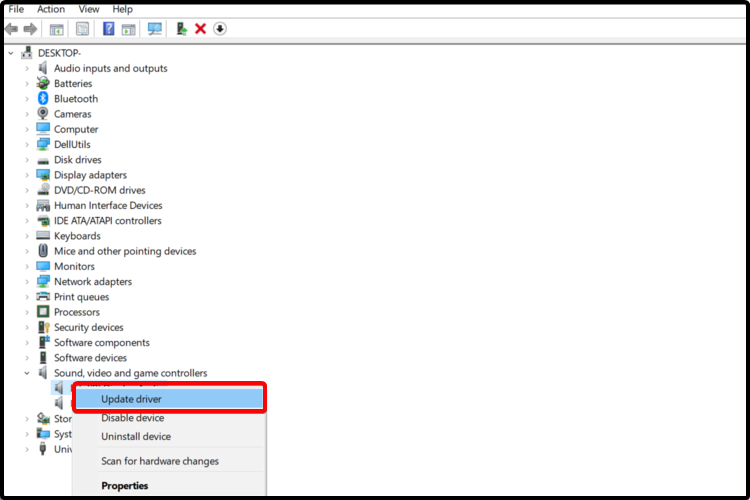
- Now Windows will search and download updates for the driver if available.
- Then restart your PC
And check if the Intel wireless ac 9560 not working issue is resolved or not. But if still see the yellow exclamation mark on the Bluetooth then reinstall the drivers as they might be corrupted and causing issues.
To reinstall the Bluetooth driver follow the steps mentioned below:
- Right-click on the Start icon and click on the Device Manager
- Now click on the Bluetooth option and then right-click on the Bluetooth adapter and click on the uninstall
- Wait for the process to complete and then click on the Action option available at the top.
- Now click on the Scan for hardware changes
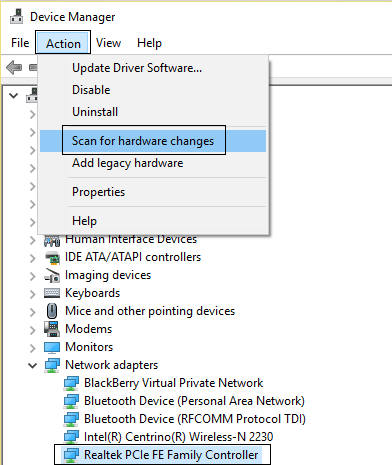
- Windows will automatically install the driver again.
Now check if the error is resolved or head to the next potential solution.
Solution 7 – Update Windows Operating System:
If you haven’t updated your operating system for a while, then this issue can be there in the specific build of your operating system and it can be fixed via an OTA update. So it is recommended to check if there is any update available for your device and download it if available. To update the operating system follow the instructions mentioned below:
- Press Windows + I and click on the Settings
- In Settings, click on the Windows Update option and then click on the Check for updates
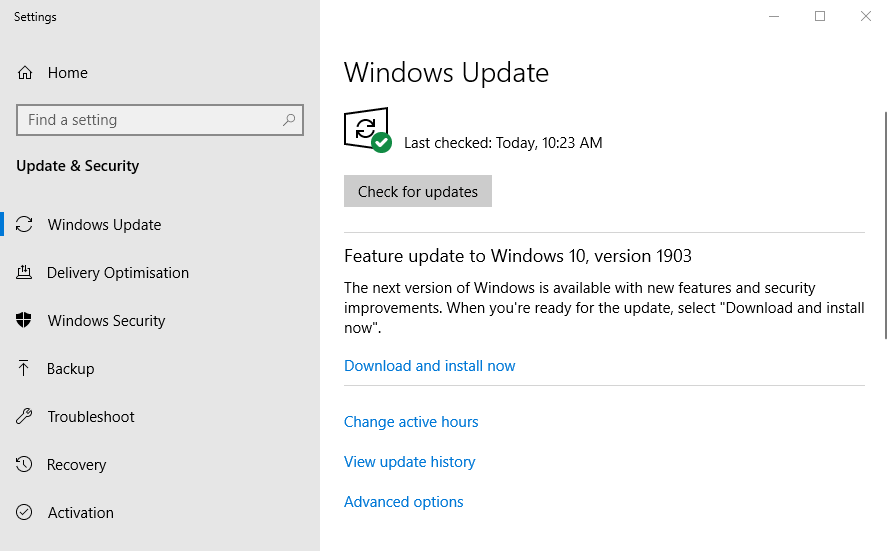
- Now windows will search and download updates if available.
- Then restart your PC and check if the Intel wireless AC 9560 stops working issue is resolved or not.
Solution 8 – Try Connecting Through Ethernet
Some users reported in the Intel official forum that connecting via Ethernet helped them to fix this error. So, it is worth giving it a try too. The method is mentioned below and is quite simple:
- Right-click on the Start icon and click on the Device Manager
- Now click on the Network adapter option and uninstall the driver.
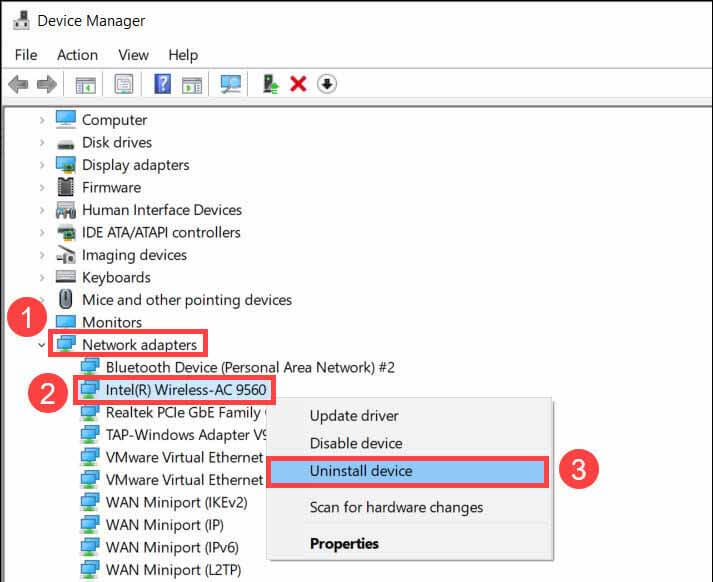
- Then connect your PC to the router using the Ethernet cable
- Go to the Action option available at the top in the Device Manager.
- Now click on the Scan for hardware changes option and Window will download the drivers again.
Now restart your PC and check if the Intel wireless AC 9560 stops working issue is resolved or not.
Solution 9 – Enable the WLAN Autoconfig Service
This is a Windows service that controls the whole Wi-Fi system of your computer and if this one is not enabled by default, then you can face the Intel wireless ac 9560 not working issue. So it is recommended to enable the service. To enable the service to follow the instructions mentioned below:
- Press the Win + R key and in the Run option type msc and hit Enter.
- Now scroll down and click on the WLANAutoconfig service and click on the Properties
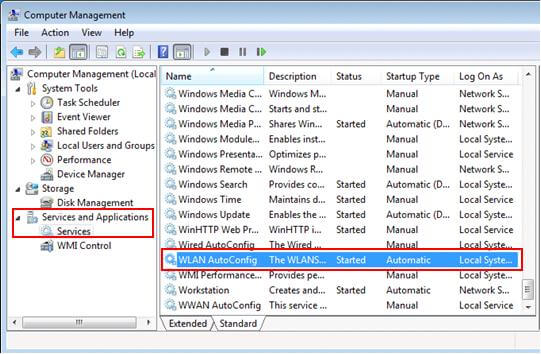
- Set the Startup Type to Automatic and check if the Service Status is Running.
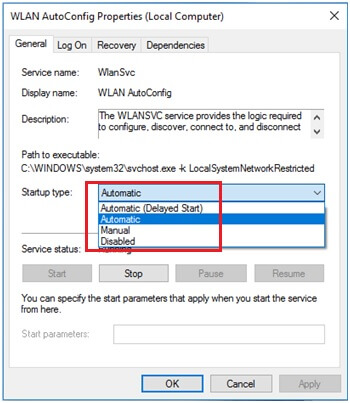
- Now press Ok to save the changes and check if the issue is resolved.
Best Recommended Solution to Fix Various Windows 11/10 Problems
If you are still seeing the error then the problem might be due to the PC’s internal issues and errors. Then, here it is suggested to scan your system with the one and only PC Repair Tool.
This is an advanced repair tool that just by scanning once detects and fixes various Windows problems and stubborn computer errors. It not only fixes errors but also optimizes your Windows PC performance like a new one thereby resolving various Windows errors.
With this, you can fix various update errors, repair corrupted Windows system files, DLL errors, registry errors, prevent virus or malware infection, and much more.
Get PC Repair Tool, to Fix Intel Wireless AC 9560 Not Working Problem
Conclusion
So, this is all about the Intel Wireless AC 9560 not working, Error Code 10 on Windows 10 & 11.
Here I tried my best to fix Intel Wireless AC 9560 not working Code 10. Make sure to follow the solutions given one by one till you find the one that works for you.
I hope the article helped you to solve the issue. If in case you find any doubts or queries related to this particular article, you can get back to us on the Facebook page.
Good Luck..!
Hardeep has always been a Windows lover ever since she got her hands on her first Windows XP PC. She has always been enthusiastic about technological stuff, especially Artificial Intelligence (AI) computing. Before joining PC Error Fix, she worked as a freelancer and worked on numerous technical projects.