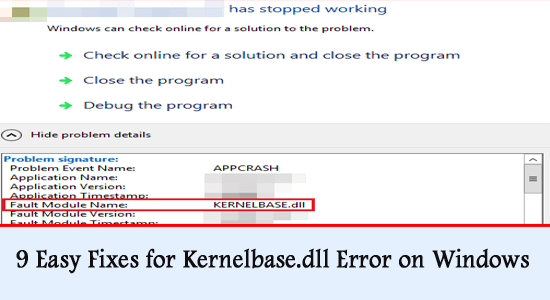
Countless Windows users reported they are seeing the Kernelbase.dll error while running a program or app on their PC. And the program crashes with an error message the application stopped working caused due to Kernelbase.dll file.
Free DLL Repair Tool
Fix Kernelbase.dll error by repairing corrupted or missing system files, & install the latest DLL file by replacing the damaged/corrupted DLL file.
This is really very troublesome as the application fails to start and Kernelbase.dll is causing an APPCRASH problem. So here in this article, we are here with the series of potential solutions that worked for several users to solve the error in their case.
Keep reading the article and follow the step-by-step instructions to solve the error, but before starting with the solutions learn more about the Kernelbase.dll file and why it is causing the app crash problem.
What is Kernelbase.dll?
Kernelbase.dll refers to the Dynamic-Link Libraries, a shared library from Microsoft, which plays a critical role in allowing the .exe files to function properly in the Windows OS.
This DLL file is important and created automatically during the Windows installation. And this is the reason it is used by more than a single program at a particular time which alternatively causes a crashing problem with Kernelbase.dll error.
What Causes Kernelbase.dll Crash Error?
- Outdated DLL Files: Kernelbase.dll not found error is a combination of several errors, while the top reason being the outdated DLL codes, deletion or corruption of the DLL file, system file corruption and others.
- Running Outdated Windows version: Outdated Windows files can also lead to the problem. Since these files play a direct attribute with the exe files of a program.
- Incompatibility issues: Sometimes the poorly written program is likely to cause the program to start crashing while trying to open or run with the DLL error.
So these are some of the possible culprits that are causing the error now follow the fixes given one by one to circumvent the error completely.
How to Fix Kernelbase.dll Error?
Solution 1: Restore Kernelbase.dll from a different PC
Restoring the Kernelbase.dll file is the best solution to start with, so check if you can restore the same from a different PC device. If the kernelbase.dll is corrupted/outdated or even broken, replacing the same would solve the problem. Therefore, here is how you restore the same from a different device,
- Click on Search
- Enter “About System” and press Enter
- Note down the Windows version and System type
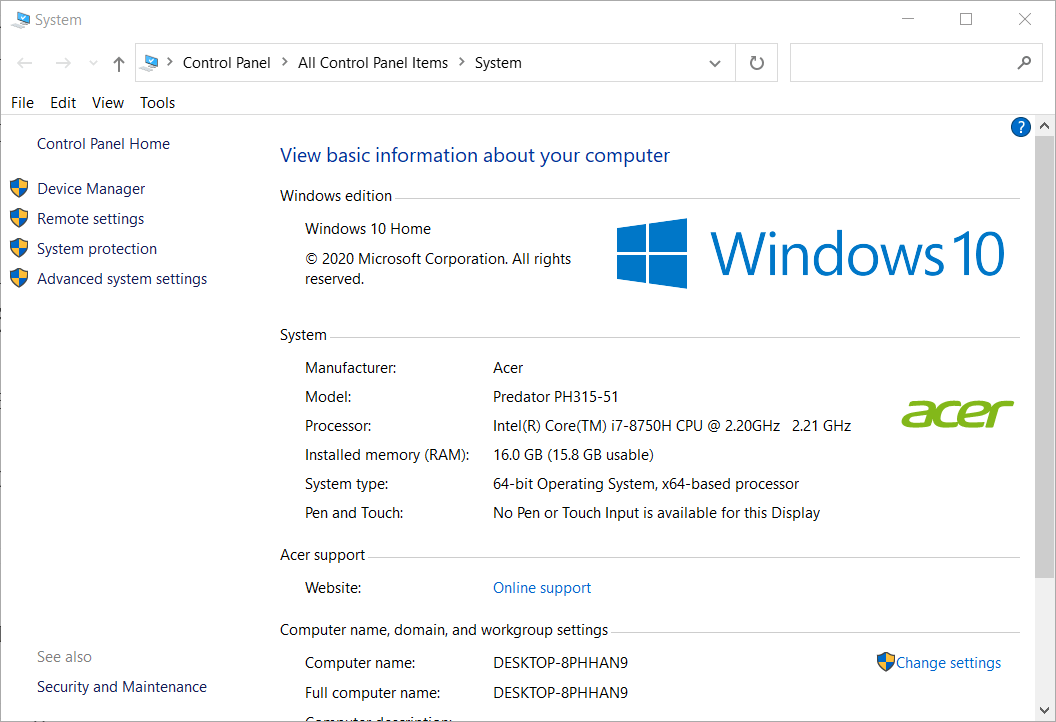
- Plug onto a separate device, backed with the same system structure and Windows version
- And go to the location C:\WINDOWS\System32 and copy the dll
- Then in the removable drive paste the files accordingly
- Next, plug in the removable drive in your system and copy the dll file.
- And paste it into the “C:\WINDOWS\System32’ location and Enter
- Restart the System to see if the problem is resolved
Solution 2: Reregister Kernelbase.dll
There is a possibility that the kernelbase.dll is missing or gets corrupted, so, in this case, re-registering it may work for you to solve the problem.
Follow the steps to do so:
- Click Start and in the search box type CMD
- Then from the list of results right-click on the Command Prompt and choose Run as admin.

- And in the command prompt type the command regsvr32 KERNELBASE.dll and hit Enter.
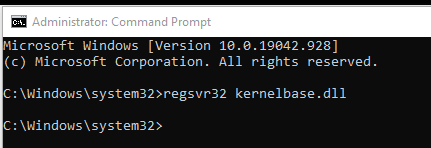
- Now, restart your system
Try running the particular program to see if the error appears or not.
Solution 3: Update Windows
It is wise to check for any new Windows patches or files available for download. Since the chances of kernelbase.dll errors are imminent if you are using an outdated Windows OS, updating the same would resolve the problem. Follow these steps, including,
- Tap on Windows Key on your Keyboard
- Type Windows Update in the search box and click enter
- Now in the new window that appears click on Check for Updates and allow updating if you find one.
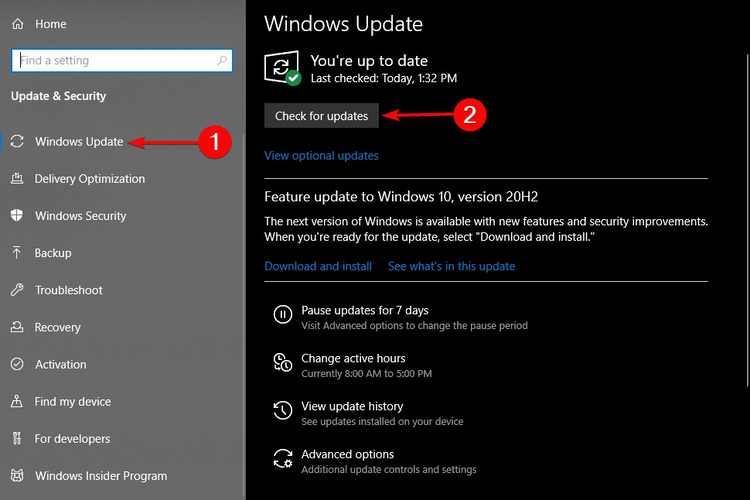
- Restart your System once the updating is completed
Solution 4: Use Program Compatibility Troubleshooter
When a certain program runs in your System, chances of not matching compatibility due to coding issues might come ahead. Running program compatibility would help in correcting the issue. To perform the task, follow these steps,
- Right-click on the shortcut of the problem-causing application in your System
- Click on Properties
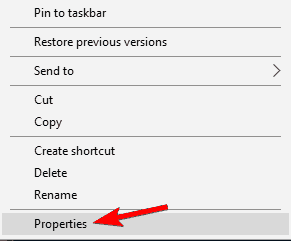
- Then check the Compatibility Tab
- Choose Run Compatibility Troubleshooter
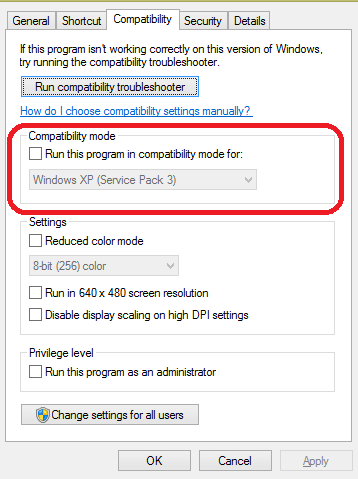
- Click on Try recommended settings to check if the problem arising on the Compatibility settings while on a test-mode
- If not, choose the second option, to Troubleshoot program
- If the problem still shows up, it is advisable to change the settings manually and choose OK once done,
- Using Compatibility Mode: If the application is not compatible with the current version of Windows, this may result in a dll missing error. Click on the Compatibility tab inside Properties and choose Run this program in Compatibility mode for and select the previous version of your OS from the drop-down.
- Use Run this program as an Administrator: Many applications require administrative rights to run properly, so make sure to run the program as an admin by right-clicking on it and choosing the option at the bottom of the page.
It is estimated this works for you to solve the Kernelbase.dll crash problem.
Solution 5: Use System File Checker
Kernelbase.dll error is caused when the Windows system files get corrupted. In this case, running the inbuilt SFC (System File Checker) scan can help in repairing the corrupted files and solving the error. To use them,
- Press the Win+R key and in the Run box type CMD and tap Enter
- Run Command prompt as Administrator

- Then in the Command Prompt type sfc/scannow and press Enter

- The scanning process may take some time.
- Restart once the process is complete
Solution 6: Update Drivers
Old and obsolete drivers are one of the main reasons for the causes of DLL errors. Since Kernelbase is associated with the exe files of an application, a corrupted driver may halt the progress entirely. To counter the problem, check these rules as follows,
- Press Win+X together
- Open Device Manager
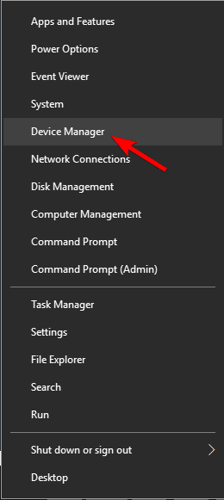
- Check from the list of devices.
- Double click each of them and check if there is any warning sign (yellow exclamation) on display. This means that driver needs to update
- Right-click on the particular driver and choose Update Driver
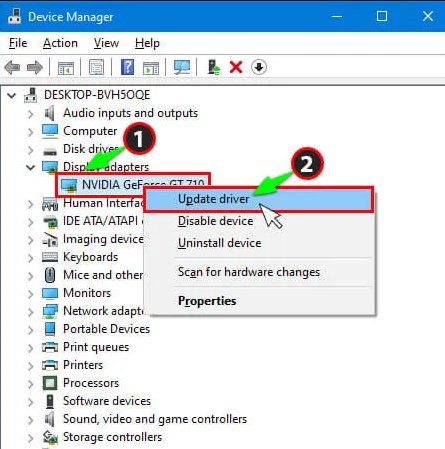
- Choose the “Search Automatically for updated drivers” option

- Follow the same process for all drivers
However in a few cases, Windows fails to detect the updated driver and is unable to update them so, it is best to run the automatic Driver Updater tool. This is an advanced tool that just by scanning once detects and updates the entire system drivers.
Get Driver Updater, to update drivers automatically
Solution 7: Run Windows Defender scan
Since the Kernelbase.dll missing error is identical to corrupted files, the chances of malware affecting the same remains high. Therefore, using Windows Defender can help you get past the problem. The problem is more common if you are a user of Windows 10 or 11. Here are the steps to follow,
- Tap on Start in the search box type Security and press Enter
- Select Virus & Threat protection from Windows Security
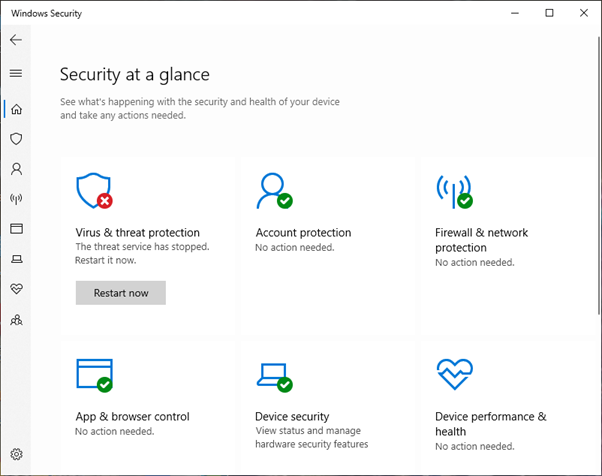
- Out of the scan choices, choose Full Scan
- Tap on Scan Now
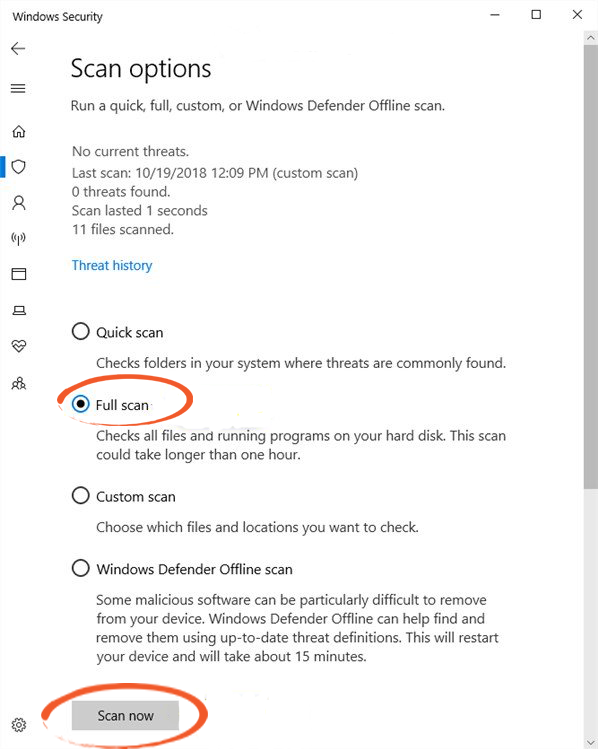
- You would receive a notification once the scan is over
- Follow whatever action is mentioned in the scan result
Many viruses or malware programs are very notorious and won’t get detected by the Windows inbuilt utility so it is best to scan your system with the third-party antivirus program.
Get SpyHunter to remove virus/malware completely
Solution 8: Perform a System Restore
If none of the above solutions works for you then here it is recommended to perform the System Restore. This helps to a point where the error was not existent. However, you need a restore point on a specific date. Here is how to perform the steps.
- Press Windows+ R and in the Run box
- Type rstrui and Enter to open the System Restore Box
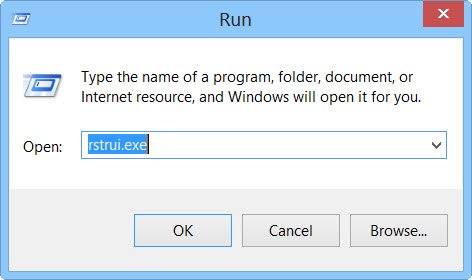
- Choose Next and opt for the preferred restore point
- Then click Next and click on Finish
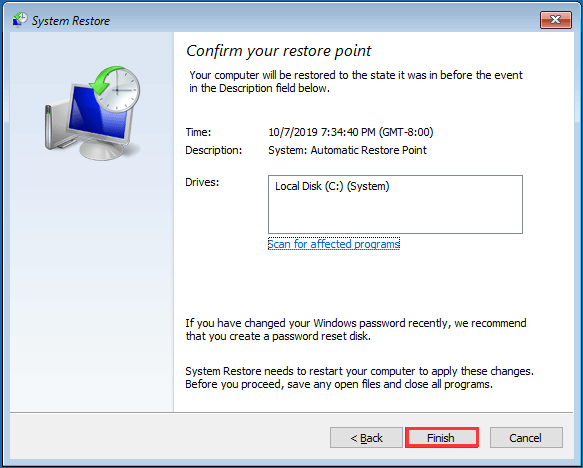
- Confirm the process entirely by clicking Yes
- Wait for the restoration process to complete
- Restart the system to check if everything is alright
Solution 9: Run Automatic DLL Repair Tool
If none of the above solutions given works for you to fix the Kernelbase.dll crash issue, then here it is suggested to run the automatic DLL Repair Tool.
This is one of the amazing tools that will scan your entire operating system, detects all the errors, and solves them automatically without any hassle. It can easily fix errors like update errors, DLL errors, BSOD, game errors, registry errors, etc.
Apart from this the tool is well efficient one to repair corrupted, damaged, inaccessible system files and prevents your PC’s sluggish performance.
Get DLL Repair Tool, to Fix Kernelbase.dll Error
Conclusion
So, this is all about the Kernelbase.dll crash issue on Windows.
Here I tried my best to list down the entire possible solutions to fix the problem caused by outdated or even corrupted Kernelbase.dll files.
Follow the step-by-step instructions given to solve the error and start using the application without seeing any error.
Hope the article works for you to solve the error.
Also, we love to hear from our readers, do let us know which option has helped you to resolve the error, by commenting on our Facebook page.
Good Luck..!
Hardeep has always been a Windows lover ever since she got her hands on her first Windows XP PC. She has always been enthusiastic about technological stuff, especially Artificial Intelligence (AI) computing. Before joining PC Error Fix, she worked as a freelancer and worked on numerous technical projects.