
Keys that don’t function, shortcuts that don’t register, and the keyboard occasionally stopping functioning entirely are some of the most frequent problems that users can run into.
When keys start to respond on their own, as if the keyboard has turned crazy, this is another problem that users of keyboards frequently experience. Both operating systems and hardware cause such a problem.
Listed below are some of the reasons and fixes for your keyboard issue:
Possible reasons for Keyboard Malfunction:
1. Sticky Buttons:
In particular, if you frequently munch while typing, keyboards can become highly soiled. You can clean it yourself, but it might be safer to have a professional do it.
2. Issues Regarding Batteries and Power:
Auto-typing issues can also be brought on by a static charge, an incompatible power source, or a battery-related problem.

3. Connector Problem:
An issue with automatic typing may arise if the keyboard connector is not properly connected to the logic board.
4. Logic Board Problem:
A logic board defect could make your keyboard inoperable despite having a properly functioning keyboard.
5. Non-Genuine Keyboard Usage:
Using a non-original replacement keyboard for a short period causes some keys to stop working.
Possible Solutions for Keybaord Malfunction:
1: First, Verify any hardware problems:
- Your keyboard should be disconnected and then reconnected.
- Open the keyboard test & make sure every key is working properly or not.
- Verify that no keys are preventing you from pressing them.
- Check for any potential damage to the keyboard cable.
- Verify the integrity of the connection ports and, if feasible, clean them.
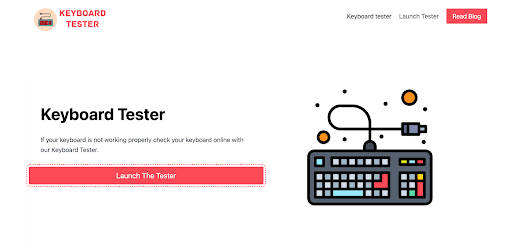
2: Launch the Keyboard Troubleshooter:
- Go to the Update & Security section in the Settings app after opening it. By pressing Windows Key + I, you can access the Settings app quickly.
- From the option on the left, choose Troubleshoot. Click Run the troubleshooter under the keyboard option in the right pane.
- To finish the troubleshooting procedure, adhere to the on-screen directions.
Check to see if the keyboard not working issue is resolved after you’ve performed the troubleshooting process.
3: Reinstall the Keyboard Driver:
- To manage, left-click This PC and select Manage.
- In the left sidebar, select Device Manager.
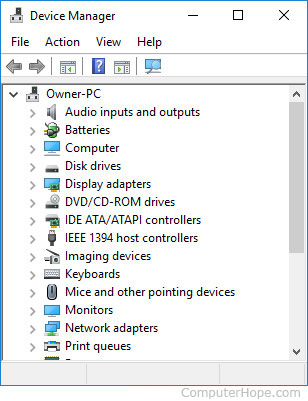
- In the right-hand window, expand the Keyboards category.
- Select “right-click” on the keyboard driver. And then select Update Driver.
Check to see if the keyboard still functions as it did when the drivers were upgraded. If so, use the Windows built-in troubleshooter to identify the problem.
4: Make a new user profile:
- Go to Accounts in Settings.
- Select Family & Other Users from the menu in the left-hand pane.
- Click Add another user to this PC under Other Users.
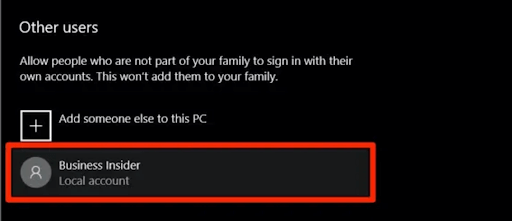
- You’ll be required to sign into a Microsoft account by default. To add a user without a Microsoft account, click the option that states I don’t have this person in information.
- Once you’ve entered a username, keep clicking next.
- Test the keyboard by logging in with this account.
5: Modify the keyboard’s settings:
- Visit Windows Control Panel.
- Enter the Ease of Access Center by selecting Ease of Access.
- Click Streamline the right-hand pane keyboard’s operation.
- Turn off Sticky Keys, Filter Keys, and Mouse Keys by unchecking the corresponding boxes. Determine whether reversing these customizations has had any impact.
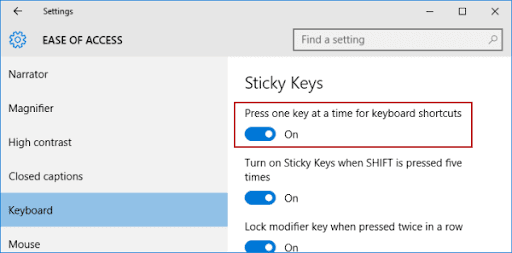
6: Upgrade Your Operating System:
Reversing the update will likely solve the problem if it appeared after you updated your OS.
If updating or downgrading the operating system does not fix the issue, the on-screen keyboard or disabling individual keyboard keys are two potential solutions.
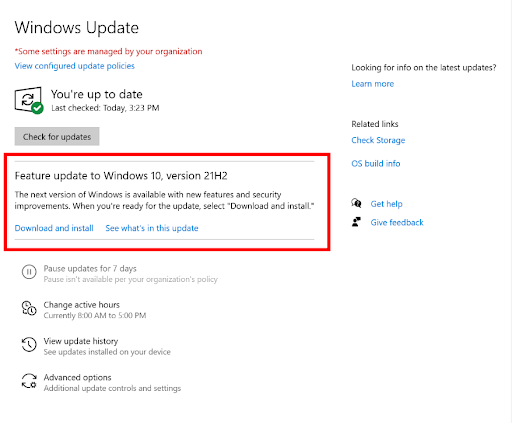
7: Use an external keyboard or a different PC to test out your keyboard:
Your keyboard could occasionally start typing automatically if one of its keys gets stuck. If this is the case, remove that key and see if the issue is fixed.
Reposition the keyboard in its slot and see if that resolves the problem if it doesn’t. If the problem persists, try connecting the keyboard to another PC to see if the problem still exists. The problem on your PC can be caused by one of your settings if the keyboard functions.
- Launch the device manager, find your keyboard there, then right-click it and select Disable from the menu.
- If you want to proceed, you must select Yes in the confirmation dialog box that appears.
- The issue should be rectified after you turn off your built-in keyboard.

Frequently Ask Questions (FAQs)
Q1. Why is my keyboard typing automatically?
Restart your computer. Try attaching it to another computer or another USB port. To determine if there is a hardware issue with the laptop keyboard, consider connecting a spare keyboard. Using the website keyboard tester, you may test your keyboard.
Q2. What is ghost typing on a keyboard?
When many keys are pressed simultaneously on a keyboard, an issue known as ghosting occurs.
It's called ghosting when keystrokes appear to have disappeared or dont appear on the computer.
Q3. How do you stop a ghost from typing?
To accomplish this, clean the screen with a soft, slightly damp cloth. Use a dry cloth to clean it after this step.
Wiping your screen once every couple of weeks is a smart idea to avoid any dust or smudge buildup that can potentially cause the dreaded ghost touch problem.
Q4. How do I stop my keyboard from typing?
Ctrl+Alt+L will lock your keyboard. The keyboard is locked when the Keyboard Locker icon changes.
Q5. Do keyboards have a reset button?
First, unplug your keyboard, then wait a further 30 seconds.
2. Re-plug your keyboard into the computer after pressing the Esc key on your keyboard.
3. Hold the Esc key down until you see your keyboard flashing. You ought to be able to successfully reset your keyboard after that.
Conclusion:
Follow up on the abovementioned problems and solutions to automatically get your keyboard to type. You can try getting a second keyboard to test if none of the ideas work for you, or you can seek professional assistance.
Hardeep has always been a Windows lover ever since she got her hands on her first Windows XP PC. She has always been enthusiastic about technological stuff, especially Artificial Intelligence (AI) computing. Before joining PC Error Fix, she worked as a freelancer and worked on numerous technical projects.