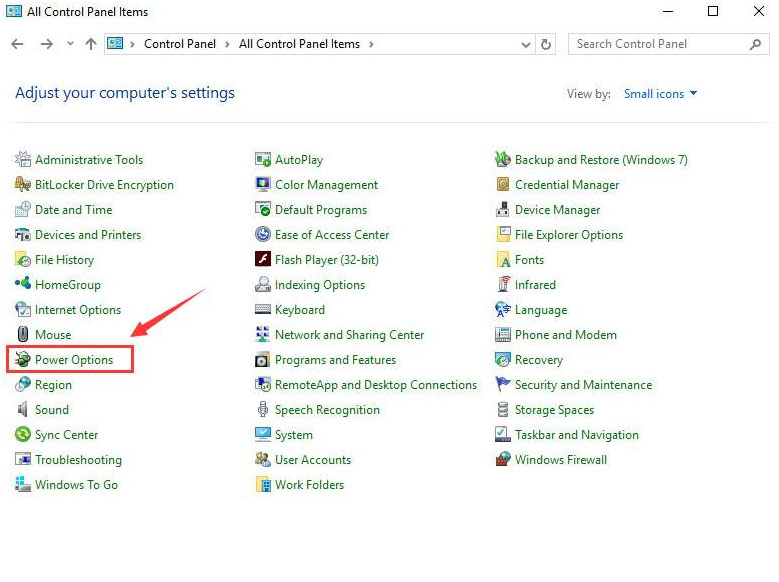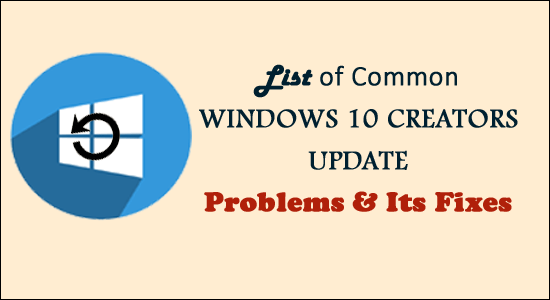
Summary: Windows 10 Creators update is the latest major update but it is also true this is not free from errors and issues. So, in the article, you can see some of the most common Windows 10 Creators update problems and the ways to fix them with ease.
Windows 10 update errors are not new for Windows users since after the release of any new update the users are found reporting various errors and issues.
However, the update also brings various latest features and also makes the system more secure. So, it is indeed necessary to install the latest updates.
Undoubtedly the Creators Update offers a wide range of the latest features intended for maximizing the system performance and allows you to get more creative. Despite this, there are also dozens of minor changes and easy to use improvements.
But as said above, like other major updates the Creator update is also not free from problems. So, in this article, we have put together a list of various Windows 10 Creators update problems and how to fix them.
So without wasting time let’s get started..!
How to Fix Windows 10 Creators Update Common Problems?
Error 1: Windows 10 Creators Update Install Stuck
This is a common problem that many users are found reporting on the forums thread. There are dozens of users who reported Windows 10 Creators Update Install Stuck while the upgrading process?
Well, the Creators update install stuck problem generally occurs due to the confliction of the antivirus program, firewall, damaged system files, etc.
So follow the below-given fixes to resolve the Creators update installation problems.
Fix 1: Turn off/Uninstall Antivirus Program and Firewall
- Click on the Start button > Settings > Update & security.
- Select Windows Defender from the left side of the pane. Now turn off the toggle switch for Real-time protection.
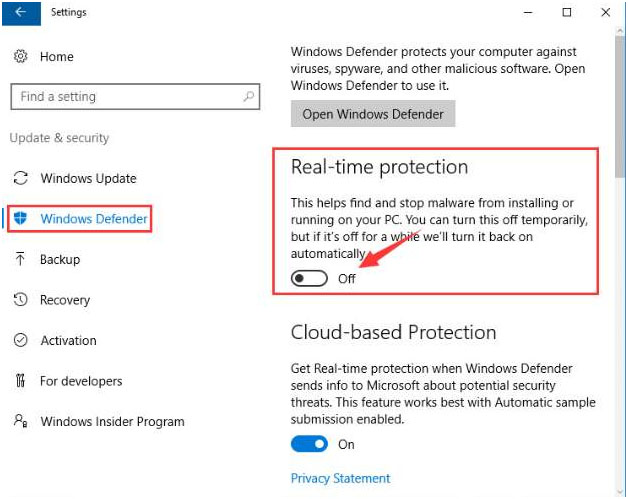
- Now the Windows Defender is disabled until the next time the computer is restarted.
Or to know more you must visit: Steps to Turn On or Off Windows Defender in Windows 10
Disable or Turn off Firewall
- Click on the Start button > Control Panel. Select to View by Small icons, and then select Windows Firewall.
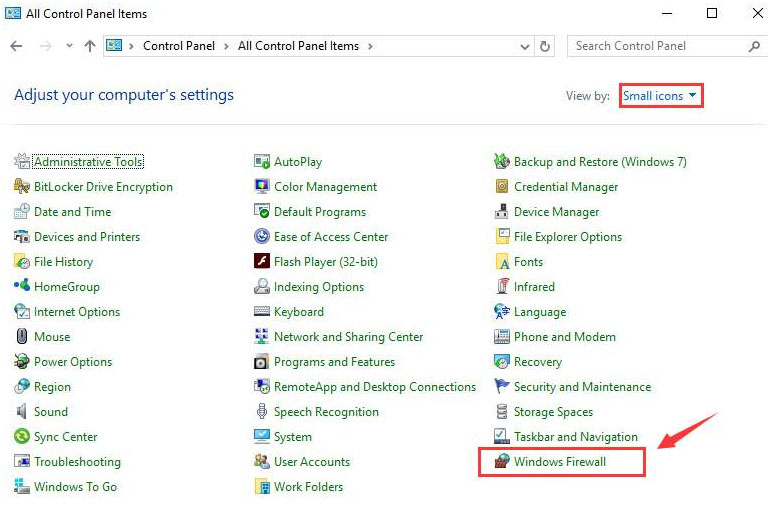
- Select Turn Windows Firewall on or off. Enter the password if the system demands it.
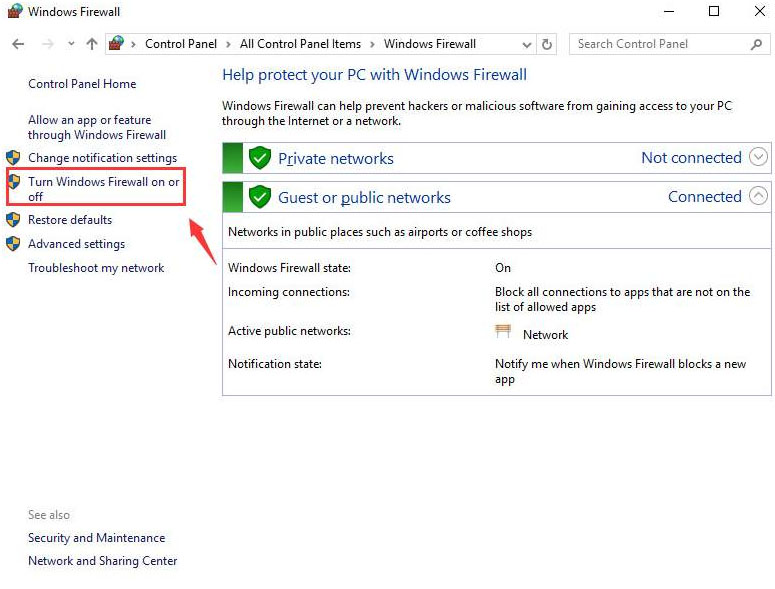
- Tick-out the two boxes for Turn off Windows Firewall (not recommended) under different categories. Then click on OK to save the change.
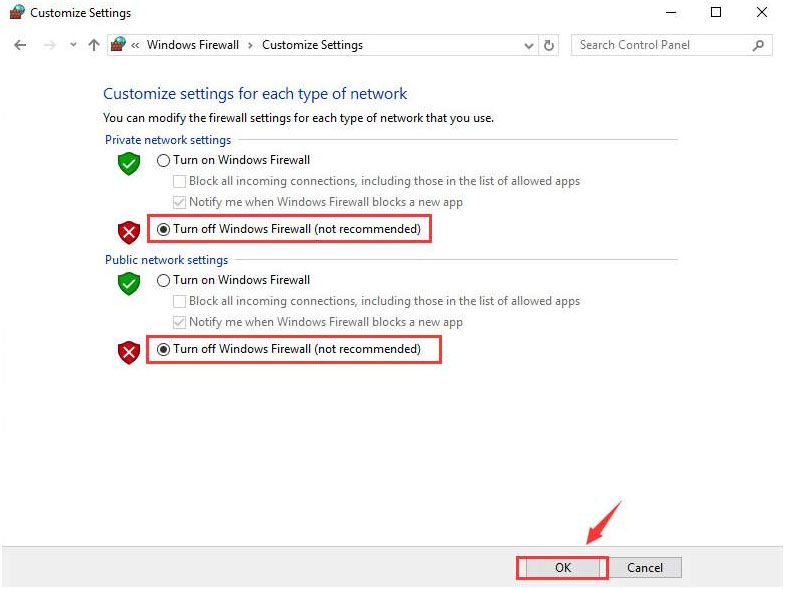
If this works for you to fix Creators update install stuck problem then go ahead and install the update but if it won’t work for you then head to the next solution
Fix 2: Disable Fast Startup
- Open Control Panel, select Power Options as shown in the image.
- After it, select the “Choose what the power button does” option > then select the “Change settings that are currently unavailable” option.
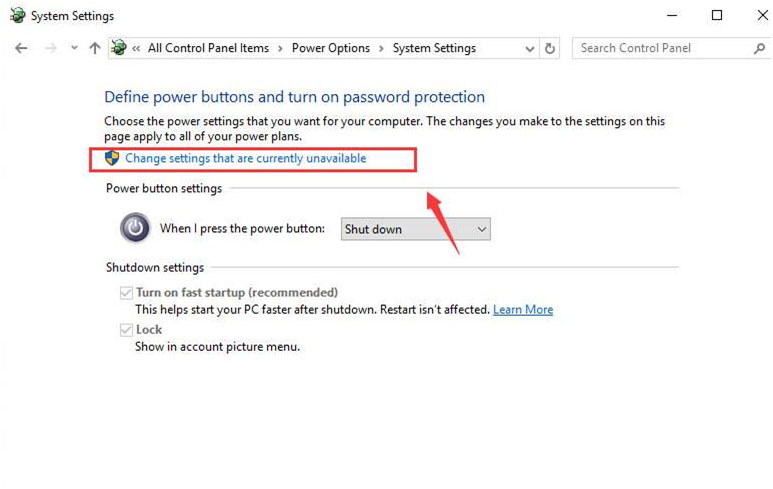
- Now you need to confirm that the box for Turn on fast startup (recommended) is empty. And click Save changes to save and exit.
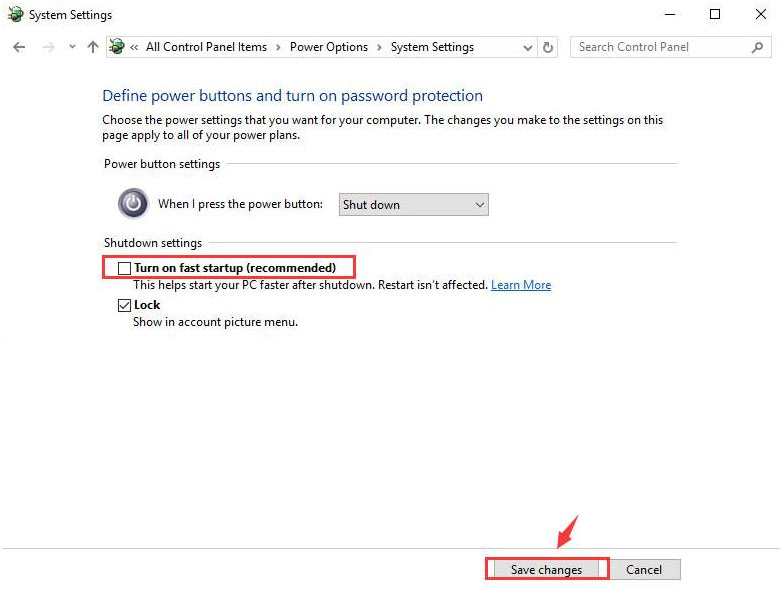
Fix 3: DISM Tool
Damaged or corrupted system files are one of the common reasons for the Creators update installation problem. So below follow the steps to run the DISM inbuilt tool.
- Press Windows + X simultaneously and select Command Prompt (Admin).
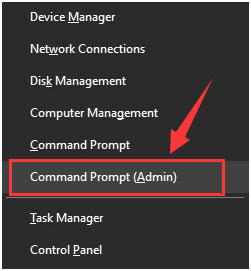
- After opening the Command Prompt type the below-given command > hit Enter
- DISM /Online /Cleanup-Image /RestoreHealth
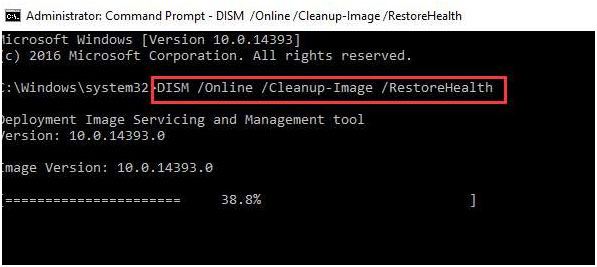
And wait for the scanning process to complete the process > restart your computer.
It is estimated now the Windows 10 Creators Update Install Stuck problem is fixed.
Error 2: Game Crashing Issue After Windows 10 Creators Update
Despite the Creators update bring the latest features Game Mode, this feature boost the gaming performance on Windows 10 PC.
But still many users complained of game crashes after updating to Windows 10 Creators update. Moreover, some of the users also reported after updating to Windows 10 Creators update game start stuttering, freezing, and lagging.
Well, this is a very irritating problem, but luckily there are fixes that work for you to resolve Windows 10 Creators Update game crashing problem.
Just visit the article and follow the steps given: [Solved] How to Fix Game Crashes after Updating to Windows 10 Creators Update?
Error 3: WiFi issues with Creators Update
If after installing and updating to Creators update you are also facing Wi-Fi issues like unable to connect to Wi-Fi or Wi-Fi not working after installing Creators update or no Wi-Fi?
Then you are in the right place. The Windows 10 Creators Update no Wi-Fi issue is caused due to faulty network configuration, outdated wireless network card drivers, damaged WiFi router, or hardware malfunctioning.
So follow the solutions given below and fix no Wi-Fi after Windows 10 Creators Update.
Fix 1: Run Network Adapter troubleshooter
- Go to the Settings.
- Click on the Update & security and then on Troubleshoot.

- Choose Network Adapter, and click Run the troubleshooter.
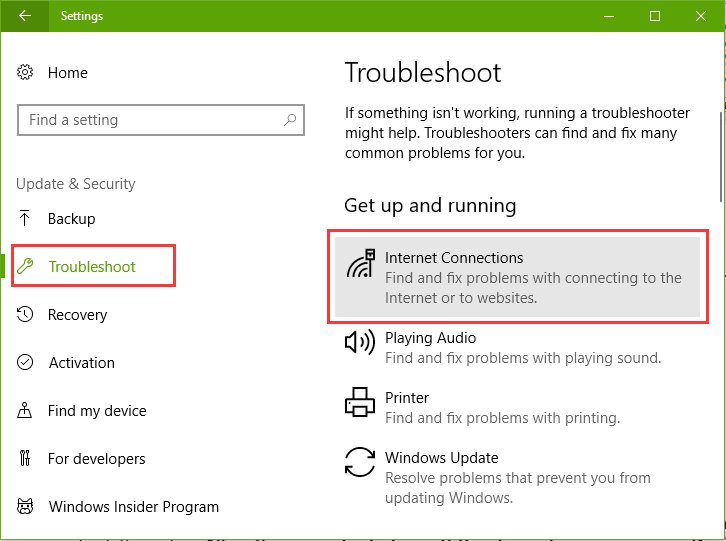
- Select what type of network adapter you want to troubleshoot, in this case, Wi-Fi.
- Click on the Next to begin the process.
Fix 2: Reset a Wi-Fi adapter
- Go to the Settings and click on Network & Internet.
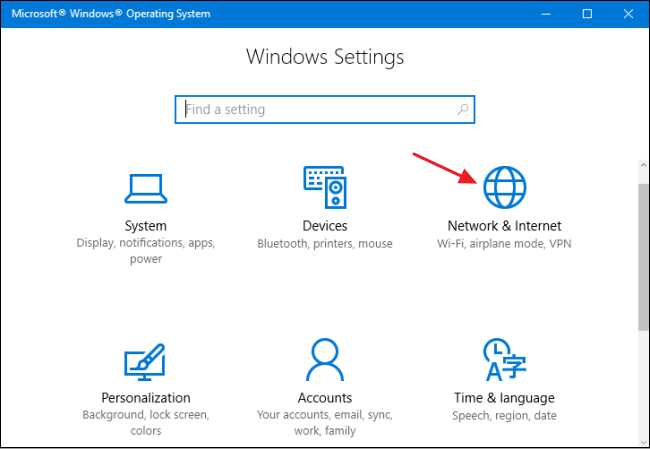
- Click on the Status and then click Network reset link and then click on the Reset now button.
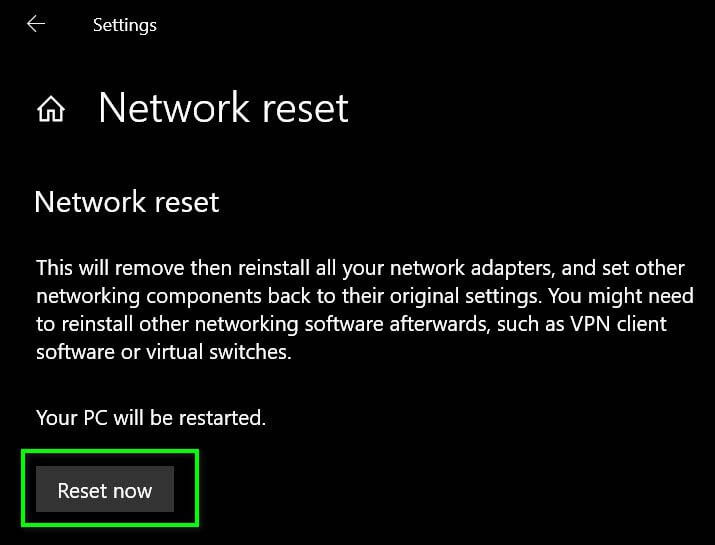
- Select Yes to confirm and after it Close and reboot your computer.
I hope this works for you to fix Wi-Fi issues after updating to Creators update. But if not then head to the next solution.
Fix 3: Turn on the Wireless Network Adapter
- Press the Windows + X > choose the Network Connections.
- Now, right-click on the wireless network adapter with a red cross > choose to Enable if it is disabled.
- Choose the Diagnose from the right-click pane.
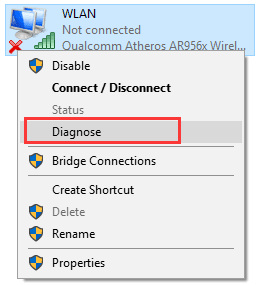
You will see that, Windows will diagnose the wireless issue, simply follow the on-screen instructions to complete this diagnosis problem.
Fix 4: Update a Wi-Fi adapter driver
AS mentioned above the outdated wi-fi adapter driver can also cause the problem. so make sure to update the adapter driver and resolve the Wifi issues on Windows 10.
In order to update this driver, you need to download and install the latest driver from the network adapter manufacturer’s support website.
Or else, you can also run Driver Updater to update the entire system drivers automatically.
Error 4: Windows 10 Creators Update Audio Problems
This is another common Windows 10 Creators update problem. Many users reported sound quality issues after installing the Creators Update in Windows 10.
However, there are fixes that work for you to resolve Windows 10 Creators Update Audio Problems. So follow the below-given fixes one by one.
Fix 1: Reinstall the Beats Audio App
The Windows 10 Creators Update upgrade process appeared to have deleted the Beats app that handles the audio output. So try to reinstall the Beats audio app on your computer.
If you have an HP computer, then reinstall the Beats audio app from HP’s official Support website Drivers section.
But if this won’t work for you then head to the next solution.
Fix 2: Update Sound Controller’s Driver
It might happen the sound controller’s drivers are outdated and therefore you encounter sound problems after installing Creators Update on Windows 10
So, update the controller driver by visiting the manufacturer website and check for the latest driver update.
Moreover, run the Driver Updater to update drivers easily without following any manual steps.
It is estimated now the Windows 10 Creators Update sound problem is resolved but if not then check the Windows Audio service is running successfully and disable and enable the sound controller on your computer.
Error 5: Not Enough Disk Space for Installing Windows 10 Creators Update
This is one of the most irritating issues users complained about while trying to download/install the update and they get the error message “Not enough disk space for installing Windows 10 Creators Update”.
It is found that the installation of Creators Update requires lots of memory (16GB for 32-bit OS or 20GB for 64-bit OS).
The Requirement for Installing Creators Update
- Processor: 1GHz or faster processor or SoC
- RAM: 1GB for 32-bit or 2GB for 64-bit
- Hard disk space: 16GB for 32-bit OS or 20GB for 64-bit OS
- Graphics card: DirectX9 or later with WDDM 1.0 driver
- Display: 800×600
If you are having sufficient space but still facing the error Not enough disk space for Windows 10 Creators Update, then kindly visit the article to fix the problem: How to Deal with “Not enough disk space for installing Windows 10 Creators Update”?
Error 6: Windows 10 Creators Update Black Screen During Install
While installing this latest update if your system displays the black screen and as a result, the update fails to install.
Then follows the fixes given in the article to fix Windows 10 Creators Update black screen problem.
Well, in this case, to fix the problem try to directly shut down your system with the help of an on/off switch.
This will enable the “Installing apps/preparing your PC/We’ve got updates for you” screen. and from their try to install the Creators Update in Windows 10.
But the black screen problems still appear then follow the fixes given in the article: How to Fix Black Screen during Installation of Creators Update?
Error 7: Creators Update Error Code 0x80070070 & 0x8007000d
While installation of Windows 10 creators update if your system is showing Error Code 0x80070070 and 0x8007000d then free up HDD space.
Well, facing different Windows update errors is a common problem. And the errors 0x80070070 and 0x8007000d appear when you are trying to install this update with the help of Update Assistant.
Fortunately, there are fixes that you can try to fix the update error: Guide to Repair Windows 10 Install Error 0x80070070
Error 8: Unresponsive Microsoft Edge
Many users reported the Unresponsive Microsoft Edge Browser problem after updating to Creators update.
This is a bit frustrating problem, and to fix it Reinstall and Re-Register Microsoft Edge for All Accounts, to do this apply the below-given steps:
1: Open Windows PowerShell.
2: Copy and paste the below-given command in PowerShell, and press enter.
Get-AppXPackage-AllUsers-Name Microsoft.MicrosoftEdge | Foreach {Add-AppxPackage -DisableDevelopmentMode-Register “$($_.InstallLocation)\AppXManifest.xml” -Verbose}
3: After the completion of execution close the PowerShell.
If you are still encountering Unresponsive Microsoft Edge Browser issue, then visit: Fix Microsoft Edge Browser Unresponsive after Updating to Windows 10 Creators Update
Error 9: Modem Error 633 after Windows 10 Creators Update
Unlike other errors Modem error 633, is another common problem received by the users after installing Windows 10 Creators Update.
As per the users, they are getting the error “Error 633: The modem is already in use or not configured properly” after updating to Creators update.
Well to fix Error 633, first unplug or turn off the internet device you are using, and after unplugging reboot your computer and plug in or turn on the internet device again. Try to connect to the web to see the issue is fixed or not.
there are other fixes also that you can try if still facing the Modem error 633 – [Solved] Modem Error 633 after Windows 10 Creators Update
5 Tips to Install Windows Creators Update Without Any Error
1: Create a Complete Backup of your System
Making a complete backup of your system restore points will allow you to deal with any update error.
If in case the installation Process fails then you will have the option to roll back the process.
Create a full backup of your system data and settings to go back to the previous installation if something goes wrong.
2: Make sure that Your System Has Enough Storage Space
It is always suggested to keep your system’s storage free, as a system with not enough space will display errors like Error Code 0x80070070 and 0x8007000d or unable to install the update.
So it is recommended to make sure that the space on the hard drive is enough.
To avoid storage issues, make sure that your device has at least 20GB of free space available for the download and installation of Windows 10 creators update.
3: Uninstall Security and Non-essential Apps
Security Programs and other unwanted software could be the reason that your device fails to install an update.
In case your system contains an antivirus other than Windows Defender, or any other security tools then disable it temporarily or uninstall the software before starting to download/install the update.
4: Disconnect Non-Essential Peripherals
Incompatible peripheral devices can affect the Windows 10 upgrade process.
If your system has any unwanted or unused or non-essential peripheral devices then remove them as soon as possible and after that download the available update.
Remove non-essential hardware devices like printers, webcams, external storage media, and more from your system which you want to update.
5: Export Important Settings
Note down all of your system’s particular configurations/settings.
This is recommended because after upgrading Windows 10 system to Creators Update it reset some of your settings such as privacy and default apps settings.
So if you don’t want to modify your previous settings then you should note down all of them and apply after upgrading.
Now after successfully following the tips try to install the Creators Update on Windows 10.
Nevertheless, there are many users who are still encountering various errors while trying to install or and after updating their Windows 10 system.
So, in this case, you can try to uninstall the update and roll back to the previous update.
How to Uninstall Windows 10 Creators Update?
If you are still facing various issues after installing Windows 10 Creators update and are unable to solve them. Then uninstalling the Creators Update in Windows 10 works for you.
Follow the steps given to do so:
- Go to Settings > Update & Security.

- Find and select Recovery, > by selecting the Get Started Button > available under Go Back To A Previous Version Of Windows 10.
- Next select why you are rolling back and select Next.
- Select No Thanks followed by Next > Next again.
- At last, choose Go Back To An Earlier Build.
All the above processes will start rolling back to the previous version of Windows 10.
Recommended Solution To Fix PC Errors and Speed up PC Performance
If your Windows PC is running slow or you are dealing with any Windows PC errors then feel free to run the PC Repair Tool.
This tool is capable to fix various computer stubborn errors like registry errors, DLL errors, BSOD errors, protect your system from virus or malware infection, and much more.
This not only fixes errors but also optimize the Windows PC performance by keeping an eye on system hardware and repair the corrupted Windows system files.
Get PC Repair Tool, to fix various PC errors in few clicks
Conclusion:
So, these are some of the common Windows 10 Creators update errors, I tried my best to list down the various Creator’s update related issues and errors in Windows 10.
You can follow the fixes given to get rid of the errors you are encountering.
Make sure to follow the fixes given carefully and install the creator’s update with ease.
I hope the article, works for you and you are able to install the major update in Windows 10.
Good Luck..!
Hardeep has always been a Windows lover ever since she got her hands on her first Windows XP PC. She has always been enthusiastic about technological stuff, especially Artificial Intelligence (AI) computing. Before joining PC Error Fix, she worked as a freelancer and worked on numerous technical projects.