
Is your Logitech keyboard not working, looking at what went wrong or why it suddenly becomes unresponsive then this article is for you.
In this article, I’ll share the expert solutions that worked for many users to fix Logitech wireless keyboard not working issue permanently.
Well, Logitech is one of the top vendors of inexpensive keyboards for gaming as well as professional use. The wired, as well as wireless products, are available and used world widely.
But, many users reported that the Logitech keyboard won’t register some keys or gets completely unresponsive after updating their Windows system.
Well, this is truly a very annoying problem as all of a sudden the Logitech keyboard stopped working. But luckily there are plenty of solutions that work for many users.
So, in this article, I am listing the best possible solutions to fix Logitech wired & wireless keyboard not working problem. Make sure to follow them one by one till you find the one that works for you.
How Do I Fix Logitech Keyboard Not Working (Both Wired & Wireless)?
Solution 1 – Preliminary Fixes
Before you start following the fixes given, here it is suggested to have a look at the possible tips and check if everything is fine.
The given quick tweaks may work for you and the Logitech keyboard starts working.
- If using the wireless keyboard then make sure your batteries are working properly. you can also replace the batteries and check if the keyboard starts working
- Check the wireless receiver is plugged in correctly in your system and in the correct port.
- Check the USB connection device is not plugged into the USB root hub and connected directly to your system.
- Verify near your computer there is no interference of Radio Frequencies from other sources.
Now after verifying the given tweaks check whether your Logitech wireless keyboard starts working or not.
Solution 2 – Use your Keyboard on Different Computer
If the above-given tweaks won’t work for you then use your keyboard to a different PC or laptop and check if it is working properly or not.
If it starts working then there is a possibility some of the software installed on your system are causing conflict on your device or the ports are not functioning properly.
But if it won’t work on another computer then the problem is in the device. You can also plugin and out the USB dongle receiver of the keyboard and check if this works or not.
Solution 3 – Uninstall Logitech Software
Well, the Logitech products usually come with Logitech software, and this allows you to perform various functions like pairing the devices, update firmware, set macros, control lighting, and many more.
But if the software in the computer is not working as expected and starts causing conflict with the hardware.
So, here it is suggested to try reinstalling the software and check if this works for you to fix Logitech keyboard not working.
Here follow the steps to reinstall the software:
- Hit Windows + R key > in the run box type appwiz.cpl > hit Enter.
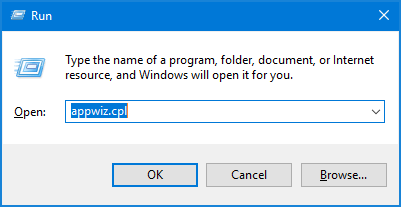
- All the programs installed on your system are listed here then right-click on Logitech software > choose uninstall.
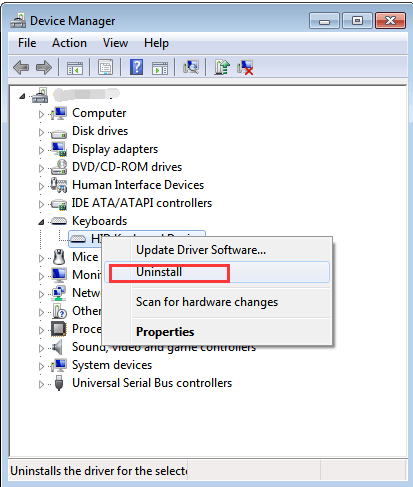
- As it is uninstalled > restart your system > remove the Keyboard or the receiver from your system.
- And as the computer is turned on > plug in the hardware > install the software.
Check if your Logitech keyboard is working properly.
Solution 4 – Restart HID Human Interface Service
HID Human Interface Service software is known to fix the issues with the hotkeys on Logitech keyboards like Volume up, Volume down, next track, and many more. So, many users confirmed restarting the HID works for them.
Here follow the steps to do so:
- Press Windows + R > in the run box type services.msc > hit Enter.

- Then in services locate the “Human Interface Device Access” > right-click on it > choose Properties. Well, the service may also be listed as Human Interface Device Service, so don’t get confused.
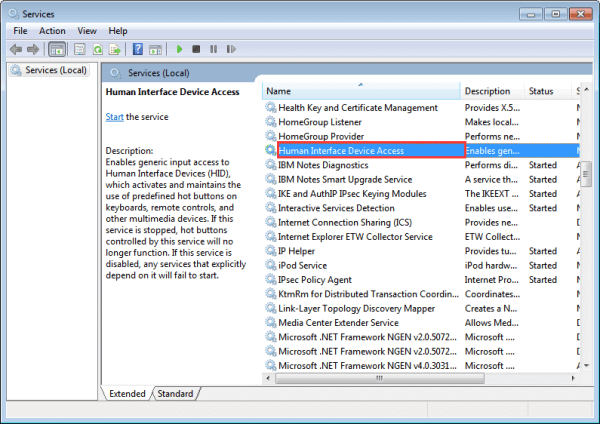
- Now check that the startup type is set as Automatic and the service is running. And after restarting the service > replug your device
It is estimated this works for you and the Logitech keyboard starts working again. But if not then follow the next solution.
Solution 5 – Disable Filter Keys
Windows offers plenty of functionalities and one such functionality is called Filter Keys. And if you are getting a slow response or press each key for a long time period, then this solution may work for you.
Follow the steps to do so:
- Hit Windows + R key > in the run box type ease of access > hit Enter and open the application.
- And in the ease of access window,> search for the option Make the keyboard easier to use.
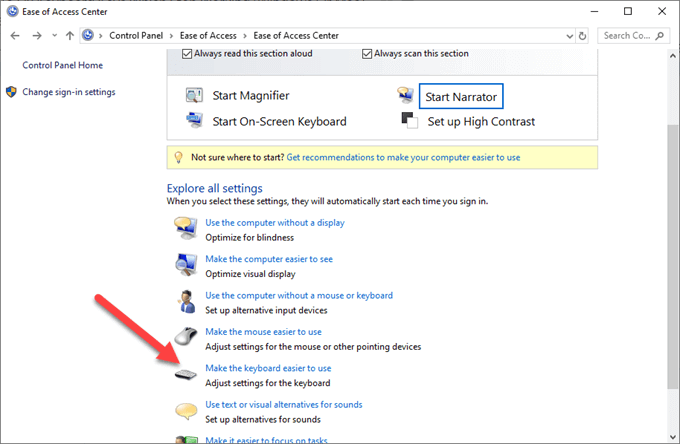
- Then uncheck the option Turn on Filter Keys > click Apply for saving the changes > Exit.
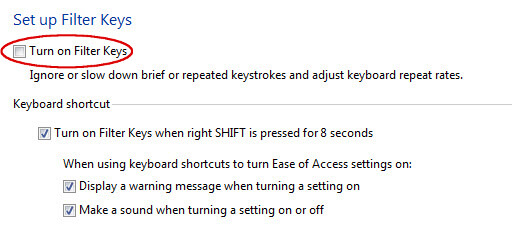
Hope now the problem is resolved and you can use the Logitech keyboard again.
Solution 6 – Uninstall/Disable the Third-Party Antivirus
If you are still unable to fix Logitech keyboard not working problem then check if you are running any third-party antivirus.
Many times the third-party antivirus program starts causing conflict. So, here it is possible that your antivirus program is causing conflicting Logitech software and it is unable to pair with your system.
So, make sure to disable your antivirus program temporarily and restart your system. Now check if this works for you and the Logitech Wireless keyboard not working problem is resolved.
If this works for you then contact the antivirus service provider and share your problem. They may help you with some workarounds or else uninstall the antivirus and switch to another program.
But if disabling the antivirus won’t work for you then enable the antivirus program again.
Solution 7 – Refresh Keyboard Drivers
Here it is suggested to reinstall the default drivers of your keyboard by uninstalling them from the device manager and after that restart your computer.
So, this is the last solution that is worth giving a try. Here follow the steps to do so:
- Click on the Windows + R > type devmgmt.msc > hit Enter.

- Now expand the Keyboard category > and right-click on the device > choose Uninstall device.
- Windows will now ask you to confirm your actions before proceeding with the uninstallation > choose Uninstall to proceed.
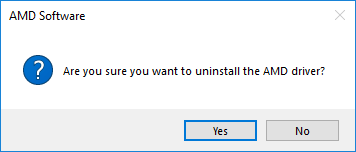
- Restart your computer > plug in your keyboard and now the Windows will detect the connected hardware and try installing the required drivers.
Now check if your Logitech keyboard starts working, but if not then try updating the drivers follow the steps to do so:
- Go to the Device Manager > and look for the driver presented with the tiny exclamation mark. This means the driver is outdated or the device driver is not installed properly.
- So, right-click on the driver > choose Update driver > to select Search for drivers automatically
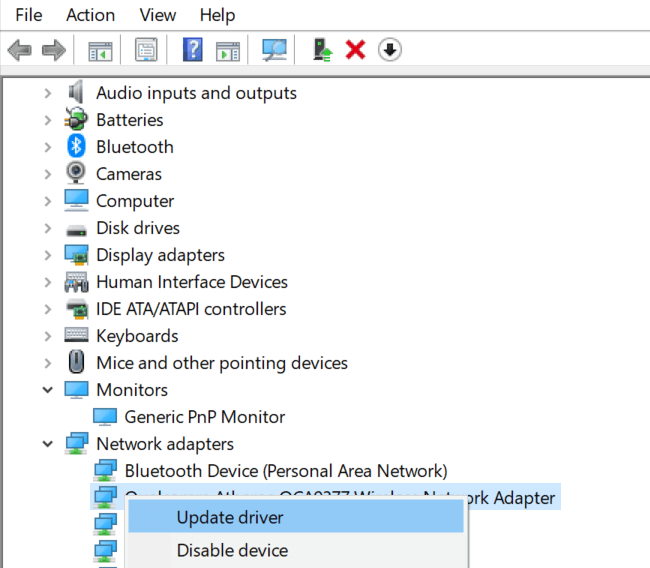
- And the drivers will be installed and hopefully now the Logitech keyboard not working problem is fixed.
But if in case the drivers are not installed then you head to the Logitech official website and download the keyboard driver compatible with your system.
Well manually updating the driver is very time-consuming, here it is suggested to update the driver using Driver Updater. This is an advanced tool, that just by scanning once, detect and update entire system drivers.
Get Driver Updater to update keyboard driver automatically
Recommended Solution to Fix Various PC Problems
If your Windows 10 PC is running slow or you are facing various stubborn issues and errors then here it suggested running the PC Repair Tool.
This is a highly advanced and multifunctional tool that just by scanning once detects and fixes various PC errors automatically.
With this, you can fix DLL errors, Registry errors, BSOD errors, Application issues, protect your system from virus or malware programs, and many others.
It is easy to use and completely safe so, feel free to download it.
Get PC Repair Tool, to Fix Windows 10 Problems
Conclusion:
So, this is all about the Logitech keyboard not working problem. I tried to list down the best possible solutions for both the wired and wireless keyboard and this worked for many users.
Follow the solutions listed till you find the one that works for you. Hope the solutions given works for you and now you can use the Logitech keyboard with ease.
Also, if you have any query then feel free to share them with us on our Facebook Page. Also, if you like the article then don’t forget to hit the like button and share the article.
Good Luck..!
Hardeep has always been a Windows lover ever since she got her hands on her first Windows XP PC. She has always been enthusiastic about technological stuff, especially Artificial Intelligence (AI) computing. Before joining PC Error Fix, she worked as a freelancer and worked on numerous technical projects.