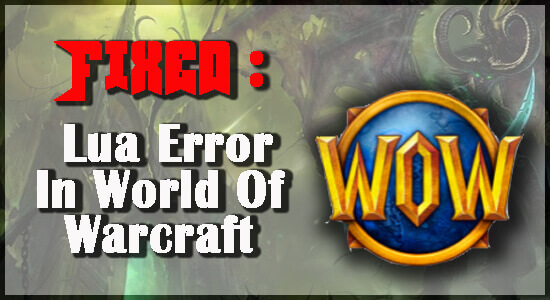
Encountering errors and bugs while playing the game is a common issue. And when it comes to War games (World of Warcraft), it is a normal thing.
Lots of gamers reported that while playing the Word of Warcraft game, they pop up with an error message Lua error WoW, saying that some of the installed add-ons are malfunctioning. This issue generally occurred on Windows 7, 8.1, and 10 PC.
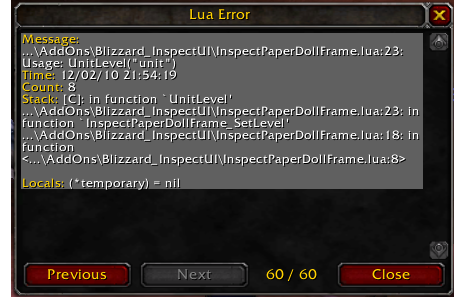
If you are the one who is facing the same issue, then in this article, you will get complete information related to this Lua error and the most effective solution to fix this issue. But before discussing the troubleshooting solutions, let us read what does LUA error means and what are the causes behind this problem.
To repair corrupted Windows system files, we recommend Advanced System Repair:
This software is your one stop solution to fix Windows errors, protect you from malware, clean junks and optimize your PC for maximum performance in 3 easy steps:
- Download Advanaced System Repair rated Excellent on Trustpilot.
- Click Install & Scan Now to install & scan issues causing the PC problems.
- Next, click on Click Here to Fix All Issues Now to fix, clean, protect and optimize your PC effectively.
What is LUA?
LUA is a script-based programming language that uses embeddings to provide modularity to programs. Community modders choose to use this programming language to create unique content for World of Warcraft.
Sometimes LUA creates an issue, and you get the LUA error in World of Warcraft On your Windows PC screen. So, without wasting your time, let’s discuss some of the common causes behind this issue in the mentions section below.
What Causes Lua Error WOW ?
Here I am mentioning some of the common issues while investing in this issue, it was found that there are multiple different underlying causes for the Lua error in World of Warcraft.
So, read them and apply the below-given Troubleshoot solution accordingly.
- User-Interface Design: The WoW game User Interface may crash or be misconfigured. As a result, you may get a WoW Lua error, which can be easily avoided by resetting the UI.
- Unsupported or outdated Add-on: Another factor that could trigger this issue is an add-on that is no longer supported by its original creator. In this scenario, you can remove the error by removing the faulty update or disabling the error popups. If simply removing a faulty update didn’t solve your problem, the next step is to reset Wow’s interface to clean out any corrupted addon manager files.
- Set to Display Error: If you have any compilation or add-on problems set to display, you will receive this error notice when trying to start World of Warcraft. As a result, it is highly recommended to disable the error display and then test whether you can start the game or not.
- Custom Console Variables That Haven’t Been Used in a Long Time: If you’re launching the game with some custom console settings targeted at supporting an addon that’s no longer installed, it might be the reason behind Lua error WoW. Clearing the custom variables should prevent the problem from occurring again in this situation.
How to Fix LUA Error in World of Warcraft?
Solution 1: Reload the User Interface of World of Warcraft
The most straightforward solution to the Lua issue is to use the WoW chat box to refresh Lua. Follow these instructions to refresh Lua:
- First, open the chatbox of WOW.
- Now, type the below-given command and hit the Enter key.
/reload
- After that, Restart the World of Warcraft game to see if the problem has been resolved or not.
You’re good to go if it’s fixed the problem; otherwise, try the below-given solutions.
Solution 2: Disable Lua errors ElvUI
- First, open the WOW and then close the error if it appears on your PC screen.
- Now, open WOw’s chatbox and then type or copy-paste the following command; after that, hit the Enter button to prevent any Wow LUA errors.
/console scriptErrors 0
- Now, restart your Game, and you will not get any error message on your PC screen.
- Apart from this, if you want to enable the error message to troubleshoot the issue again, then type /console scriptErrors 1 in your console.
Solution 3: Reset the interface in World of Warcraft
If reloading the WOW game does not fix the LUA error popup, it is recommended to restart the World of Warcraft interface. If there is any junk file or a code left on your PC after uninstalling your old plugin, this solution will fix your problem.
While doing this, it is mandatory to uninstall the plugin manager and also Clear the plugin files that you will get in 3 main WOW directories.
Therefore, properly follow the instructions given below to reset the interface of World of Warcraft:
- First, Close the World of Warcraft game properly if it is already open.
- Uninstall the current add-on manager you’re using
- Then, using the Battle.net (Blizzard) desktop application, navigate to the World of Warcraft folder on your PC > Select World of Warcraft from the drop-down menu
- Select Options
- After that, select the Show in Explorer option
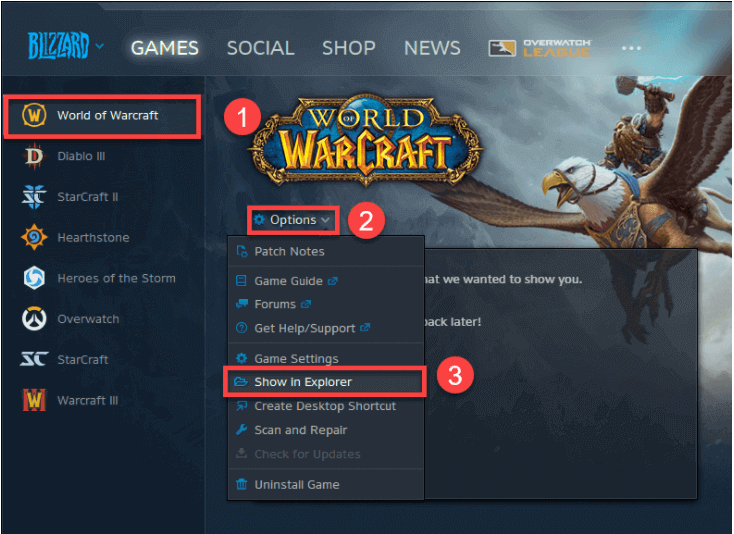
- Now, Right-click on the World of Warcraft shortcut on your desktop and choose the Open file location from the menu.
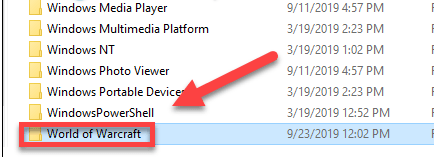
- Generally, the WoW installation folder on your PC should be like the following location:
C: Program Files (x86)World of Warcraft
C: Program FilesWorld of Warcraft
C: Users[username]PublicGamesWorld of Warcraft
- After that, click on the WoW game version (_retail or classic_) once you’re within the installed World of Warcraft directory.
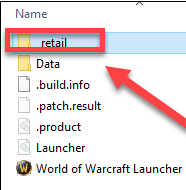
- Now, rename the following directories:
Cache to Cache_Old
Interface to Interface_Old
WTF to WTF_Old
- Now, close the WOW game and Restart your PC.
- After restarting your Windows PC, check whether the issue still exists or not.
When you relaunch World of Warcraft, it will automatically reinstall the relevant files and folders. If the error persists after restarting the computer, move on to the next solution.
Solution 4: Reset the Console variables in World of Warcraft
Many players facing these LUA errors when launching World of Warcraft resolve this issue after Reset Console Variables. So, I also recommend you to follow the quick guide and solve this issue permanently:
[Note: Before you start following the given instructions, let me clarify that if you are running more than one plugin at a time, resetting the console variable will remove all of your plugins ]
- Use the “Hotkey” you’ve set to open your in-game chatbox.
- Now type in the commands below:
/Console Cvar_reset
/console cvar_default
- To save your changes, press Enter.
Solution 5: Locate the problematic add-on in World of Warcraft
Any script issues or cautions that World of Warcraft encounters will be sent to you. Enabling the console will also provide you with more error information.
To enter the console, press your keyboard’s backtick/backquote key. You’ll need to look through the console manually for any red text that might suggest a Lua WoW error.
The console will indicate the name of the faulty LUA script. After that, you can now manually update the add-on or uninstall it once you’ve established which one is corrupt.
Here is the location from which you can locate add-ons if you are using WOW Classic:
C:Program Files (x86)World of Warcraft_classic_InterfaceAddons
C:Program FilesWorld of Warcraft_classic_InterfaceAddons
If you are a WoW retail version user, then follow the below-given location:
C:Program Files (x86)World of Warcraft_retail_InterfaceAddons
C:Program FilesWorld of Warcraft_retail_InterfaceAddons
C:Users[username]PublicGamesWorld of Warcraft_retail_InterfaceAddons
Solution 6: Remove the Cartographer Add-on from your computer
As it turns out, you may also expect to get this error code if you try to launch the game with an out-of-date add-on that isn’t compatible with the current version of the game.
This is a typical occurrence with the Cartographer add-on and a few others that have lost support from their creators.
The procedures for uninstalling these troublesome add-ons will vary depending on whatever add-on launcher you’re using.
If you’re not currently using Cartographer mode and are unsure which of your installed mods is causing the problem, we suggest uninstalling all of them before reinstalling them (one by one) to find out which one is causing the Lua in World of Warcraft.
Once you’ve uninstalled the old mode, restart your game to see if the WoW LUA Error has been resolved.
Recommended solution: Optimize your Windows PC
If you still face the same issue after following all the solutions, it could be due to your Windows PC or laptop. So, I recommend you optimize your Windows PC with the powerful PC Repair Tool.
You just need to download this advanced tool on your Windows device, and the rest of the work will be done automatically. This tool not only optimizes your PC but also fixes numerous errors like registry errors, update errors, DLL errors and also repairs your system file.
Apart from this, if you face problems due to a virus or malware attack, this tool will protect your system from virus or malware attacks. And keep your pc error-free.
Get PC Repair Tool to Make Your Windows Computer Error Free
FAQ:
The best way to display and track Lua problems in World of Warcraft is to use the console. So, follow the below-given instruction to display Lua error in WOW:
How to Show/Display Lua Error in World of Warcraft?
How to Hide Lua error WoW?
Conclusion:
In this article, I tried to provide all the information related to the Lua error in World of Warcraft.
I hope after following all the solutions now, you can fix this issue.
Apart from this, if you have any queries related to this post, then contact us on our official Facebook page. If you find this article helpful, don’t forget to like and share this post with your friends and loved ones.
Thank you!!!
Hardeep has always been a Windows lover ever since she got her hands on her first Windows XP PC. She has always been enthusiastic about technological stuff, especially Artificial Intelligence (AI) computing. Before joining PC Error Fix, she worked as a freelancer and worked on numerous technical projects.