
Are you facing difficulties in starting up your MacBook or your MacBook got stuck in verbose Mode? Wondering how to exit verbose Mode Mac, then keep reading the article to fix the problem.
There are many ways to boot your Mac, and one of them is Verbose Mode. But sometimes, the screen becomes gray, and there is no further booting process shown. It means your MacBook got stuck in Verbose Mode. It can seriously affect the functioning of your device.
To fix your Mac stuck in Verbose Mode, follow the steps mentioned in this guide. But before that, let’s get a hold of what Verbose Mode is and when it is used, in brief.
What is Verbose Mode?
Verbose Mode is one of the methods used to boot up your MacBook where you can see all the start-up information taking place in the background with white texts and black background, instead of spinning wheel or bar filling. It comes in handy in troubleshooting software issues in MacOS and is necessary for software development.
When Verbose Mode is used?
The reasons to use Verbose Mode include:
- When your MacBook is facing trouble while starting up.
- When you have lots of peripherals connected, you want to ensure that their drivers are loaded properly.
- When you are a software developer, and you have to use Verbose Mode to troubleshoot your app.
- If your Mac is facing start-up issues and crashes while starting up, Verbose Mode is used to troubleshoot the issues.
What to do When MacBook Stuck in Verbose Mode?
Fix 1 – Make use of the terminal tab
If your Mac got stuck in Verbose Mode, it is better to disable it using the terminal tab. You can do that following these steps:
- Go to the application or utility folder and click on the Terminal tab.
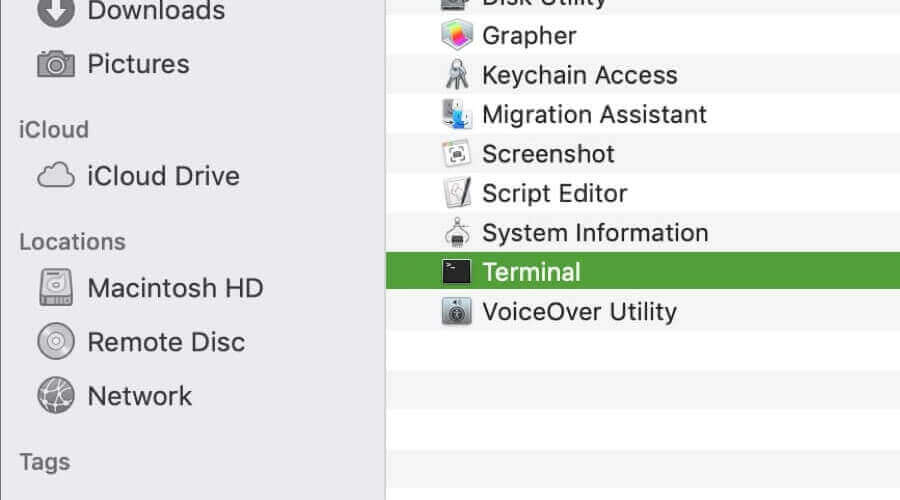
- Run the given command when the terminal starts:
ο sudo nvram boot-args=””
Finally, restart and see if still your Mac stuck in Verbose Mode is fixed or not.
Fix 2 – Reset the NVRAM
Another simple way by which you can fix Mac stuck in Verbose Mode is to reset the NVRAM. You can follow the below-mentioned steps to do so:
- First, turn your Mac off and then turn it back on.
- Keep holding the buttons: Option, Command, P, and R, until:
- You can hear the sound of start-up for the second time. This applies to all non-T2 models.
- In T2 models, you can see the Apple logo appears and then disappears for the second time.
After following these steps, the booting process of your MacBook will go on swiftly.
Fix 3 – Check the Hardware Parts and Keyboard.
If none of these methods worked for you, then it’s time to check your PC’s hardware parts and keyboard. In many cases, MacBook got stuck in Verbose Mode just because some keys of the keyboard got stuck or the keyboard wasn’t functioning properly. So, make sure to check all the hardware parts.
NOTE: If none of the above-mentioned processes worked for you, there is no way left besides backing up your files and reinstalling the macOS.
Well, the Verbose Mode will not affect your Mac in the wrong way, and it only shows the start-up information going on in the background of the system. But sometimes, it’s troublesome when Mac stuck in Verbose Mode. Hope any of these methods have helped you fix the issue!
FAQ: Learn More About Verbose Mode
To start in Verbose Mode, you have to hold down Command=V while starting up your Mac. After this step, sometimes there are issues when Mac got stuck in Verbose Mode, which you can fix by following the methods mentioned above.
For that, you have to enter the following terminal: sudo nvram boot-args=-v
Verbose Mode exits automatically when the start-up process in Mac progresses sufficiently, and the desktop screen or login screen of macOS appears.
Follow the steps to fix Mac stuck on the loading screen
Verbose Mode is a way to boot Mac with the command line showing so that the user can see everything it does. Whereas Safe Mode only loads vital kernel extensions, required by Mac OS to run. 1 - How to start Verbose Mode?
2 - How to boot your Mac in Verbose Mode by default?
3 - How can we exit Verbose Mode in Mac?
4 - How to fix a Mac stuck on the loading screen?
5 - What is the difference between verbose mode and safe mode?
Recommended Solution to Fix Various Mac Problems
The cluttered Mac operating system start showing various issues and errors, so it is important to clean and optimize your Mac OS.
Here it is suggested to scan your system with Mac Cleaner. This is an advanced tool, that just by scanning once detects, cleans, protects and speeds up your Mac system.
It is easy to use, all your need to download and run the tool. This scans your entire macOS and removes junk files, system clusters as well as malware.
So just download the tool and make your system to make your system error-free and optimize its performance.
Get Mac Cleaner to optimize your Mac performance
Conclusion:
So, this is all about the Mac stuck in verbose mode. Here I tried my bets to list down the best possible ways to turn off verbose mode on Mac.
Follow the steps given carefully and fix Mac stuck in verbose mode.
If you still have any query, then share them with us on Facebook page.Our team will help you in all possible ways to get your queries answered.
Hardeep has always been a Windows lover ever since she got her hands on her first Windows XP PC. She has always been enthusiastic about technological stuff, especially Artificial Intelligence (AI) computing. Before joining PC Error Fix, she worked as a freelancer and worked on numerous technical projects.