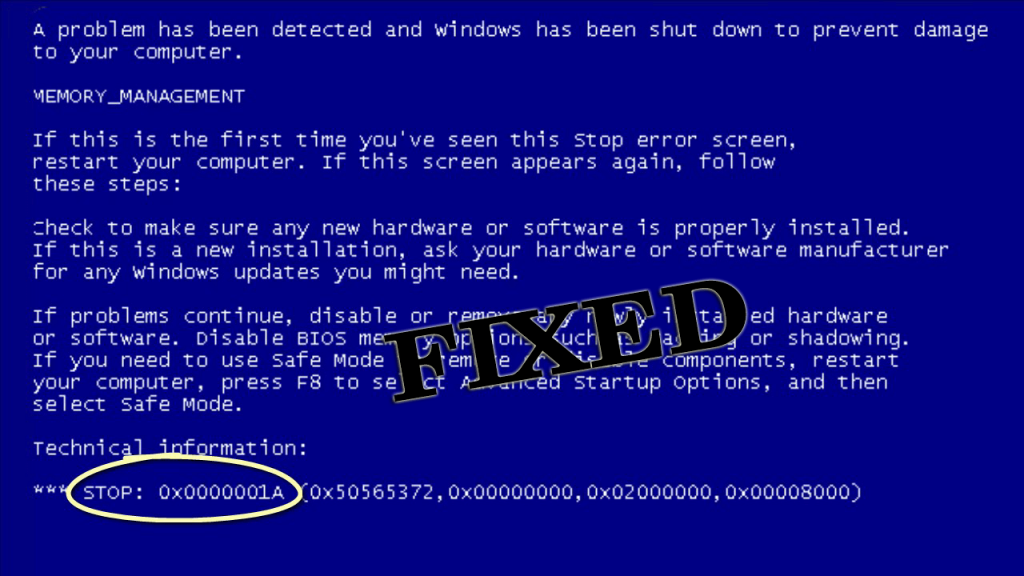
Frequently encountering Memory Management error 0x0000001A in your Windows PC?
Looking for some quick tricks to fix BSOD Error 0x0000001A?
The very initial steps that we all need to perform for fixing up any kind of PC problem is to find out the source of its origination. The same is applied to the BSOD errors but it’s quite challenging to know where to begin from or where the problem is.
Thus, I have listed down some best applicable solutions to fix Blue Screen Stop Error 0x0000001A.
Before diving into the fixes section grab some more detail regarding this 0x0000001A error.
What Does 0x0000001a Error Mean?
BSOD error is one of the most commonly encountered Windows problems. There is a long list of BSOD error encountered by Windows users, some common ones are: SYSTEM PTE MISUSE BSOD Error, Critical Service Failed BSOD error, PNP_DETECTED_FATAL_ERROR BSOD Error, BAD_SYSTEM_CONFIG_INFO 0x00000074 BSOD Error etc.
Out of this memory_management 0x0000001a is also one such type of BSOD error that occurs at the time of installing or upgrading the Windows OS.
From the name of this error, anyone can easily guess that the error is related to the Computer memory.
So now it’s time to know the reasons that impart to this BSOD Error 0x0000001a.
What Causes Memory Management Error 0x0000001a?
To fix Blue Screen Stop Error 0x0000001A successfully, knowledge about its root causes is very important.
- Mismatched or defective RAM in your PC.
- Cluttered registry, disk defragmentation, PC’s hardware overheating also results to this 0x0000001A error message.
- Some fault in the BIOS MotherBoard.
- Incompatible or outdated Driver.
- Virus or Malware intrusion on the PC.
Now it’s time to move onto the most important section of this blog i.e how to fix BSOD Memory Management error 0x0000001A.
How Do I Fix BSOD Memory Management Error 0x0000001a?
1: Run Windows Memory Diagnostic Tool
Executing Windows Memory Diagnostic tool is very important to prevent any kind of physical memory modules.
It will test the SDRAM and report the problem that it fetches.
Here are the steps that you need to run Windows Memory Diagnostic tool:
- Hit the “Windows + R” button from your keyboard and then type the “mdsched” without any quotes. After that press the“Enter” or “ok” button.
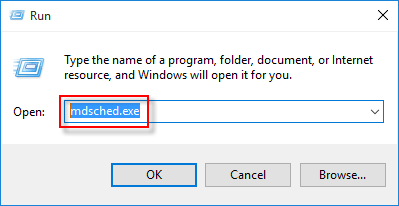
- Choose the option “restart now and check for updates (recommended)”.This will make a complete check about the SDRAM problems in your PC.
- After the system restart, you will get a complete report if there is any memory issue.
As the name of the error “memory management,” itself clarifies that the problem is somewhat related to PC’s memory. It can be a physical issue that occurred in your installed RAM.
Windows Memory Diagnostic Tool helps you to make confirmation about the root cause of the problem.
If there is something wrong with the PC memory then you have two options to fix it.Either replace the RAM or if the PC is under warranty then take it to the store.
2: Uninstall Recently Installed Hardware/Software
If you are getting this Memory Management error 0x0000001A after the installation of any specific software or hardware in your PC like memory chip or hard disk drive. In that case to fix Blue Screen Stop Error 0x0000001A you need to uninstall your recently installed hardware or software.
Chances are high that your newly installed software or hardware is incompatible with your Windows Operating System and thus you are getting this 0x0000001a error.
There is a very slight difference in the procedure to uninstall Software and Hardware from your PC. Follow the below-given steps to uninstall them.
Uninstalling Hardware:
To install any hardware from the PC firstly you need to turn off the PC and after that remove your newly installed hardware from it.
Now turn on the PC to check whether the error still persists or not.
Uninstalling Software:
The uninstallation of any software from a PC can be done through the Control Panel.
- Go to the start menu and in the search box, you have to type Control Panel.
- Now open the control panel.
- In the right-hand section of the screen, there is an option of “view by”, make a tap over it and choose the category
- Now hit uninstall a program option present under the Program
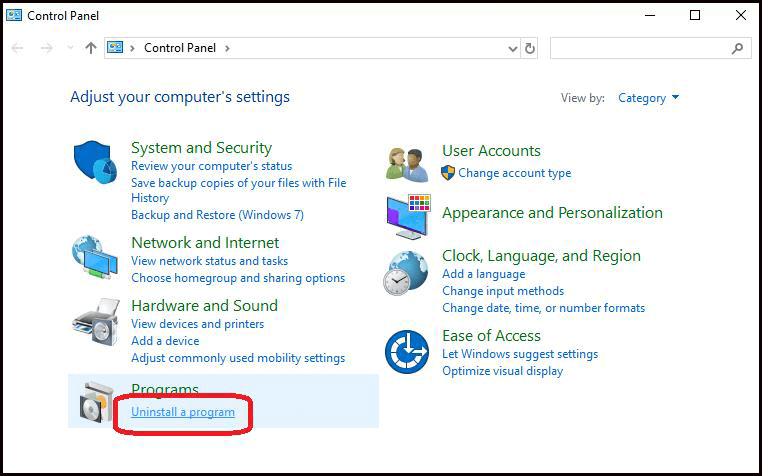
- Make a right-click over the Problem causing software and choose Uninstall/Change option
- After that follow the instruction to complete the software uninstallation process.
Moreover, you can also download the third-party tool, to uninstall any software application. Manually uninstalling any application won’t remove it completely, some of its junk files are left behind and cause confliction when the next time you install the particular app or software.
To uninstall the program completely and fix error 0x0000001a, run the third-party uninstaller.
Get Revo Uninstaller to Uninstall Any Application Completely
3: Check For Device Drivers Update
Sometimes installation of an incompatible or outdated Driver also imparts BSOD error 0x0000001a. So make a quick check in the windows update section whether there is any update available related to device drivers also. If any update is available over there, update it immediately.
If you don’t know how to perform this task then follow the steps mentioned below.
- Hit the Win + R Button from your keyboard to open the run window.
- In the opened run window you have to type the following command devmgmt.msc and press enter button.

- Doing this will open the device manager Window on your screen.
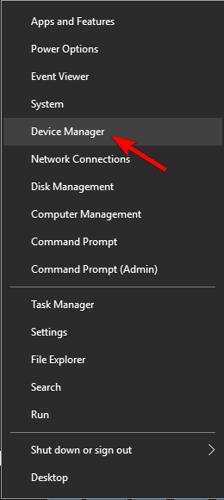
- Here you will see the complete listing of the entire device driver currently available on your PC. You can tap over each device driver to expand it more.
- Make a right-click over any driver that you want to update and select the Update Driver option.
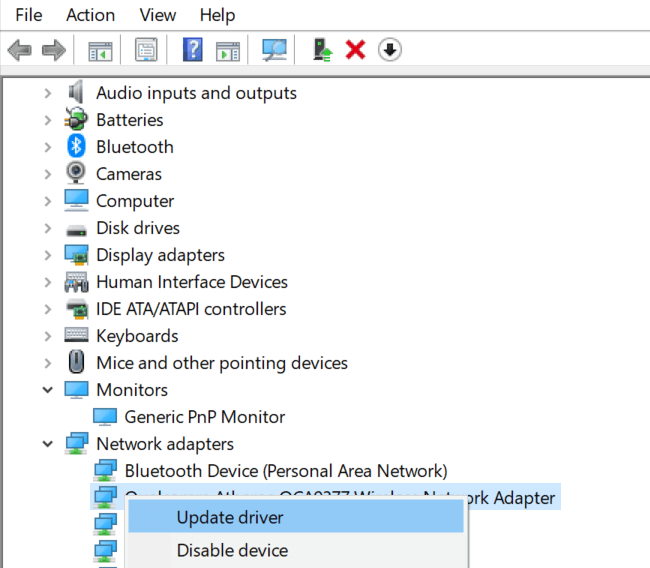
- In the next open window you will get two options: Search automatically for updated software driver or Browse my computer for driver software
You can choose any of these options per your requirement. After that follow the on-screen instruction to complete the process of Driver update.
Get Driver Updater to Update Device Drivers Automatically
4: Run System Files Checker
Another reason behind the 0x0000001a BSOD error is your corrupted or broken system file. To fix this damage you need to use the system file checker tool which is also known as the SFC utility. It is a Windows built-in utility that helps to fix issues related to system files.
- The very first thing you need to run system file checker is to open your PC in safe mode
- Now go to the start menu and in the search box type command prompt > run the command prompt as administrator.

- In the open Command Prompt window type sfc /scannow and press that Enter button.

- In the next window, type sfc /scannow and hit Enter.
5: Run Windows In Safe Mode
By running your PC in safe mode with some basic drivers You can check whether you are still receiving the same BSOD memory management error. As in the safe mode, most of the processes that the PC doesn’t need gets shut down.
Here are some easy steps to put your PC in safe mode
- Press Windows + R button from your keyboard; this will open the run window on your screen. In which you have to type msconfig > press Enter.
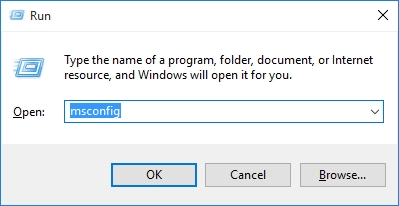
- On your screen’s upper section there is a Boot tab, just tap to it.
- Now from the Boot options section choose the safe boot>minimal option.
Check if this works for you to fix memory_management 0x0000001a error.
6: Reinstall Your Graphics Card Drivers
Broken or outdated graphic card drivers are also one of the responsible reasons for memory management error in Windows 10.
If your graphic card driver version is too outdated then install the latest available graphic card driver. But if you are already running the latest Driver version for your graphic card then try the “uninstall/reinstall” method.
As sometimes it’s become very difficult to detect a broken or corrupted driver.
What type of driver is required that mainly depends on the type of graphic card allotted in your PC. So your Windows operating system will help you to fetch these details. But the chances are high that your PC is equipped with an Intel or Nvidia or AMD graphic card.
Dedicated graphic cards have more memory space than integrated ones and they are more prone to this overheating problem.
7: Clean Up Temporary Files and System Files
Using the Windows 10Storage Sense feature you can manually or automatically remove all temporary files from PC.
If you have no idea how to Use Storage Sense then check this out:
How To Use Storage Sense
- Go to the Settings > System > Storage.
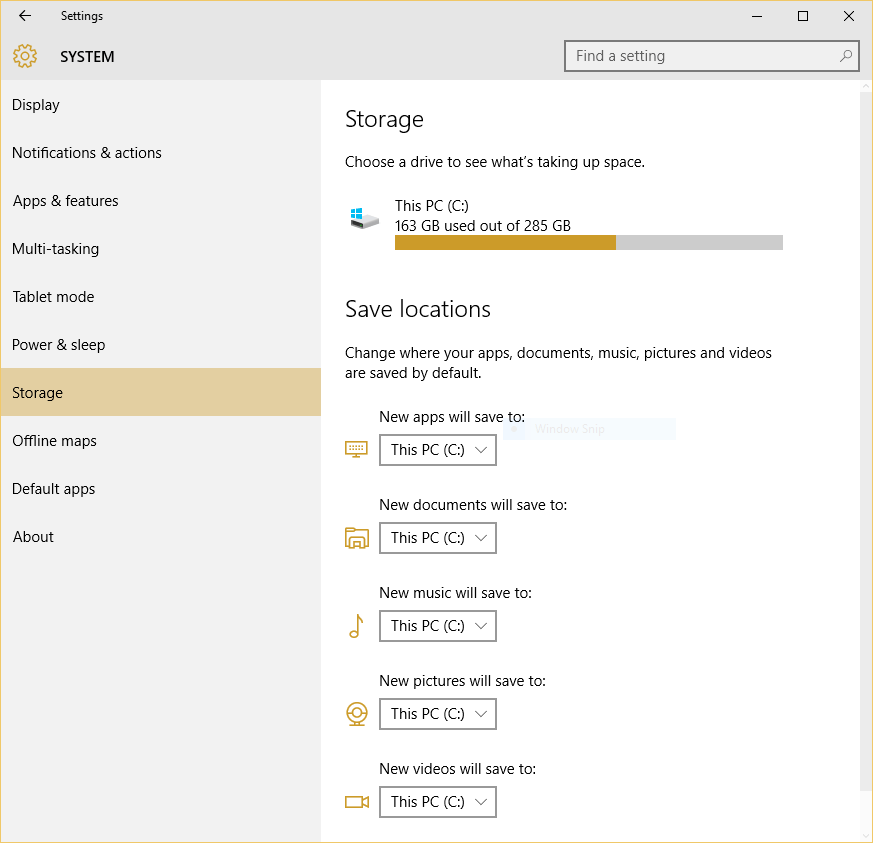
- After that from the ‘Storage’ sub-heading, you need to shift the slider of the Storage Sense option to On position.
- Once it turned on, the storage sense will get activated.
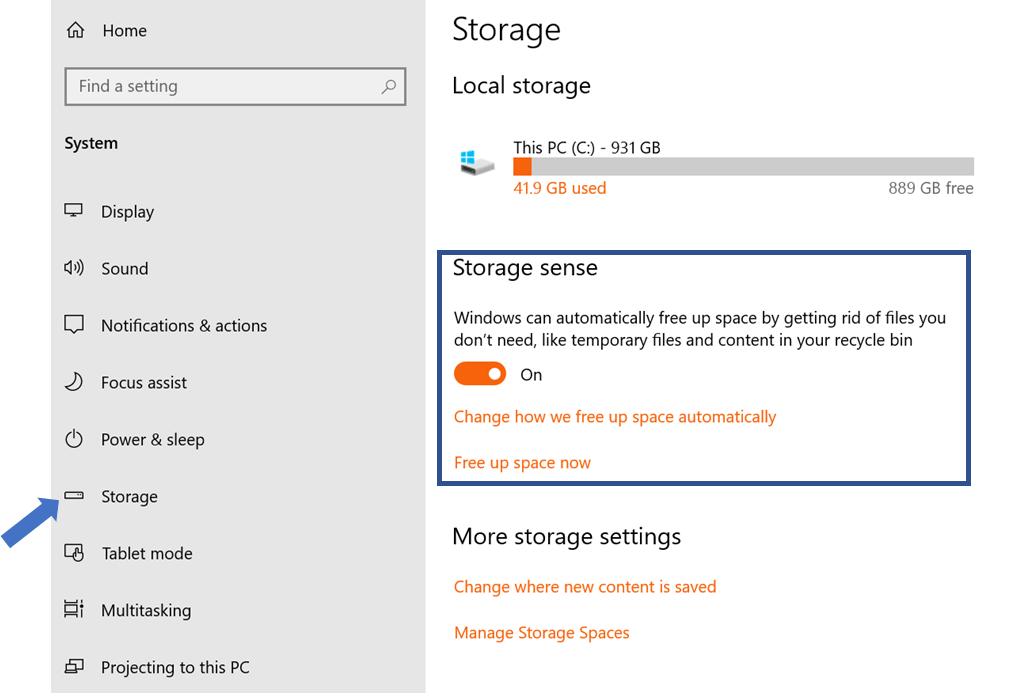
- Just below the slider there is the clickable text“Configure Storage Sense or run it now”you have to tap on it.
- Clicking on this will open the Storage Sense configuration page. Look wise this page is very simple and has very limited options to do any changes.
Here you will get the following list of options to execute the Storage Sense:
- Every day
- Every week
- Every month
- During low free disk space-time (default)
You have the option to set a time period for deleting temporary files from recycle bin and downloads folder.
By default, it is set to 30 days. This means the temp file gets deleted from Recycle Bin and Downloads folder automatically after every 30 days.
Steps To Manual Clean Up
- If you want to execute this clean-up process manually then tap on the “Free up space now” clickable link.
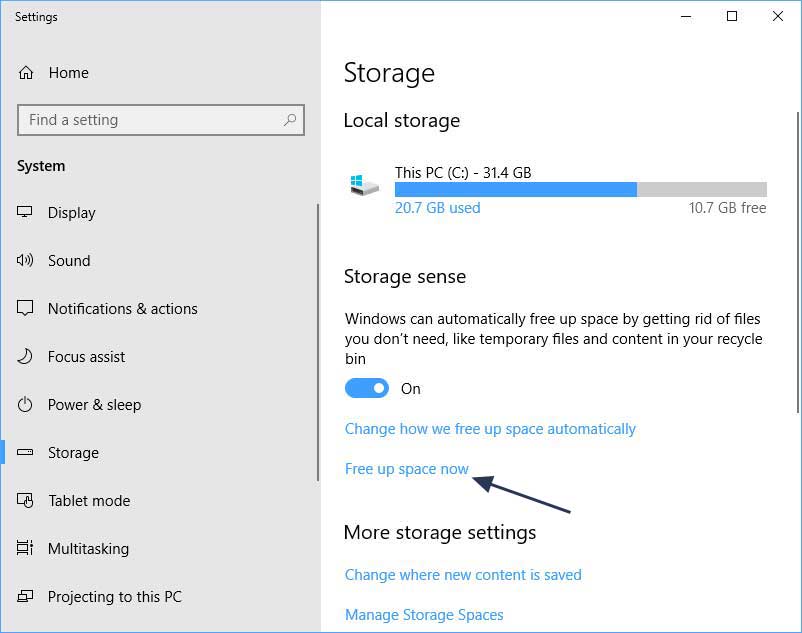
- Storage Sense now makes complete scanning of your device and give you an estimation about how much space can be freed. Until you press the “Remove Files” option, none of your will be deleted.
- You have the option to choose the types of files like thumbnail, temporary files, windows upgrade log files etc. you want to clear from your Storage Sense.
8: Perform From A Restore Point
If you are unable to find that particular driver or software that is responsible for this BSOD Memory Management error 0x0000001A. But few days before your PC is running fine without sticking to this 0x0000001A Error then you have the option to restore your PC back to that previous restore point.
Doing this will roll back the entire software and device Driver update.
Please Note – The process of System restore affects the system file only but it doesn’t affect any of your personal files.
Whereas some files of your system may have a chance to get overwritten by the older one.
Therefore it’s highly recommended to make a proper backup before performing this process of System Restore.
- Hit the Windows + Pause key together from your keyboard and then tap to the System protection
- Press the System Restore
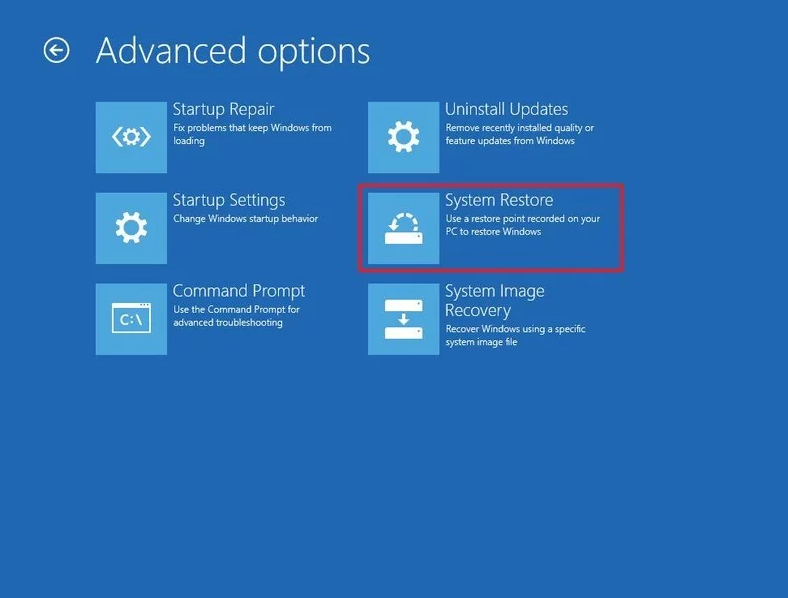
- Now tap the Next button and it will open the restore point
- Choose the restore point in which you are not getting such type of error. After that follow the instructions to complete the process.
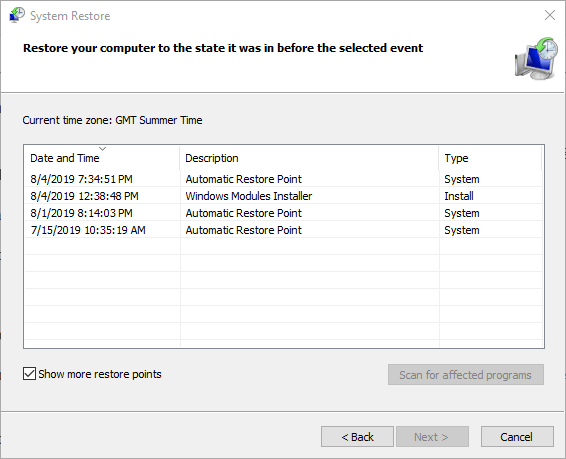
- Restart your PC whether this time you are getting the same 0x0000001A Error again or not.
9: Clear Any Existed Viruses
The 0x0000001A Blue Screen error also occurs due to a virus or malware attack.
So to fix this you need to run the best antivirus software that will do a complete security scan and remove all the existing viruses.
10: Extend Computer Memory
If you are getting this error at the time of installing a new Operating System on your PC. In that case, the best possible solution is to try expanding your computer’s memory. You can do this by making a larger C: drive partition or using an additional hard drive or adding extra RAM etc.
Another thing that you can try is releasing the disc space by deleting unnecessary folder/files present on the hard drive, clearing up the recycle bin, uninstalling unwanted applications or games from your PC etc.
11: Run DISM Tool
DISM is also known as Deployment Imaging and Servicing Management tool.
This tool works best to repair Windows component restore files and Windows system image.
Both these services are very essential for the Windows system. To use this DISM service you need to open the command prompt first and then run the following command:
- DISM.exe /Online /Cleanup-image /Restorehealth
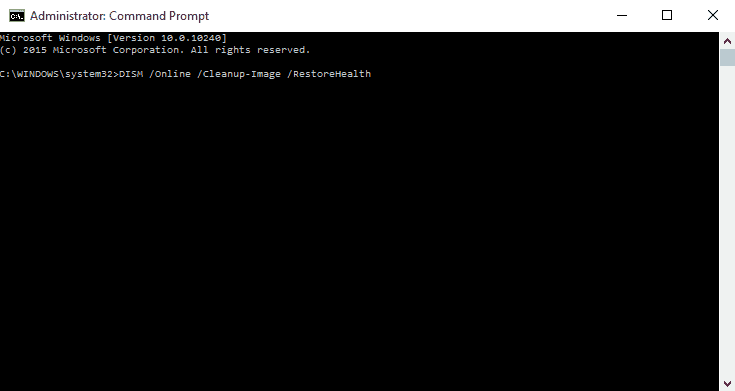
Now, wait for the scanning process to complete and restart your computer.
Best Tool To Fix BSOD 0x0000001a ERROR
To fix this specific BSOD error 0x0000001A or any kind of BSOD error we recommend you all use the PC Repair Tool.
Apart from this the tool is very proficient to fix commonly encountered PC errors, optimizes your PC for better performance, and gives extra protection against file loss.
With this, you can also fix various Windows PC errors like BSOD error, registry error, application error, DLL error & others. It not only fixes error but also optimizes the Windows PC performance like a new one.
Get PC Repair Tool, to fix BSOD error 0x0000001A
Wrap Up:
The MEMORY_MANAGEMENT bugcheck 0x0000001A is a clear indication that a severe memory error has occurred.
Without wasting any more time trying to fix 0x0000001A Error with the above-given fixes as quickly as possible.
All the fixes given above in this post are well tried and tested but which will work in your case is difficult to guess. So try them one by one…!
If you are having any more idea to fix Blue Screen Stop Error 0x0000001A then share them with us n our Facebook page.
Good Luck…!
Hardeep has always been a Windows lover ever since she got her hands on her first Windows XP PC. She has always been enthusiastic about technological stuff, especially Artificial Intelligence (AI) computing. Before joining PC Error Fix, she worked as a freelancer and worked on numerous technical projects.