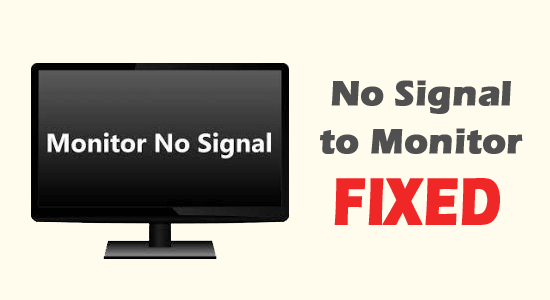
The most common issue many users face is monitor says no signal and goes to sleep problem. This issue occurs when your monitor cannot detect a signal from the device it is connected to.
If you are struggling with this issue, this guide will help you fix the same. Follow the troubleshooting hacks mentioned here to attain the best solutions.
To fix various Windows PC problems, we recommend Advanced System Repair:
This software is your one stop solution to fix Windows errors, protect you from malware, clean junks and optimize your PC for maximum performance in 3 easy steps:
- Download Advanaced System Repair rated Excellent on Trustpilot.
- Click Install & Scan Now to install & scan issues causing the PC problems.
- Next, click on Click Here to Fix All Issues Now to fix, clean, protect and optimize your PC effectively.
What Causes Computer Turns On But Monitor Says No Signal issue?
There are a lot of reasons that cause the no-input signal to a computer on your Windows PC. Some of them are as follows.
- You are using a loose, damaged, or faulty cable to connect your Monitor to your PC.
- The monitor display configuration is poor and hence it cannot display any outputs on the screen.
- There are a few hardware issues with the monitor that can only be fixed when you repair/ replace it.
- A faulty monitor also cannot display any contents on the screen.
- The monitor input source is not configured correctly.
- The graphics drivers on your PC are not updated to their latest version to enjoy uninterrupted video streaming. In addition, the operating system is not updated to its latest version.
How to Fix Computer Turns On But Monitor Says No Signal?
Here, you will come through effective troubleshooting methods that will help you fix no signal on monitor issues on your Windows PC. Follow them one by one until the problem solves.
Solution 1: Check DVI, HDMI & DisplayPort Cables
This is the first step you must consider while checking for the display issue on your monitor. You must open your computer and check if all the hardware components are connected firmly. Reattach any loose components and ensure all the components are placed correctly in their slot. Next, examine all the cables connected to the device by following these instructions.
- Make sure your monitor receives power. You can verify this by checking for a light blink near the power button of the monitor.
- Ensure that your computer is not in power-saving mode, sleep mode, or hibernation mode. If so, wake it up by moving your mouse or pressing any key on the keyboard.
- Disconnect all the cables except the power source (VGA cable, DVI cable, HDMI cable, PS/2 cable, Audio & USB cables) and reconnect them again. Make sure they are properly plugged in (fully pushed in).
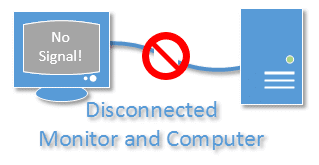
- Also, check if the cables are connected in their right slots.
- As a next step, you have to check the cables for bends, damages, and nicks. You can do this by gently rubbing your finger along each cable.
- Clean any dirt and debris in the ports and the cable end.
- Also, make sure there are no physical disturbances like switches or splitters between the way of monitor and the computer.
- Then, plug the cables into some other monitor and check if they work fine on another device.
- If your cables do not work on a new monitor, then the cables are more likely considered a culprit and you have to buy a new branded one now.
Solution 2: Check Monitor Input Source
The monitors available nowadays have multiple input sources. If your monitor is connected to the wrong input source, then without any doubt, you will face a signal issue with your device. Follow these instructions to check and modify the device’s input source.
- Firstly, check the input setting of your device.
- If your monitor has an input button, press it to cycle through the available list of input connections.
- You can also navigate to the Menu option by pressing any one of the input buttons on the monitor.
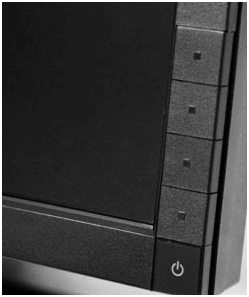
- From the menu screen, press the Input Source
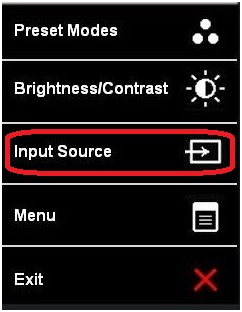
- Select some other input sources by pressing the corresponding button. Check if your device gets a clear display in other input sources.
Solution 3: Check Adapters
If you are using an adapter instead of the usual cables to connect your computer to a monitor then you have to check whether the adapters are compatible with both devices. You can always check the video card manufacturer to check the adapters. Yet, here are a few pointers and reference images for your easier understanding.
- Usually, adapters are classified into two types: Active adapters and passive adapters.
- If you want to connect multiple monitors to a single monitor or if your PC has more than one DisplayPort or Mini DisplayPort connection, you must use active adapters.
- That is, if your PC does not support dual-mode DisplayPort(DP++), you have to use active adapters.

- Passive adapters must be used when there is no need to include many additional chips with your device. If your PC supports dual-mode DisplayPort(DP++), you have to use passive adapters.

Solution 4: Ensure if Graphics Card is Inserted Firmly
If the graphics card is not firmly inserted in its corresponding slot, you will face the monitor says no signal and goes to sleep issue. Follow these steps to check for proper connection.
- Power off your PC and disconnect all the cables (including the power source) and other devices connected to your computer.
- Now, open the PC case and find your graphics
- Gently remove it from its slot in the motherboard.

- Clean it with compressed air to remove any dust and insert it firmly into its slot.
- Now, connect all the cables again and turn on the devices. Check if this works or not.
Also Read: [Easy Fixes] Generic PNP Monitor Issue Windows 10
Solution 5: Disconnect All Peripherals
In some cases, any external peripheral devices connected to your device will cause a display problem on your device. Hence disconnect all other devices and check if this helps you or not.
- Turn off the PC and monitor.
- Now, disconnect external devices like a scanner, mouse, ethernet cable, printer, headphones, USB devices, etc.
- If you have inserted any DVDs or Compact Discs, remove them too. Remove it safely to prevent any data loss.

- Now, turn on the PC and the monitor. This time, if your monitors work without any issues, then you have to find which external device triggered the problem by connecting it to your PC one by one.
- Replace the external device if it is necessary and connect it to your PC to avoid this problem.
Solution 6: Check Resolution Configuration
If the graphics card resolution is adjusted for maximum settings, you will face a no signal issue. You are advised to change the display resolution settings to lower values for both monitors and computers as instructed below.
- Go to Desktop on your device by pressing Windows and D keys at the same time.
- Now, right-click on the screen and press Personalise
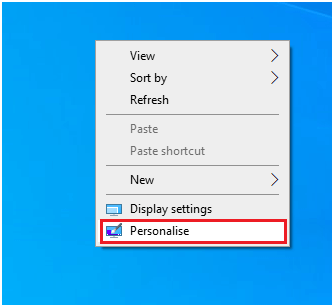
- On the next screen, go to the left pane and select the Display
- Now, press the Display resolution menu and choose any lower screen resolution values.
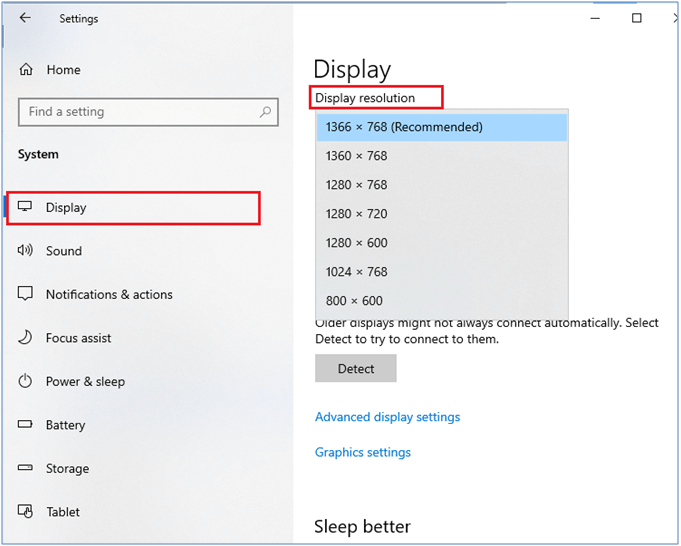
Once you have changed the display settings, restart your computer and check if the no signal issue is fixed or not.
Solution 7: Update Your Graphics Card
If the graphics drivers are not updated to their latest version then this can be a reason why you see the Windows no monitor problem. Follow the listed instructions to update graphical drivers.
- Press the Windows key and type Device Manager. Then, press Open.
- Double-click on Display adapters. This will expand the driver.
- Right-click on your graphics driver and choose Update driver.
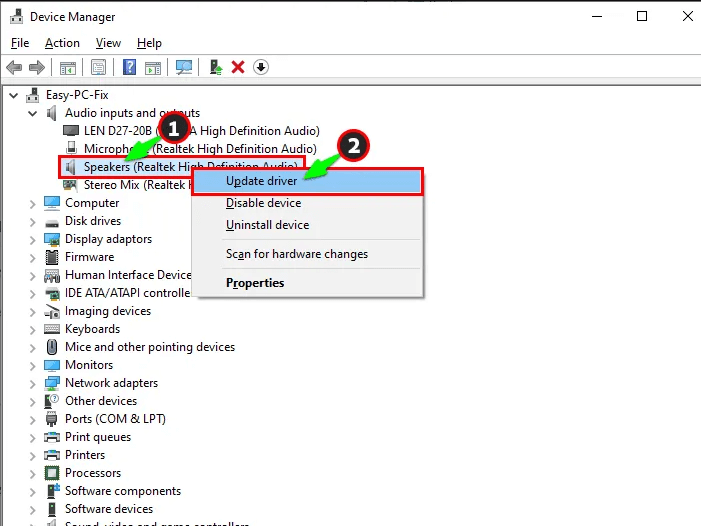
- Now click on the Search automatically for updated drivers.
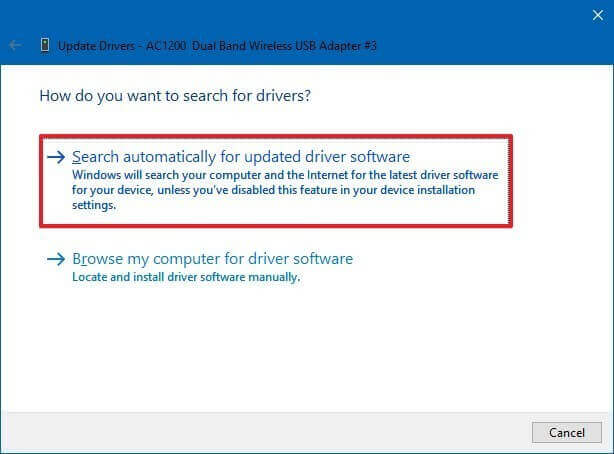
- Now, wait for Windows to scan and update the drivers.
Moreover, you can also update the system driver with the automatic Driver Updater tool. This is an advanced tool, that just by scanning once detects and updates the entire system drivers.
Get Driver Updater to update the entire system drivers automatically
Exit the window and reboot your PC once you have installed the latest drivers.
Solution 8: Reset the Monitor
If all these solutions fail to work, you can restore the monitor settings to default values. The steps to reset the monitor vary according to the manufacturer. You can follow the below-listed general instructions to do the process.
- Turn off your monitor.
- Now, reboot your PC.
- When your PC is restarted, turn on your monitor.
- Check for the Monitor’s settings menu. You can cycle the buttons at the bottom of the monitor to check the settings you like.
- Press the Up or Down arrows to find the Reset option and select it. Now, press OK.
- If the menus do not help you to system restore the device, you have to use the Windows Start Menu as instructed below.
- Navigate to Start and type Control Panel. Click on Open.
- Now, set the View by menu to Small icons and press the Recovery
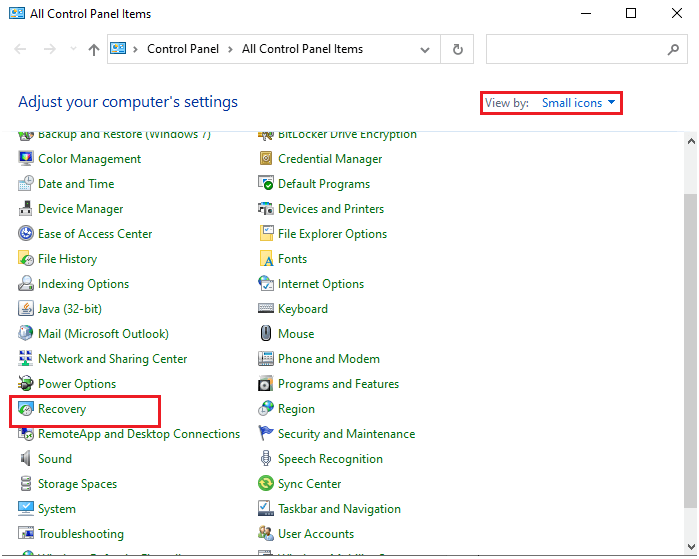
- On the next screen, press the Open System Restore option and proceed by clicking on Next.
- You can now choose the restore point from the list and follow the on-screen instructions to proceed on.
The system will start the restoration process. Once your Windows system is restored to its earlier state, try to connect your monitor and check if this fixes the no signal issue or not.
Solution 9: Reset the CMOS
The CMOS (Complementary Metal-Oxide Semiconductor) is a battery that is fixed to your motherboard to store settings like date, time, etc. Newer devices come with EEPROM, hence this method will work for old versions of computers and monitors. Yet, it is worth giving a try resetting the CMOS that will help you fix the no signal issue on your monitor. Generally, this process will not cause any damage to your computer in any way. So you can follow these steps without any hesitation.
- Turn off your device and disconnect all the cables and power cords as well.
- Now, open the computer case and locate the motherboard. Find a silver coined-shaped battery inside the motherboard.

- You can use a flat and blunt knife to demount the CMOS battery. Be very cautious that you do not damage any internal components while popping out the battery.
- Keep the CMOS battery aside on a clean dry cloth for 30 minutes. This will reset all the BIOS settings including the data stored in the CMOS battery.
- Finally, connect the cables and power cord to their original position and turn on your device. This time, you can connect your monitor to your PC without any issues.
Solution 10: Replace Your Hardware
If all these software and hardware troubleshooting steps did not help you solve the issue, then you have to undergo rigorous testing on your computer components and replace them.
- You can try changing the graphics card connected to your device. If the new graphics card fixed the no signal issue on the monitor, then you have to consider replacing your old graphics card.
- Change your monitor as the problem might be with the monitor and check if the problem is resolved
- You can check with a professional expert to repair or replace the device if necessary. You can examine the warranty choices and buy a new one if all these hacks fail to work.
FAQ Related to No Signal to Monitor Issue
1: Why is my PC turning on but no display?
A loose, damaged, or faulty cable,faulty monitor, a few hardware issues, inappropriate monitor input source, and, graphics card issues contribute to My PC turning on but no display issue.
2: How to Fix Monitor says no signal and goes to sleep?
To fix the PC is on but no monitor signal and goes to sleep issue, check your cables for damage, ensure the correct monitor input source, check if the graphics card is firmly inserted, update your graphics card, reset the Monitor/CMOS and replace the hardware if it seems to be extremely necessary.
Recommended Solution to Fix Various Windows Errors
If you are looking for an easy way to resolve Windows PC errors and issues, I suggest you use the PC Repair Tool.
This tool can fix common PC errors and issues, including corrupted registries, saving you from sudden file loss and keeping your PC safe from virus/malware infection.
With this, you can also fix fatal computer errors like BSOD errors, DLL errors, Runtime errors, repair registry entries, and more.
It also keeps your PC healthy and optimizes it to boost performance.
Get PC Repair Tool to Fix Windows PC Errors & Optimize Its Performance
Conclusion
That’s all about the no signal on computer monitor problem.
Here we have listed the potential fixes to resolve the Computer turning on but monitor says no signal problem. Follow the fixes given one by one and solve the problem.
I hope the article helped you to circumvent the error. If there is anything that I missed out on, or you have any queries or suggestions, then you can write to us on our Facebook Page. Also, don’t forget to shoot the like button.
Good Luck..!
Hardeep has always been a Windows lover ever since she got her hands on her first Windows XP PC. She has always been enthusiastic about technological stuff, especially Artificial Intelligence (AI) computing. Before joining PC Error Fix, she worked as a freelancer and worked on numerous technical projects.