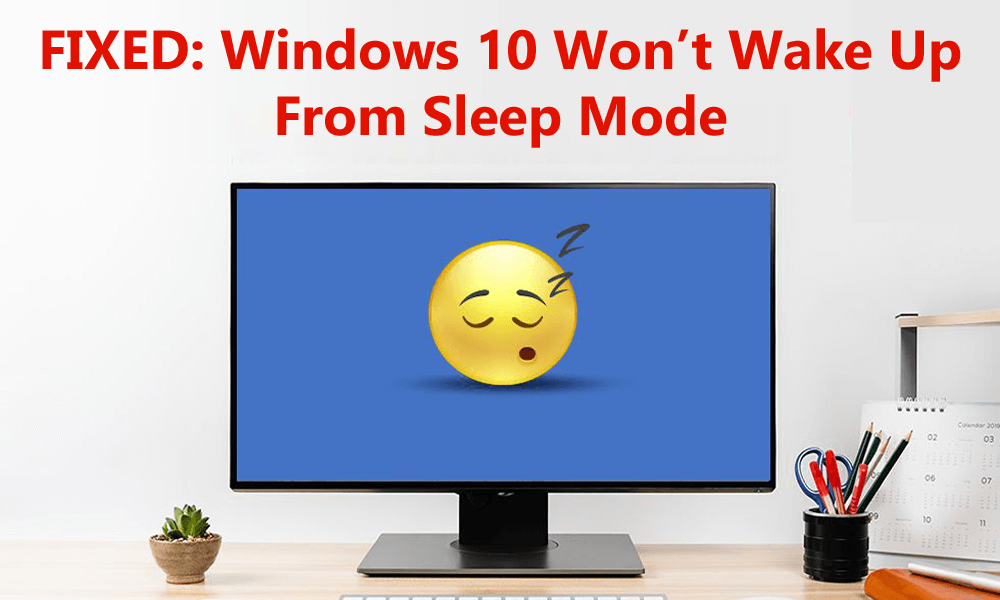
Summary: Are you going through Windows 10 computer won’t wake up from sleep mode issue? Read this article and learn easy tweaks and tricks to fix this Windows 10 sleep mode issue.
After upgrading the computer from Windows 8.1 to Windows 10, many users have reported that their Windows 10 PC/laptop is not waking up from sleep mode.
In this case, once the Windows 10 system enters into sleep mode, you can’t wake up the system by pressing any key from keyboard or clicking mouse, you can see that the computer is running but with the black screen. And to Shutdown your PC, you need to press the power button, this will force shutdown the computer.
This issue doesn’t appear on a specific brand’s computer. Users of different brands are facing this issue, HP Envy Series, Surface Pro, HP Pavilion, HP TouchSmart, Samsung Laptop with Nvidia or ATI Graphics Card, Lenovo Thinkpad, Acer Aspire, and more.
The sleep mode on the Windows 10 computer is very useful for saving battery that will help your computer to last longer. And this is what makes it important to fix Windows 10 computers won’t wake up from sleep mode issue. To fix this issue, just follow the solutions I am going to share with you in this article.
How To Fix Windows 10 Not Waking Up From Sleep Mode Issue?
Solution 1: Allow Your Mouse and Keyboard to Wake Up Computer
If your Windows 10 computer won’t wake up from sleep mode by simply using your mouse or keyboard, then it means they have been restricted from doing this. So, in this case, you need to allow your keyboard and mouse to wake up your Windows 10 computer from sleeping mode.
To do so, follow these steps:
- Press Windows + R key together to open the Run dialog box
- Type devmgmt.msc in the Run box and click on the OK button to open the Device Manager window

- In the Device Manager window, click on the Keyboard and select your keyboard
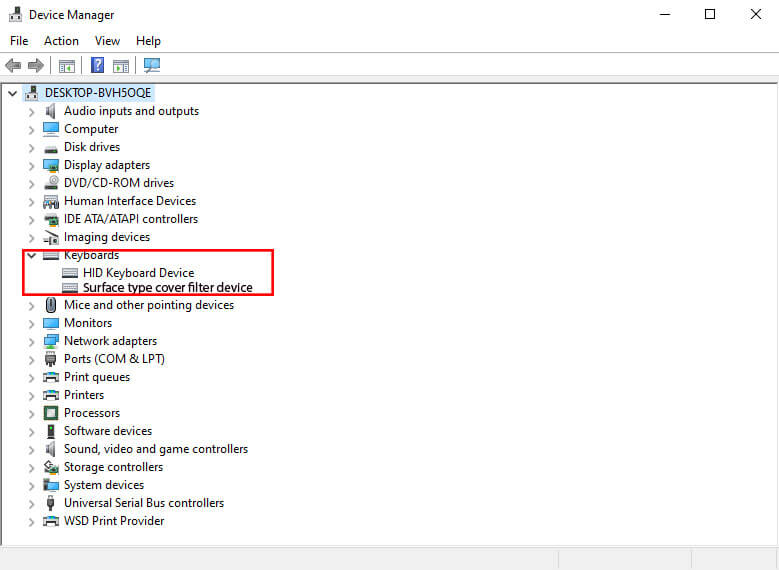
- Click on the Power Management tab
- Select Allow this device to wake the computer option and then click on the OK button
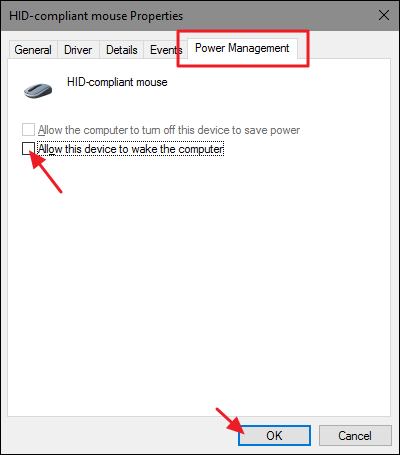
- Go back to the Device Manager window
- Click on the Mice and other pointing devices
- Now select your device
- Go to the Power Management tab -> select Allow this device to wake the computer -> click on the OK button
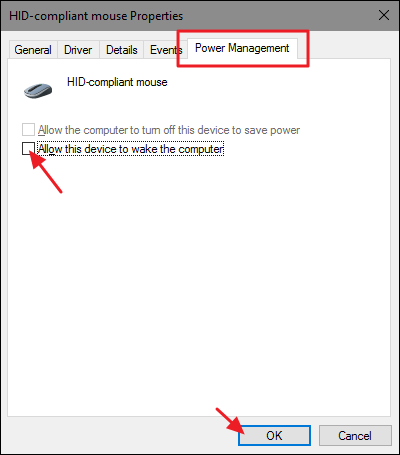
After performing the above steps, let your PC going into the sleep mode and check whether you can wake up your computer using a mouse and keyboard.
Solution 2: Disable Fast Startup on Windows 10 PC/Laptop
Fast Startup is a Windows 10 new feature that reduces the time taken by the computer to boot up. Fast Startup is turned on by default on most of the Windows 10 computers.
Even though Fast Startup makes the computer boot-up process faster, it has so many downsides. Sometimes, this feature messes up with the boot-up process and makes your computer unable to wake up from the sleep mode.
So, to fix Windows 10 not waking up from sleep issue, you need to turn off the Fast Startup mode on your Windows 10 PC. Follow these steps to do this:
- Open Run dialog box by pressing Windows + R key together
- Type powercfg.cpl Run window and click on the OK button to open the Power Options window
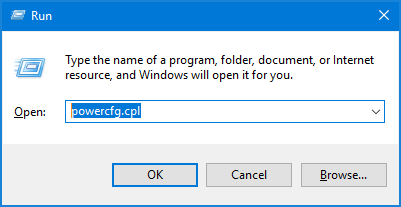
- Go to the Choose what the power buttons do located on the left side of the Power Options window
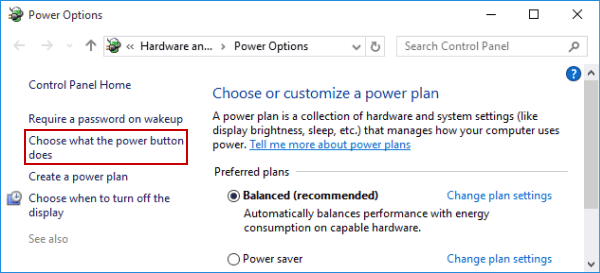
- Click on the Change settings that are currently unavailable
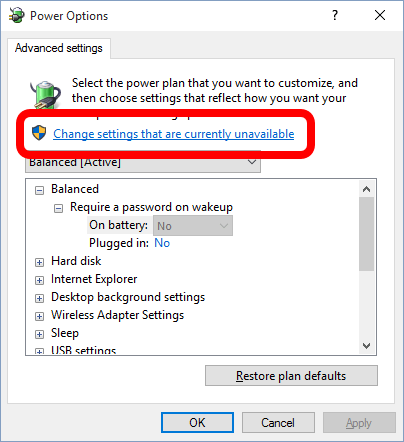
- Uncheck the Turn on fast startup (Recommended) under the Shutdown settings
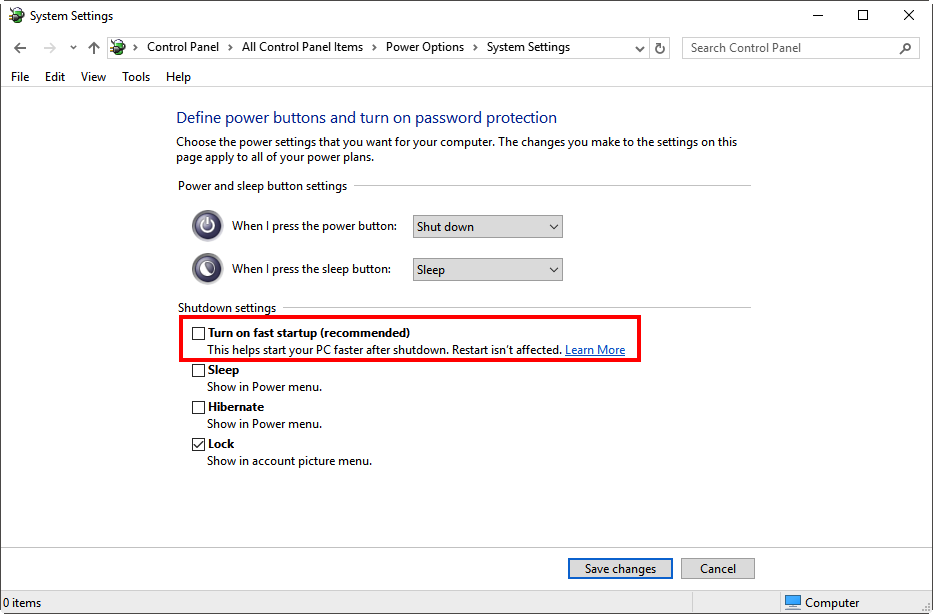
- Click on the Save changes button
Solution 3: Disable and Re-enable Hibernation Mode
Hibernation is a type of power-saving mode in a Windows computer. The hibernation mode can also cause Windows 10 computer won’t wake up from sleep mode issue. So to fix this issue, disable and re-enable the hibernation feature on your Windows 10 computer. Follow these steps to do this:
- Go to Windows Search box and type Command Prompt
- Right-click on the Command Prompt and select Run as administrator
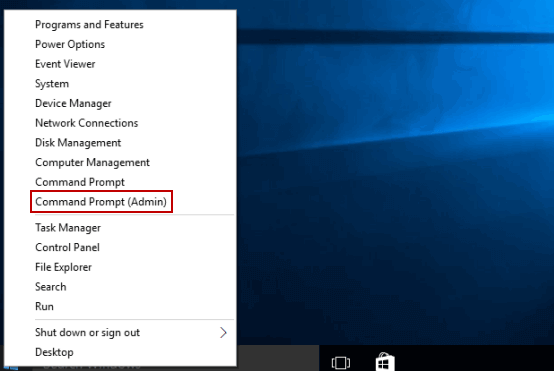
- Click on the Yes button on the prompted User Account Control window
- In the Command Promot, type the given command and press the Enter key:
powercfg.exe /hibernate off
powercfg.exe /hibernate on
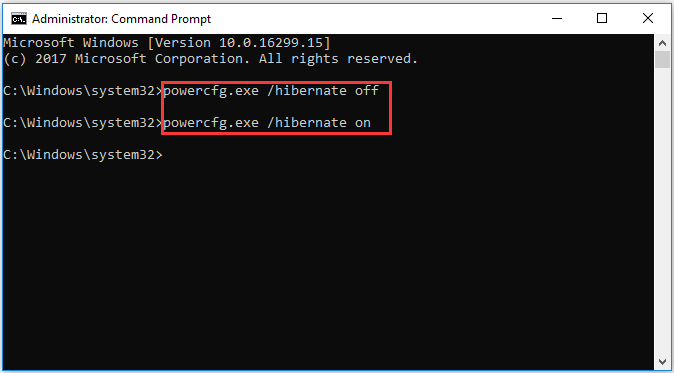
Now put your computer on the sleep mode and then wake it up to check if the issue is fixed or not.
Solution 4: Update Device Drivers
A device driver is an essential part of the computer that allows the system to interact with the hardware and peripherals. If your device driver is outdated, then it can leads problems for the system to interact with the hardware and can cause issues while waking up your computer from the sleep mode.
So, make sure you have updated device drivers on your computer to avoid such issues. To update the device drivers manually on the Windows 10 PC/laptop, follow the below-mentioned steps:
- Go to the Search box and type Device Manager
- Click on the Device Manger
- Double click on the device category
- Right-click on the device you want to update and select Update Device Software
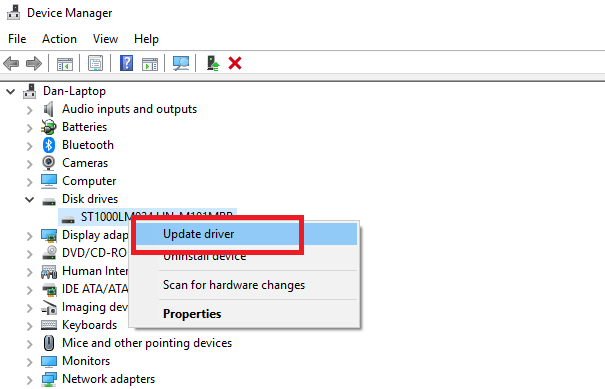
- Click on the Search automatically for updated driver software

- It will take some time to search for new updates. If there will be updates, it will update automatically.
- Repeat the same steps for the devices you want to update
Alternative Method:
If you don’t want to update device drivers on your Windows 10 computer manually, then try Driver Updater. It is an automatic tool that updates all the device drivers on your computer automatically.
Get Driver Updater to Update the Device Drivers Automatically
Solution 5: Change Power Settings
If the above solutions didn’t work for you, then make some changes in the Power settings as given in the below steps:
- Press Windows + R key to open Run box
- Type powercfg.cpl in the box and click on the OK button
- Now click on the Change plan settings option next to the selected power plan
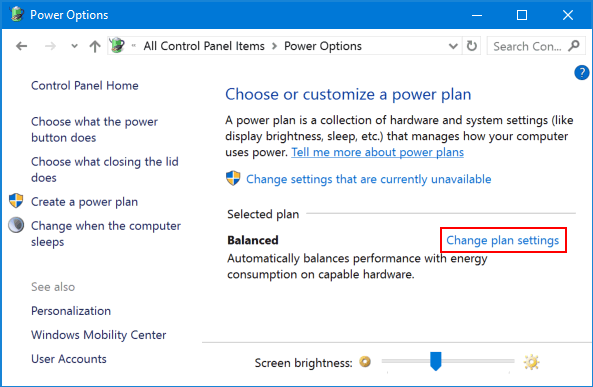
- Click on the Change advanced power settings
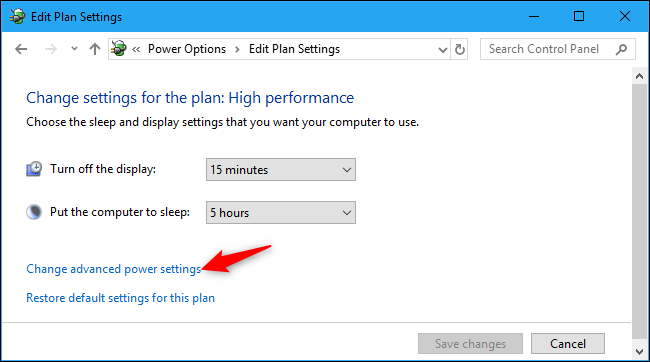
- Double click on the Sleep to expand the section
- Set the Allow hybrid sleep: Off and Allow wake timers: Enable
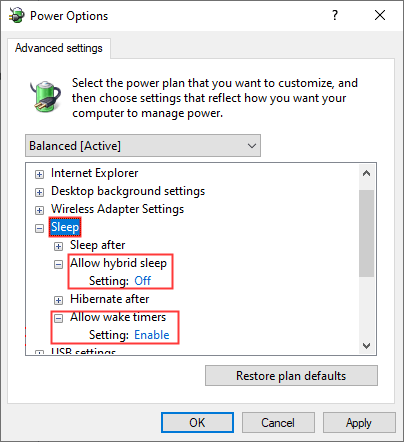
- Click on the Apply then on OK button
After following all the steps, restart your computer and check if the Windows 10 computer won’t wake up from the sleep mode issue is resolved or not.
Solution 6: Run Power Troubleshooter
Power Troubleshooter is a Windows in-built troubleshooter tool, that helps to detect and fix the power-related issues on your computer. To fix PC/laptop not waking up after going to the sleep mode issue, you can try running the Power troubleshooter on Windows 10 computer. To run Power troubleshooter, follow these steps:
- Go to the Windows Start button
- Click on the Settings icon
- Now go to the Update & Security

- Select the Troubleshoot from the left menu of the window
- Go to the Power section and click on the Run the troubleshooter
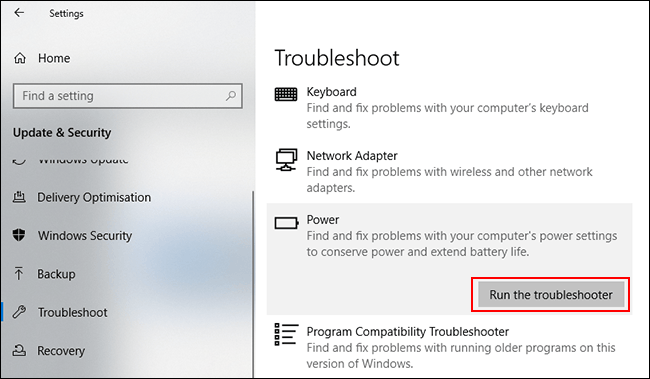
- It will take some time to detect the issue and will troubleshoot issues automatically
Solution 7: Try Registry Fix
You can fix Windows PC can’t wake up from sleeping mode error by altering settings in Registry Editor.
Please Note: Fixing the registry manually is quite risky and can take over your computer. If you are not a techy person or don’t want to follow this manual solution, then I will suggest you to go for an automatic solution.
So follow the given steps to configure the settings in the Registry Editor:
- Press Windows + R key to open the Run box
- Type Regedit in Run box and click on the OK button to open the Registry Editor window

- In Registry Editor window, navigate to the given path
HKEY_LOCAL_MACHINE\SYSTEM\CurrentControlSet\Control\Power
- Double click on the CsEnabled option and change the value data from 1 to 0
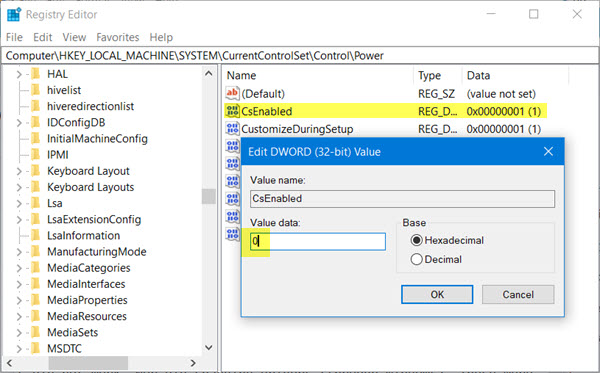
- Click on the OK button to save the changes
Solution 8: Check Attached Devices Compatibility
If you just upgraded your computer to the Windows 10 OS and experiencing the PC not waking up from Sleep mode issue, then it could be because of the attached devices are incompatible with your computer. Sometimes, manufacturers take time to roll out the required updates for the devices to be compatible with the updated Windows version.
So to fix Windows 10 computer won’t wake up from sleep mode issue, go to the manufacturer’s website and check the device compatibility. If any of the devices are incompatible with your Windows 10 computer, then disconnect it and check if the issue is resolved or not.
Frequently Asked Questions:
1: Why won't my Windows 10 computer wake up from sleep mode?
There are several reasons for your Windows 10 computer won’t wake up from sleep mode, such as:
- Mouse and keyboard are not working properly
- Might be there is something wrong with the sleep settings
- Keyboard and mouse may not have the permission to wake up PC from the sleep mode
- Display drivers are outdated
- Fast Startup mode is enabled on your system
2: How do I get Windows 10 PC out of sleep mode?
If your computer is in sleep mode and you want to get your computer out of the sleep mode, then press any key of the keyboard, or click twice or thrice, or press and hold down the power button of your computer for 5 seconds.
3: How to prevent the computer from sleeping without admins right?
You can stop your computer to get into the sleep mode without admin right. For these you need to do the following:
- Press Windows + R key to open the Run box
- In the Run dialog box, type Control and press the Enter key
- In the Control Panel, go to the Power options
- Click on the Change plan settings option under the selected plan
- Choose Never from the drop-down list given next to the “Put the computer to sleep:”
- Click on the Save changes button
Easy Solution To Fix Various Windows PC Issues
If you are going through several stubborn issues on your PC/laptop and searching for an automatic solution for these issues, then try the PC Repair Tool. This tool will fix all the PC related issues on your behalf.
This is an advanced repair tool with loads of features. It scans your computer, detects and fix issues such as BSOD, DLL, registry, game, update errors, fix corrupted system files, protect against virus and malware, and much more.
Apart from fixing errors, it also optimizes your computer to enhance its performance and make it run like a new one.
Get PC Repair Tool to Fix Various PC Errors and Issues
Conclusion
Sleep mode is a very useful feature for Windows users to save your battery. But when it starts creating issues, such as Windows 10 computer is not waking up from sleep mode, it spoils computing experience and stops users from accessing the computer.
So, before this issue gets under your skin, try the given solutions in this article to fix Windows 10 sleep mode issue.
Just follow the tweaks and tricks I have mentioned in this article and presto! You are now able to wake up your Windows 10 computer from sleep mode.
I hope you found this article helpful and informative. If so, then please follow us on Facebook and Twitter, and get solutions for various PC related issues.
Hardeep has always been a Windows lover ever since she got her hands on her first Windows XP PC. She has always been enthusiastic about technological stuff, especially Artificial Intelligence (AI) computing. Before joining PC Error Fix, she worked as a freelancer and worked on numerous technical projects.