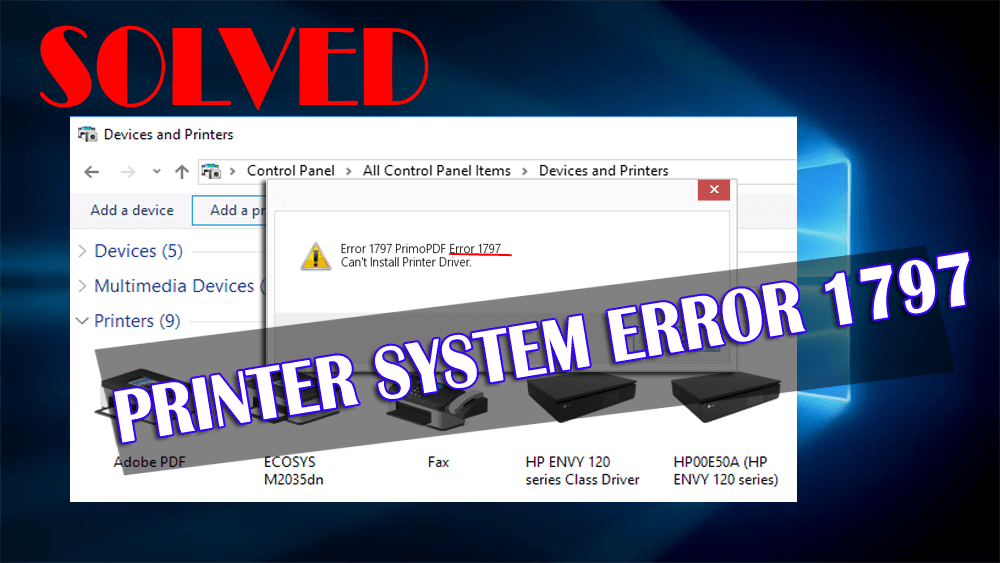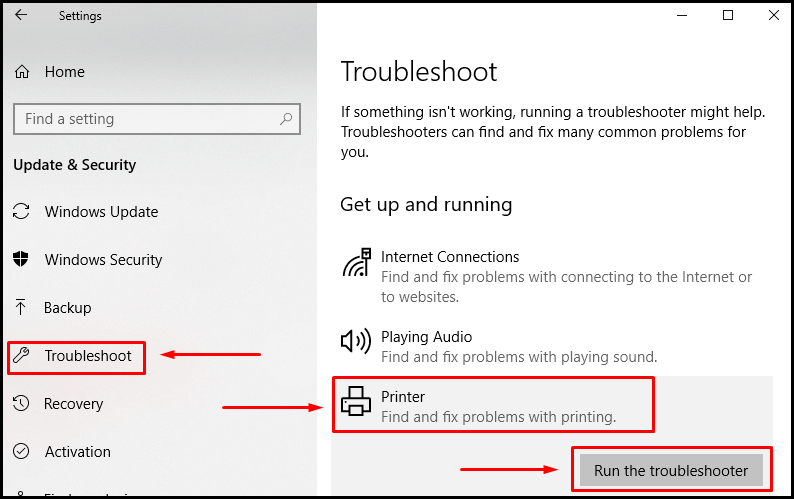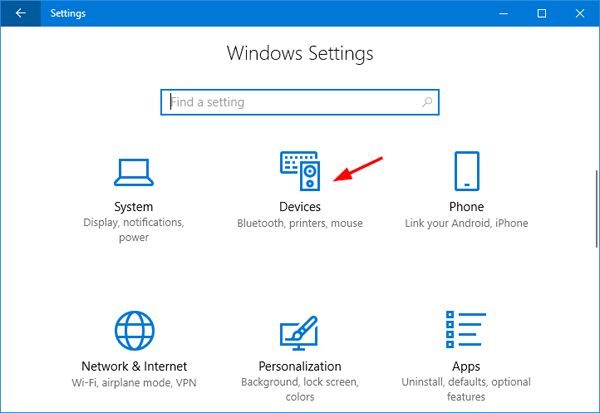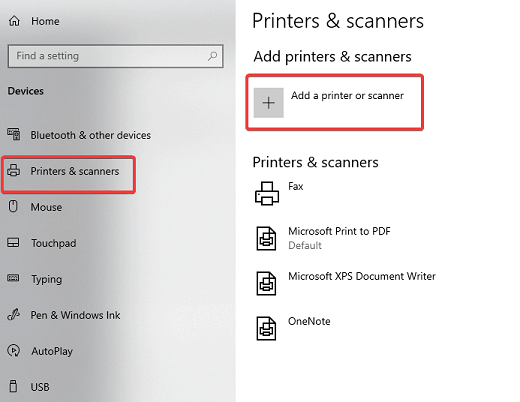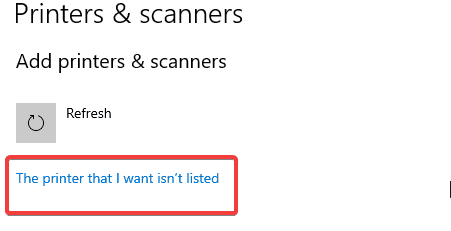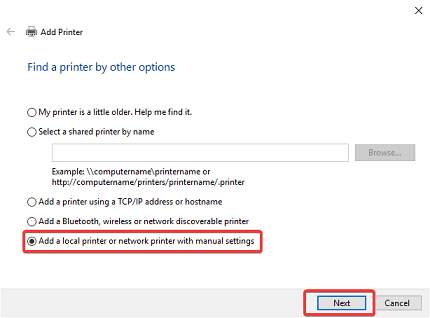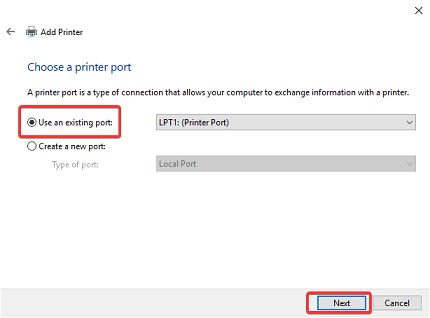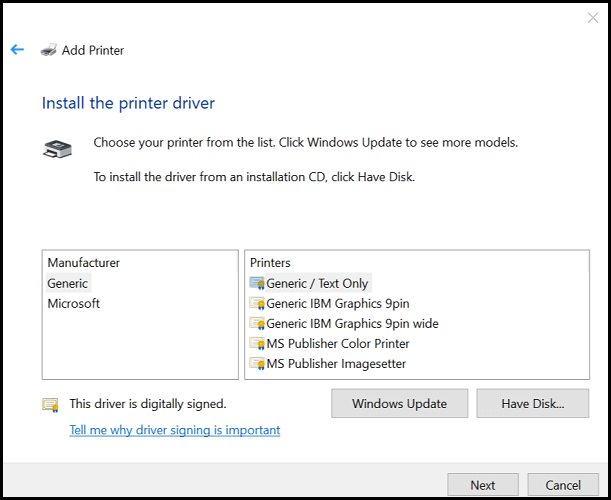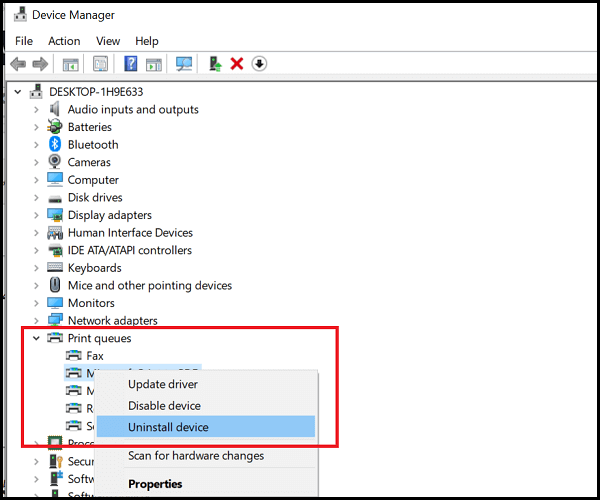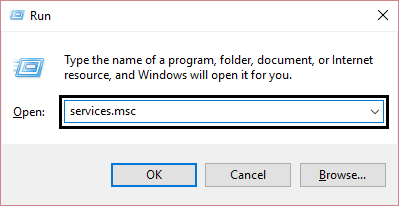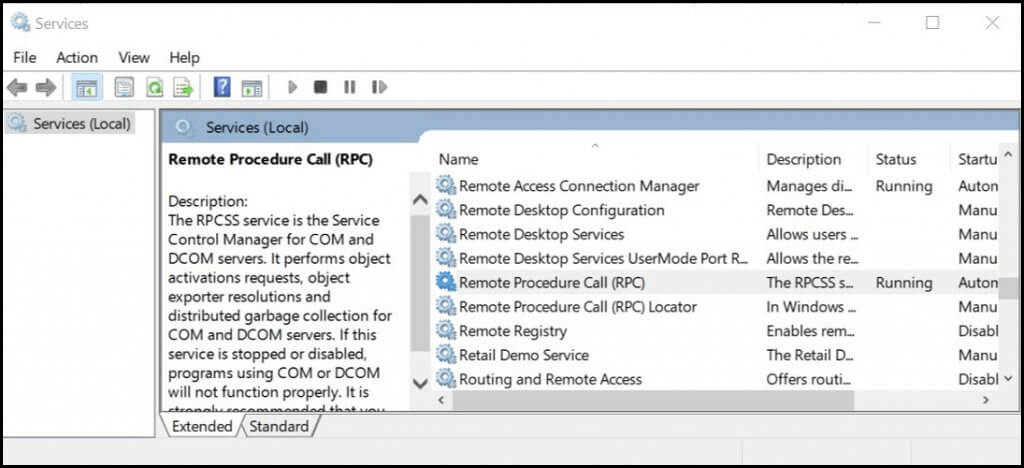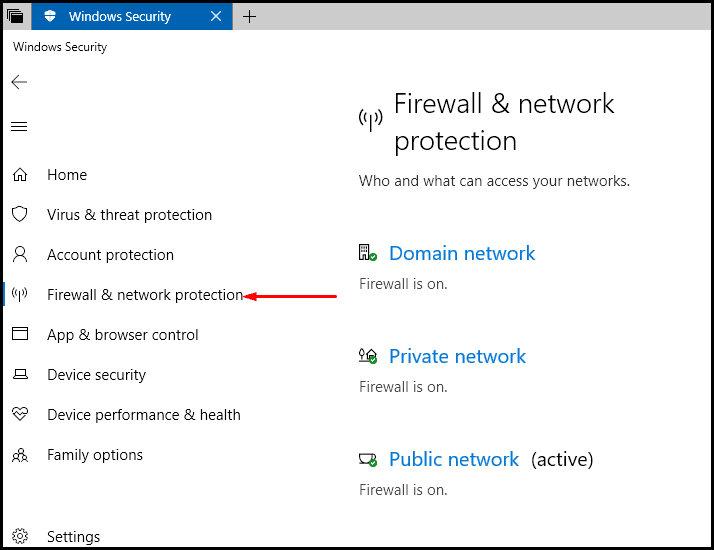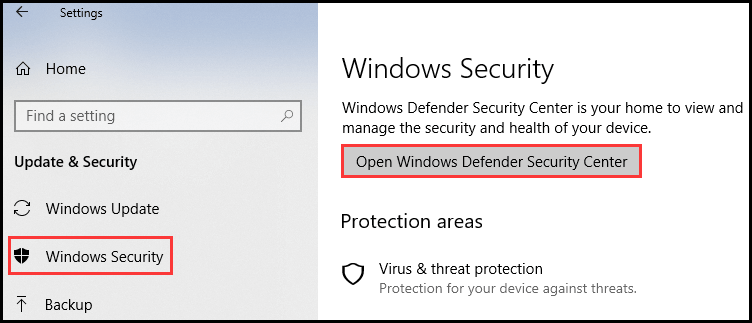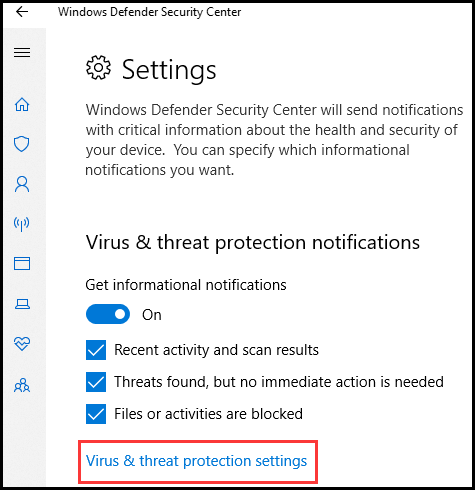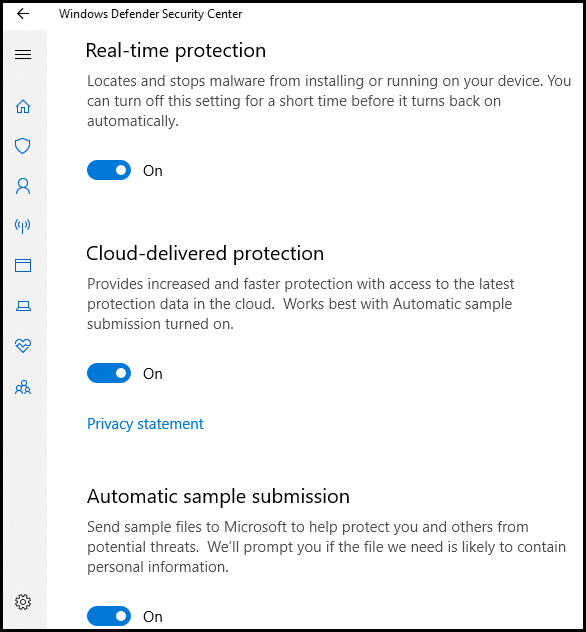Printer system error 1797 can be an irritating error in Windows 10 as it won’t let the printer work properly and interrupts you in between.
Well, there can be few reasons behind this error like the printer driver is not compatible with the operating system, misconfigured Windows system files, outdated printer driver, etc.
If you are also encountering printer error 1797 then you might be looking for solutions to get rid of this error.
Then continue reading this article and apply the fixes provided that will help you in resolving the printer error with ease.
So, let proceed towards the solutions…
How to Fix Printer System Error 1797?
As we got to know why printer error 1797 appears now, it’s time to solve this error and make the printer work properly without any hassle.
Below are the solutions that will guide you to fix the error 1797 Windows 10, so go through them and get rid of this error.
Solution 1: Run the Troubleshooter
Troubleshooter is an in-built feature in Windows 10 that help in solving various errors. Therefore, it is advised to run the troubleshooter and fix the printer system error 1797.
Here are the steps to run the troubleshooter:
- Click on the Windows icon
- Go to settings
- Select the Update & Security
- Click on Troubleshoot
- Go to Get up and Running section by scrolling down in troubleshooting
- Click on the Printer
- Click on Run the Troubleshooter
- The troubleshooter start scanning your device to detect the issues
- Now, follow the instructions given on-screen and perform the suggested fixes
This troubleshooter will surely help you in solving the printer error 1797 in Windows.
Solution 2: Run SFC scan
Printer system error 1797 can appear on Windows because of missing or corrupt system files. So, in order to fix this error, perform an SFC (system file) scan to replace the missing file and solve this error.
Follow the below steps to run the SFC scan:
- Click on the Windows icon
- Type cmd, right-click on the result and select run as administrator
- In the command prompt window, type sfc/scannow and hit the enter key
The scanning process will begin, be patient as it might take time to get completed
After the scanning is over, restart your PC and try to install the printer in Windows 10 without the error 1797.
Solution 3: Add Printer Driver
Adding printer driver can help you solve printer system error 1797 and later you can install the printer without this error on the screen.
To add printer driver, follow the steps given below:
- Press the Windows icon
- Go to settings
- Click on Devices
- Select the Printer and Scanner section
- Click on Add Printer or Scanner and select the printer to install
- If in case you cannot locate the printer then, click on The printer that I want isn’t listed
- Now, in Find a printer by other options window, choose Add a local printer or network printer with manual settings
- Click on Next
- Click on Use an existing port, select the File and click on Next
- Select the Windows update
- Click on Generic
- A list of PS printer will be there, choose the correct match with your printer
After you have added the printer driver, try to run it and check whether the printer error 1797 disappeared or not.
In case you cannot install brother printer driver then this solution can also help in solving the issue.
Solution 4: Update the Printer Driver
System Error: 1797 The printer driver is unknown issue that can also occur on Windows if the driver is outdated. Hereafter it is advised you to update your printer driver to solve this error.
Follow the steps to update the driver manually:
- Click on Windows icon
- Type Device Manager and click on it
- Click on the Print queues under device manage to expand the category
- Select the printer that needs to be updated, right-click on it and click on Update driver
- Select the Search for updated driver software automatically option
- Windows will search for pending updates and then install them
After the driver are install-check whether the printer system error 1797 got resolved or not.
If you don’t want to manually update your printer driver then you visit the official website of Microsoft or you can try Driver Updater. This will not only update your driver but also solves any driver related issues automatically.
Get Driver Updater to Update Your Printer Driver
Solution 5: Restart the Services
Restarting the services in Windows 10 with the help you improve that particular service and solve the issue or error you are encountering.
Below-mentioned is some services that can solve the error 1797 the printer driver is unknown problem.
Follow the steps to restart the services:
- Press the Windows + R key
- Type services.msc and click on OK
- Look for services:
RPC
SSDP
UPnP
- Select RPC service, right-click on it and choose Stop and then afterward select the Start option
- Repeat the above step for rest of the services mentioned
- Now, search for HTTP
- Open the command prompt with admin privilege
- In the command prompt window, type net start http and press the enter key
Now, close the command prompt and see if the printer system error 1797 vanished or not from Windows 10.
Solution 6: Disable the Windows Firewall
Here another solution that might help you in fixing the printer error 1797 in Windows 10. Disable the Windows firewall and see if the error got resolved or not.
Follow the steps to do so:
- Press the Windows icon
- Click on settings
- Select the Update & Security section
- Click on Windows Security
- Choose the Firewall and Network protection
- Select the Active network and turn it off
Try installing the printer driver and check whether there are any improvements in it and the printer system error 1797 got solved or not.
Solution 7: Turn Off the Antivirus
Turning off the Windows defender antivirus can also be a working solution in fixing the error 1797 the printer driver is unknown.
Though the antivirus protects the system from malicious programs so, it is safe to turn off the antivirus temporarily and then turn it on after the issue is solved.
Follow the steps to turn off the antivirus:
- Click on Windows icon
- Got to settings
- Click on Update & security
- Click on Windows security
- Select Open Windows Defender Security Center option
- Open the Defender’s settings
- Select Virus & Threat protection settings
- Turn off the Real-Time Protection, Cloud-Delivered Protection, and the Automatic Sample Submission
You can easily to Turn on the Windows defender. After performing the above steps, it is sure that the printer error 1797 will be fixed.
Make Your Windows PC/Laptop Error-Free
If you notice the performance of your Windows being slow and are surrounded with several errors then it is suggested to scan your PC with the PC Repair Tool.
This is an advanced repair tool that fixes numerous errors such as DLL, update, registry, application, BSOD, game error, prevent PC from Viruses, repair damaged files and may more.
It will increase the performance of your Windows for better and smooth working experience.
Get the PC Repair Tool to Fix Errors and Improve PC Performance
Conclusion
To solve the printer system error 1797 the above-stated troubleshooting workarounds will definitely work.
Try them one after the other and see which solution fixes your printer error 1797.
I hope this article helped you in solving the error. If you have any queries then you can ask us by visiting our FB page.
Hardeep has always been a Windows lover ever since she got her hands on her first Windows XP PC. She has always been enthusiastic about technological stuff, especially Artificial Intelligence (AI) computing. Before joining PC Error Fix, she worked as a freelancer and worked on numerous technical projects.