
Are you encountering Process exited with code 1 error message while trying to open the command prompt on your Windows 11 OS? And looking for the solutions to fix it quickly?
If your answer is YES, then don’t worry in this article you will get the most effective solutions to fix the error. As per the Windows 11 users while opening the command prompt they stumble upon an error message as mentioned below screenshot:
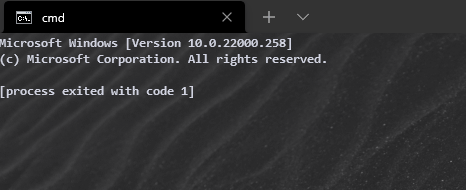
After getting this error message they are unable to use the command prompt at all. After investigating we find out that the problem is usually seen by the users who have installed the Anaconda toolkit on their system.
And as Anaconda is having its own prompt and many different things, this conflict with your PC command prompt and stop it from opening with the error message on your screen.
But luckily, there are ways that work for several affected users to get past the error in their case. So, continue reading this article and follow the fixes given one by one.
What Do you Mean by Exit Code 1 Error?
Exit Code 1 refer to container termination, which is due to an invalid reference or an application error. An application error is an error in the program where a code is executed with the container. Result of this you may get the error message “Process exited with code 1″.
It can happen due to numerous reasons, but in this guide, I mention only the most common causes behind this issue in the below section.
What Causes Error “Process Exited With Code 1”?
The most common reason behind this issue is when you install Anaconda on your Windows PC. Anaconda is a popular toolkit for data science, mainly R language and Python use this Anaconda tool to execute. But Anaconda itself comes with different tools and its own Anaconda Prompt. So, at the time when you want to use the command prompt on your PC, you get An exit code 1.
So, without wasting your time let’s discuss how to fix this “Process exited with code 1” error message on Windows PC.
How To Fix Process Exited With Code 1?
Solution 1: Delete AutoRun Key Using Powershell
In order to fix the process crashed with exit code 1, I recommend you in this first solution to use Powershell. So, follow the below-given solution to fix this issue.
- First, click on the Start Menu and then in the search box type Powershell and hit the Enter button.
- Under the drop-down, select the Run as administrator option after that, your Powershell will open as Administrator.
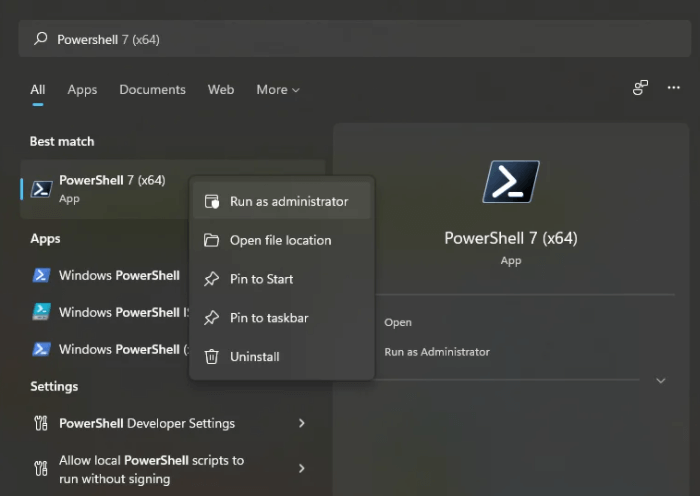
- Now a Powershell window will appear on your PC screen. So, now type or copy-paste the following command and hit the enter button to execute the command:
C:\Windows\System32\reg.exe DELETE “HKCU\Software\Microsoft\Command Processor” /v AutoRun /f
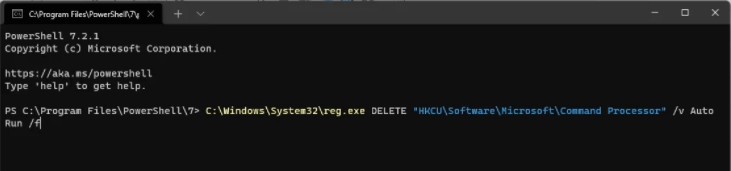
- Now, delete the AutonRun Key using Powershell.
Once you delete the AutonRun Key, now restart your PC. And then try to open your command prompt and check whether the issue still exists or not.
Solution 2: Delete AutoRun Key Manually
If you have the technical knowledge and want to fix this error with a manual solution then I recommend you to use the following instruction, but before moving forward I suggest you make a backup of your Windows Registry. Making a backup of Windows Registry is the safest way to avoid any type of render on your PC.
- First, Click on the Win+ R key together to open the Run dialogue box
- In the text box type the following and press the OK button:
Regedit
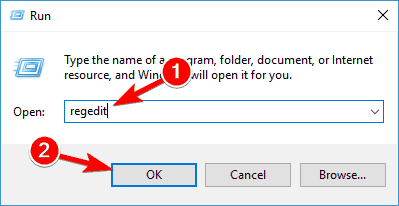
- Now, your Windows Registry will open.
- After that, copy and paste the following command or you can type the command in the address bar at the top of the Windows screen.
Computer\HKEY_CURRENT_USER\Software\Microsoft\Command Processor
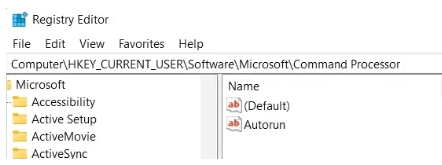
- Now, go to the Windows Registry from Command Processor
- After that, on the right-hand side of your pc, you will get the AutoRun option so right-click on it.
- A drop down will appear from which select the Delete option. It will delete your AutonRun Key.
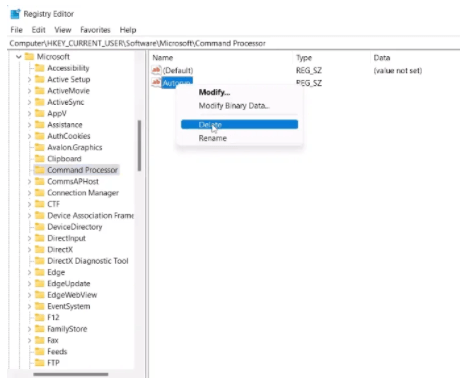
- Once you are done with this, restart your PC. And then check whether the error still exists or not, in case you still encounter this error then plz provide the next solution.
Solution 3: Create A New Account
If none of the above-listed fixes resolves your error then in such a scenario you should create a new account on your system. Many other users facing the same issue have sighted that the new user account creation fixed their problem. After you are done with creating a new user account, you could transfer all your data into your newly created user account.
Just follow the steps mentioned below which will help you to create a new user account:
- From your keyboard, press Windows + I keys to open the Windows Settings app.
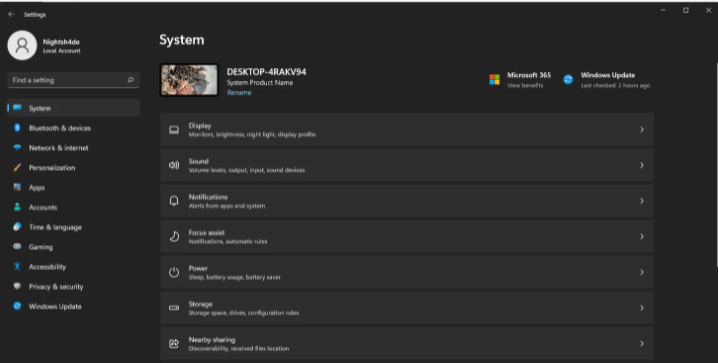
- After opening the Settings app, move to Accounts.
- From the accounts page opened, click the option Family & other users.
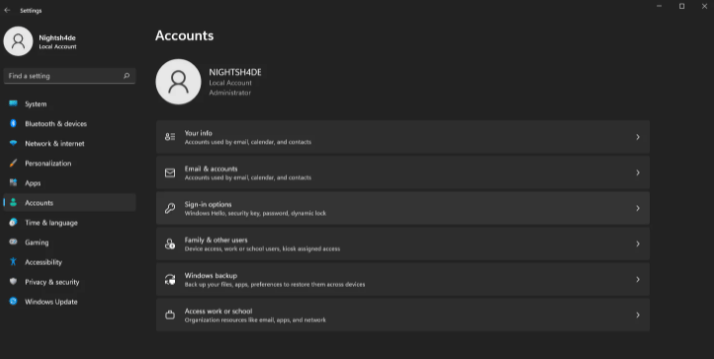
- From the page opened, there will be Add account buttons present in the front of Add another user. Just click on it.
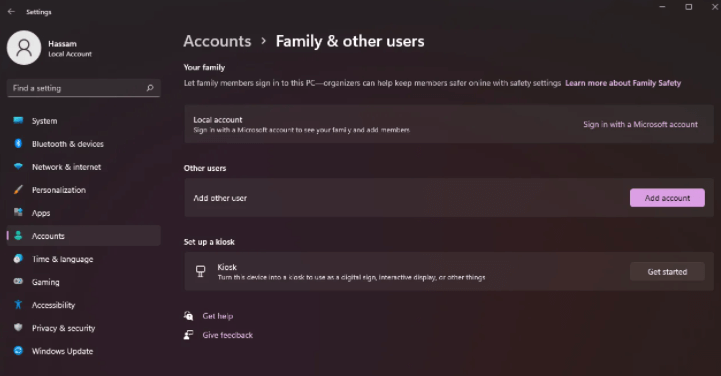
- Now follow all the instructions which prompt on the screen and your new account will be created.
The Recommended Solution To Optimise Your Windows PC.
Try running the PC Repair Tool, which scans your Windows system repositories to repair and replace the corrupted or missing system files causing the error on your system.
This advanced tool fixes all your Pc related issues in just one scan and protects your system from any virus or malware attack. Not only this tool can fix Windows system files, DLL errors, registry errors, prevent file loss, and much more.
So feel free to run this advanced & automatic tool and make your Windows PC error-free.
Get PC Repair Tool, To Optimise Your Windows PC.
Conclusion
In this article, I tried my best to provide all the information and quick fixes related to Process Exited with Code 1. I hope after following the given guidelines now you are able to fix this issue prenatally on your Windows PC.
If you have any queries or you want to give any suggestions related to this post then do share your thoughts on our official Facebook Page. And don’t forget to like and share this post with your friends and relative.
Good Luck!!!
Hardeep has always been a Windows lover ever since she got her hands on her first Windows XP PC. She has always been enthusiastic about technological stuff, especially Artificial Intelligence (AI) computing. Before joining PC Error Fix, she worked as a freelancer and worked on numerous technical projects.