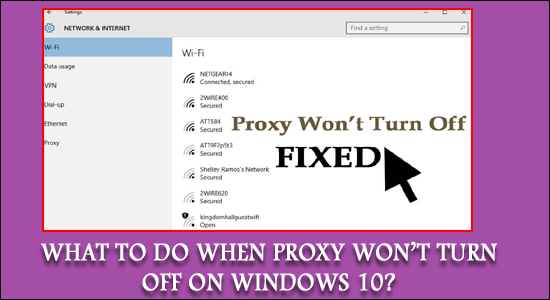
Many users prefer using proxy servers as a safety measure and protect themselves from online fraud and connection security.
However, sometimes, the users are facing issues when disabling Proxy on Windows 10.
In Windows 10 Proxy won’t turn off even after disabling the proxy settings. Well, being unable to disable proxy is a random error encountered and reported by the users.
If you are also struggling with Proxy keeps turning on Windows 10 problem then this is a signal of a serious underlying issue or might be a sign of malware.
Well, no need to panic as every problem has a solution and we managed to fix this irritating problem.
So, here learn how to fix proxy won’t turn off Windows 10.
How Do I Fix Proxy Won’t Turn Off in Windows 10?
1 – Run an Antivirus Scan
One of the most common reasons for the proxy won’t turn off issue is due to the virus or malware infection.
Well, this is really a worst-case, so very first it is recommended to perform a full system scan. Also if you are having any third-party good antivirus program installed on your system then perform a deep scan.
But if you are not having any third-party antivirus program then follow the steps to perform a system scan with the Windows 10 inbuilt security program.
- Hit the Win key > and in the search box > type security
- Choose Windows Security option > go to Virus & threat protection
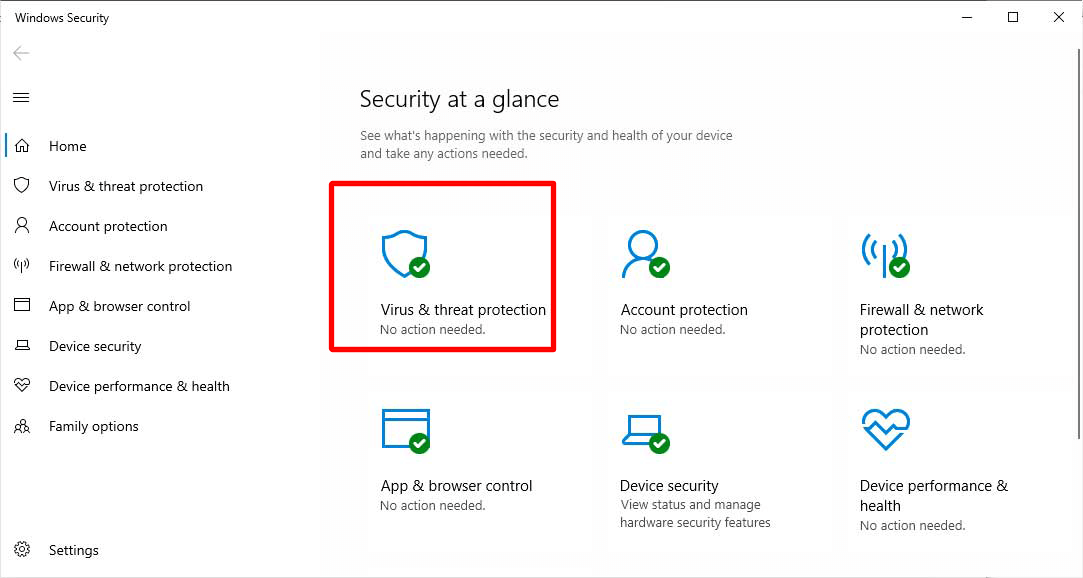
- And click the Scan options button > choose the Full scan option
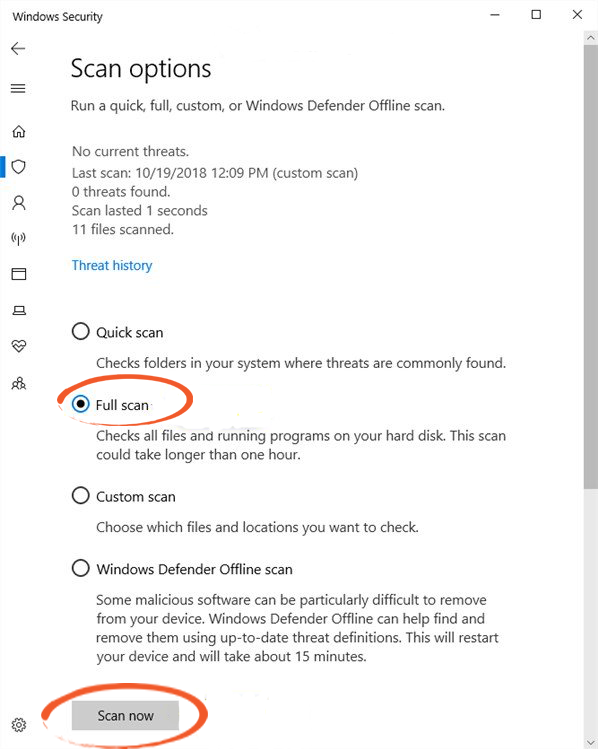
- Now click the Scan now button
- Then wait for the scan to come to an end
Well after the scanning process is finished check if you managed to disable the proxy server but if not then go for the third-party antivirus program.
Get SpyHunter to remove virus or other malicious threats completely
2 – Disable Proxy through Settings App
Here it is suggested to check if you have turned off the proxy server properly, well this might sound ridiculous but trust me this trick works for you.
- Hit the Win + I keys to open the Settings
- Now in the Settings app > click on Network & Internet.
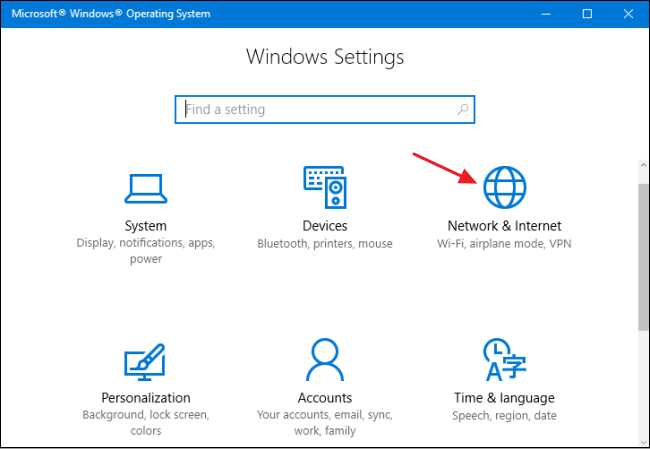
- Then scroll down > click on Proxy.
- And, under the Automatic proxy setup section > turn on the Automatically detect settings
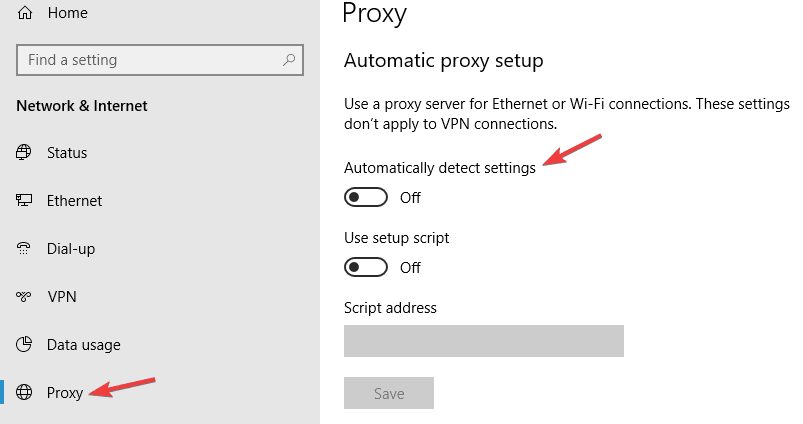
- Next, disable the Use setup script option
This should disable your proxy server, however, if it still doesn’t work, you can try the next method.
3 – Edit the Registry Editor to turn off Proxy
Well, this is a bit risky process, you need to be extra cautious as a small mistake can damage the entire system, so here it is suggested to create a backup of the registry.
As if in case any step goes wrong, then you can recover it easily.
Follow the steps to do so:
- Click on the Win key in the search box > type Registry Editor
- Then open the Registry Editor
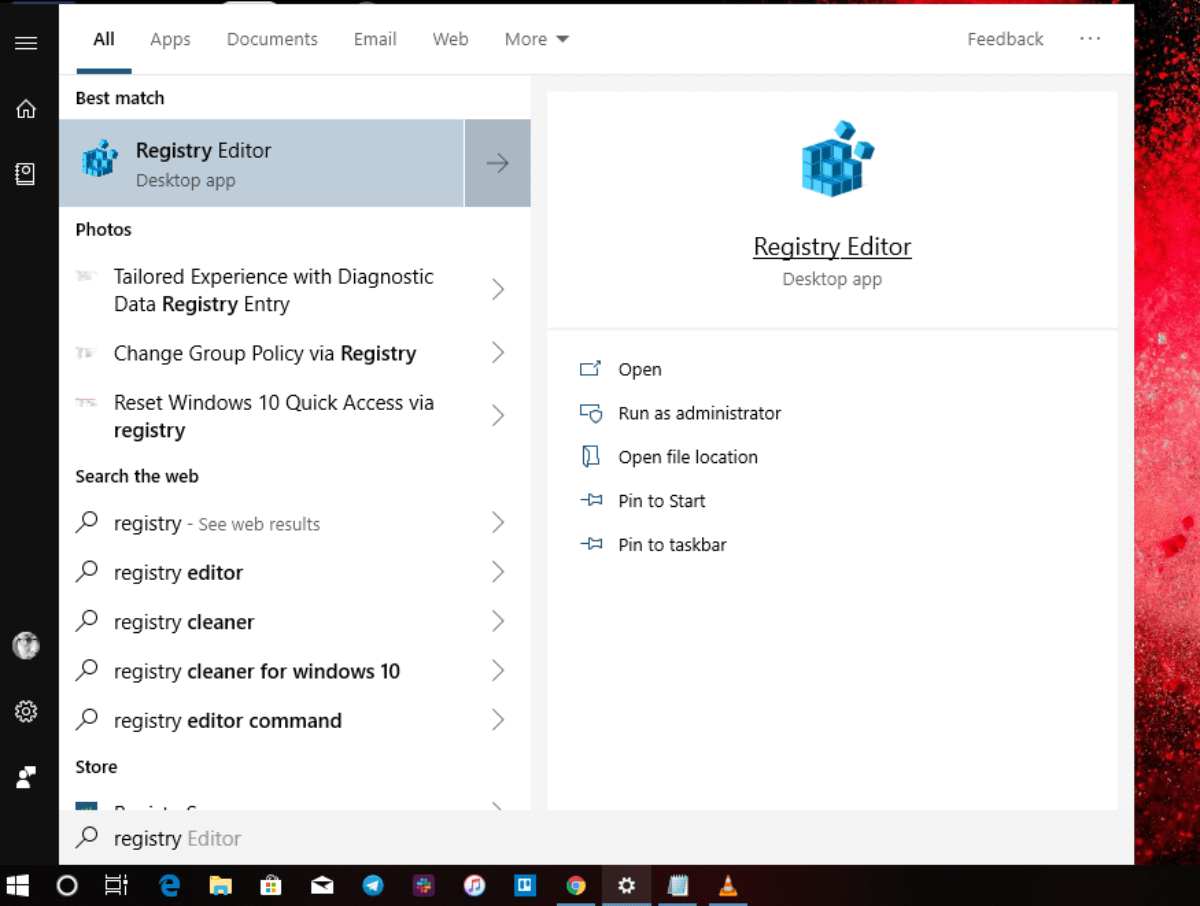
- Now copy and paste the below-given command in the Registry Editor bar:
- HKEY_LOCAL_MACHINE\SOFTWARE\Policies\Microsoft\Windows\CurrentVersion\Internet Settings
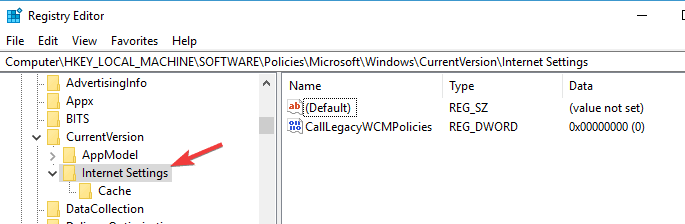
- And go to right side window > right click on empty area > from the right-click menu choose New > choose DWORD (32-bit) Value.
- Rename the new DWORD Value as ProxySettingsPerUser.
- And double-click on ProxySettingsPerUser > to open Edit DWORD (32-bit) Value
- Then go to the Value data field > set it to 1.
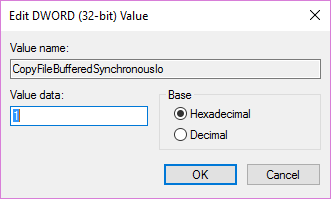
- Hit OK for saving the changes > Exit.
Please Note – If you already see the ProxySettingsPerUser DWORD Value then skip to the next step.
- And restart the PC to save the changes, hopefully, now the proxy server is disabled. If in case the DWORD is not available then right-click the window and select New > DWORD (32-bit) Value and name it ProxySettingsPerUser.
- Next double-click on it > set the value to
Moreover, some users also suggest conducting modifications in the same location.
- Modify ProxyEnable value to 0
- And modify 1 value to 0
- Remove ProxyOverride key
- Also, remove the ProxyServer key
Many users confirmed they managed to disable proxy on Windows 10. Check if now the proxy won’t turn off the problem is fixed or else head to the next solution.
4 – Allow WinHTTP Web Proxy Auto-Discovery Service
If still the proxy keeps turning on then this might happen some of the applications are causing the problem.
We identified that the WinHTTP Web Proxy Auto-Discovery Service is the one application that causes the issue. So to stop proxy from turning on automatically, you need to start the service.
Follow the steps to do so:
- Press Win Key + R > in the Run box > type services.msc > hit Enter

- Now find WinHTTP Web Proxy Auto-Discovery Service > double-click on it
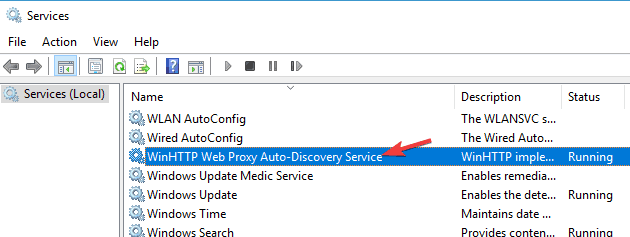
- Next, click the Start button > Apply and OK ones
Verify if the proxy won’t turn off on Windows 10 problem is resolved or not. Moreover, if you find the application is already running then skip this step
5 – Verify if any Application Running on Port 8080
Well if any apps or services are using port 8080 on your system then this is something that causes the proxy issues.
So, follow the steps to check if any apps are running on port 8080.
- Press Win + R keys > in the run box type cmd > open Command Prompt as admin

- Now in the command prompt > type the given command: netstat -abno | findstr LISTENING | findstr :8080
- And verify if any application run on port 8080
As per some users, the ISUSPM.exe is the one application that uses port 8080, so make sure to disable it from the task manager and check if the proxy won’t turn off Windows 10 issue is resolved.
6 – Create a New User Account
If the user’s account gets corrupted then this may also cause proxy issues. So, try creating a new user account.
Follow the steps given:
- Press Win + I key > to open the Settings app
- And go to the Accounts section > Family & other people
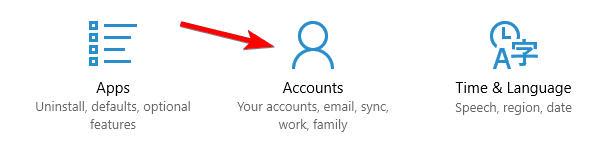
- Now click Add someone else to this PC
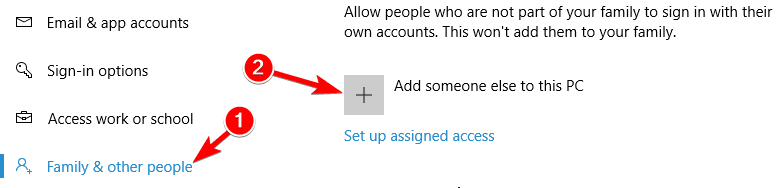
- Then click the Add a user without a Microsoft account button
- Next for the new account > type a username and a password
- Click Next
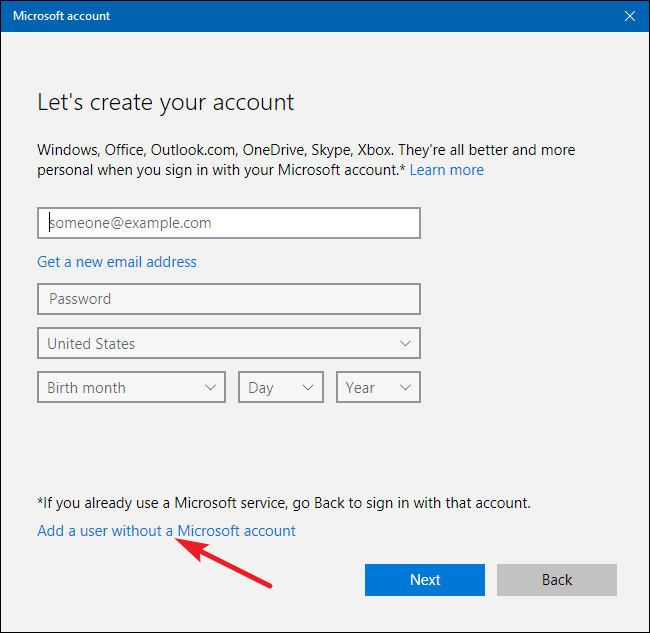
Now switch to the newly created account and if everything looks fine then move your personal files from the old account and delete the old corrupted account.
7 – Disable Browser’s Proxy Settings
Well, if none of the above-given solutions works for you then the only option left is to disable the proxy settings in your browser.
This completely depends on the browser you are using, so here it is suggested to go to the Settings page and locate the Proxy section. Make sure everything is disabled.
After doing so start your browser as an administrator to save the changes. You can also try to restart your PC and check if the issue is resolved.
Bonus Tip: Switch to VPN
Many users prefer using the proxy server as it is free to cost instead of VPNs. Whereas VPN is a better option in terms of privacy, security, and also speed up the network connection.
So, if you managed to fix Proxy won’t turn off in Windows 10, then use a VPN service as it offers you fast, secure & completely private internet.
Get ExpressVPN to Protect Your Device & Enjoy Unrestricted Access
Recommended Solution to Fix Various PC Problems
If your Windows 10 PC is running slow or you are facing various stubborn issues and errors then here it suggested running the PC Repair Tool.
This is a highly advanced and multifunctional tool that just by scanning once detects and fixes various PC errors automatically.
With this, you can fix DLL errors, Registry errors, BSOD errors, Application issues, protect your system from virus or malware programs, and many others.
It is easy to use and completely safe so, feel free to download it.
Get PC Repair Tool, to Fix Windows 10 Problems
Conclusion
The proxy keeps turning on Windows 10 automatically is faced by the users, due to various different reasons.
So, here I tried to list down the possible solution to fix the proxy won’t turn off problem. Hope the solutions listed may work in your case and you managed to fix the problem.
Follow the solutions given one by one till you find the one that works for you.
Moreover, if you have any query then feel free to share them with us on our Facebook Page. Also, if you like the article then don’t forget to hit the like button and share the article.
Good Luck..!
Hardeep has always been a Windows lover ever since she got her hands on her first Windows XP PC. She has always been enthusiastic about technological stuff, especially Artificial Intelligence (AI) computing. Before joining PC Error Fix, she worked as a freelancer and worked on numerous technical projects.