
Ever stuck in a situation where meanwhile playing the game all of a sudden PS4 audio cut-off? If you are already a victim of PS4 no sound issue and looking for some quick tricks to overcome this problematic situation. In that case, you will definitely find this blog helpful and informative.
This blog post covers essential details like why does PS4 have no sound or how to fix ps4 no sound issue?
So go through this post to get the best possible fixes to resolve PS4 audio problems.
Why Does My PS4 Have No Sound?
If your PS4 console is perfectly showing you the video but the sound is missing then the following factors are highly responsible. So just check this out…!
1 – Incorrect TV Input: Usually, missing audio and video is also the reason behind ps4 no sound issue. Mainly when you haven’t selected the right source or input in the TV.
Make use of all sources or input on the TV’s remote to fix this issue.
2 – Wrong Audio Settings: Another reason can be the incorrect PS4 console audio settings. Mainly there are two types of setting present. So you need to check whether the PS4 is forwarding audio to your TV or to some controller-connected headset.
It will be better if you check the settings for your connected Audio Devices and also the Audio Output Settings.
3 – Firmware Problem: Though, firmware is a very rare reason behind PS4 audio problem. But it is seen that coding problem with firmware also leads to audio fail. To minimize firmware related problems you need to make sure that ps4 is always up to date.
If most of the time you use the PS4 console offline then consider connecting it with the internet to download the latest update.
4 – Damaged HDMI port or Cable: Carelessness at the time of connection or ejection of HDMI cable from PS4 console can result in port damage. Another area in which you need to make a check is whether the HDMI cable is working correctly or not.
So try using the HDMI to some other gaming console if you have one and check whether it correctly carries the audio signals.
How Do I Fix PS4 No Sound Issue?
Try the listed solution one by one to fix PS4 no audio issue.
Fix 1: Switch Input Channels On PS4 Display
The very first thing you need to consider is that PS4 no audio issue originated due to signal issues.
So to fix this, you need to switch input channels on the PS4 display and again switch it back.
Suppose, if the PS4 is connected with the HDMI 1 port then you can change it on to HDMI 2 port. After some time change it back again to HDMI 1.
After performing this, don’t forget to restart the game and check the problem of no sound on PS4 is resolved or not.
Fix 2: Check The Volume Control
Another very easy fix that you can try to end up PS4 no sound problem is unmuting the volume control.
Sometimes by mistake, we mute the sound or set the system volume so low. So this problem can be easily fixed by following these steps:
- From your controller press the Home button present on PS4.
- Press Dualshock 4 controller for 3 seconds till the XMB menu appears > click Adjust Devices
- Now it’s time to adjust the “Volume Control (Speaker for Controller)” at the desired level.
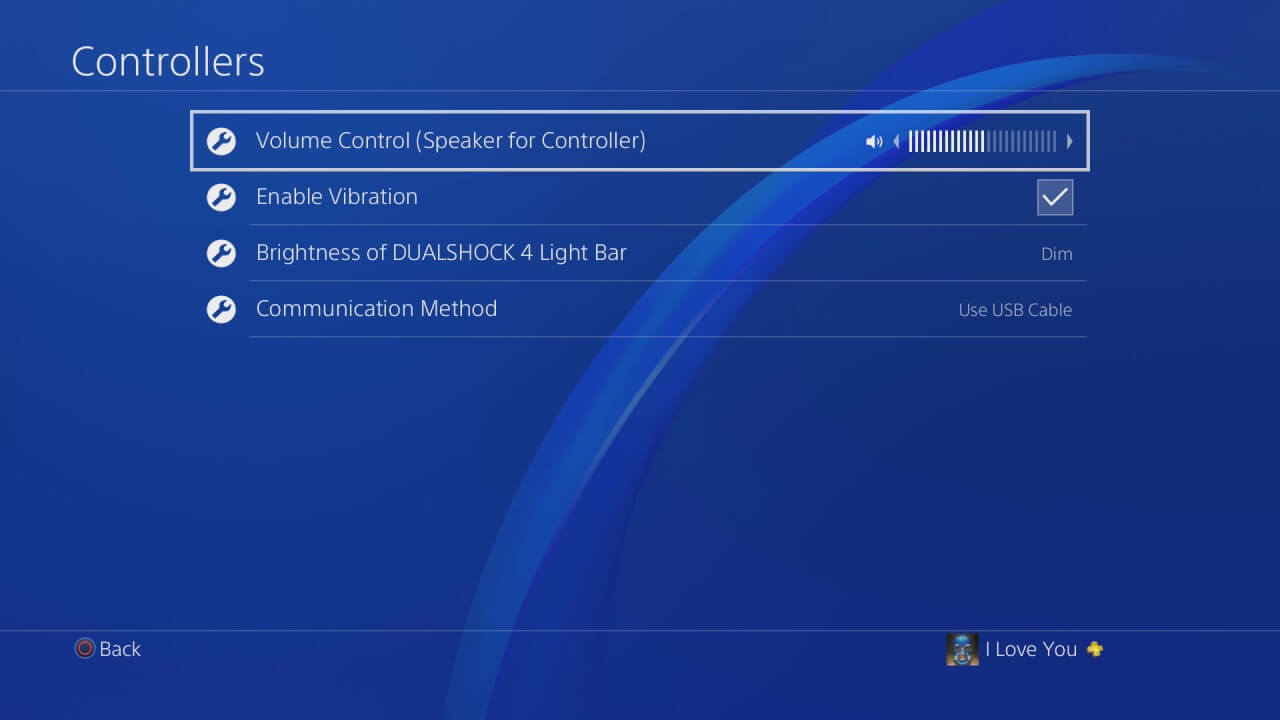
Fix 3: Configure Your Sound Device Settings
To resolve PS4 sound not working issue you need to configure the settings of the audio device.
- On your PS4 system home screen, hit the Up sign button present on the controller to reach the function area. Choose the Settings.
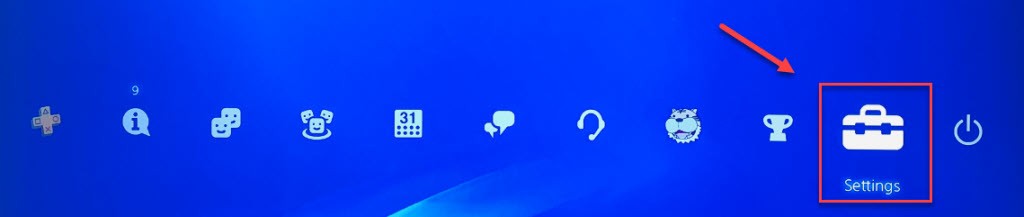
- Tap on the Devices tab and then press the Audio Devices option. Now make a tap over the Output to Headphones and All Audio option.
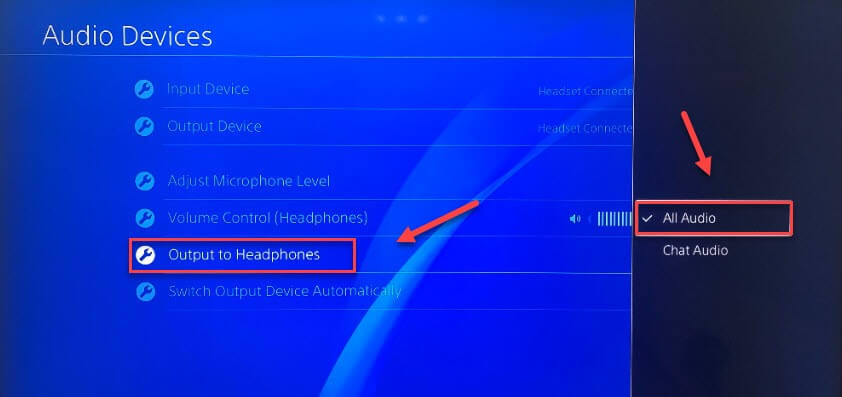
- After doing all this, you need to restart the game to make a check whether the PS4 no audio problem is fixed or not.
Fix 4: Configure Your Sound Output Settings
Wrong audio output settings also result in PS4 no sound issue.
Follow the below step to configure the sound output settings:
- Go to the Settings and tap to the Sound and Screen option.
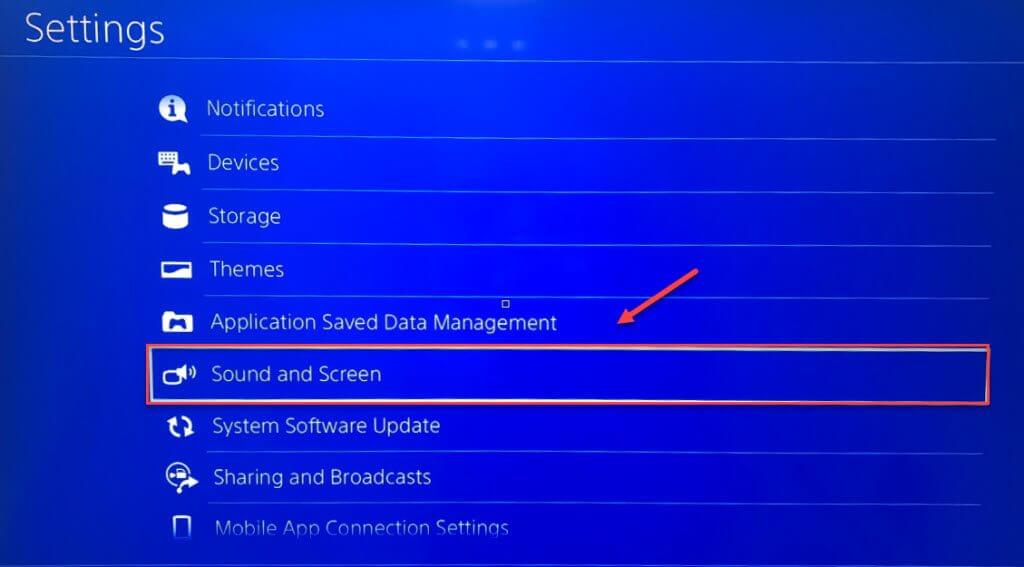
- After then from the Audio Output Settings choose the Primary Output Port and DIGITAL OUT (OPTICAL) option.
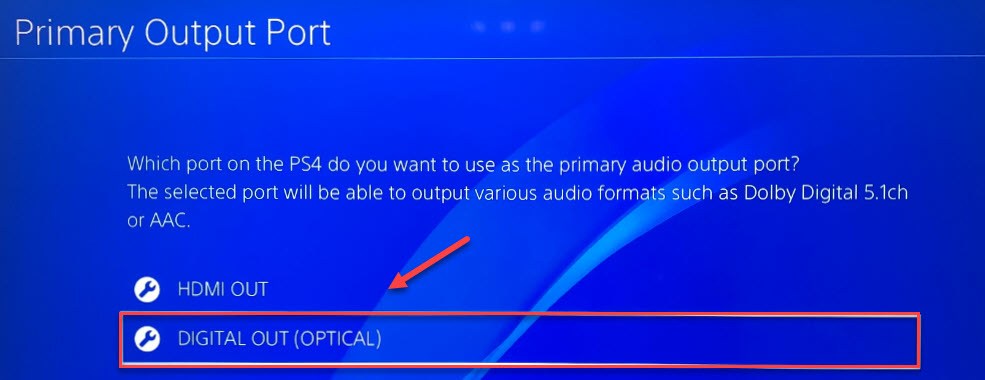
- Now make a selection for the format which is well supported by your audio device and then tap the ok button.
- Get back to the Audio Output Settings and then hit the Audio Format (Priority). After that, choose the Bitstream (Dolby) option.
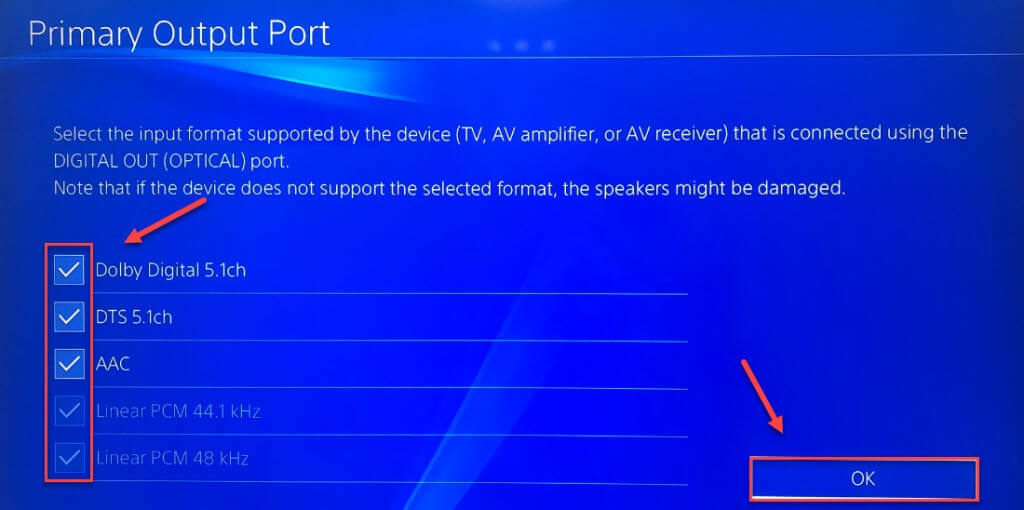
- Configure the setting of Audio Output and then restart any game to check the problem.
Now check whether the PS4 no sound issue has been resolved or not.
Fix 5: Check the Connection Between Your Devices
PS4 Audio problem mostly occurs when there is a poor connection between the PS4 and display. In order to work smoothly with PS4 check whether all the devices are connected properly or not.
Here are the steps that you need to perform to check the connection setups:
- Switch off display and PS4.
- Remove the power cable and HDMI cable.
- Now make a check over the ports and connected cables of the device.
- Reconnect the cables and ensure that HDMI cables are properly connected to the ports and working properly. If not then replace the old HDMI cable with a new one.
- Restart the PS4 console.
If the problem is in the HDMI cable then after performing the above steps your PS4 audio will start coming again.
Fix 6: Update PS4 System Software
It is found that no sound on PS4 can also be fixed after updating the PS4 system software.
So follow the given steps to get sound back on PS4 by updating PS4 system software.
- Go to your PS4 system home screen and then press the Up button which is present on the controller to get into the function area.
- Now from the Settings tab choose the System Software Update option and follow the instructions coming up on your screen for updating the PS4 system software.
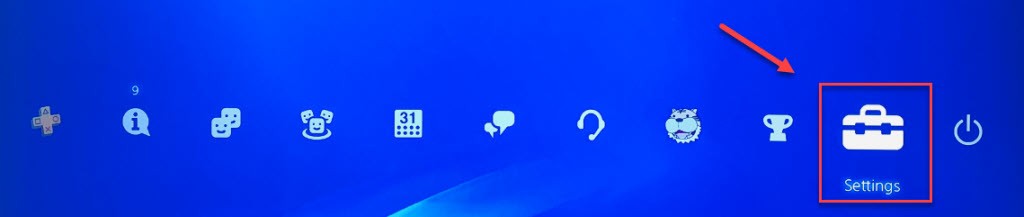
After the installation of the latest system software on PS4 don’t forget to restart the PS4 console and run any game to check the issue.
If still, you are facing the audio not working issue on PS4 even after the installation of the latest system software version then moves onto the next fixes.
Fix 7: Modify the Settings For Headphones
Headphones having a 3.5mm audio jack also works on PS4 after doing few changes. Non-compatible wired headphones still work with the help of a converter.
Steps to connect your compatible wired headphones with the PS4:
- Switch on the PS4 device and then go to its settings using the controller.
- Now scroll down and choose devices.
- On the opened devices page, you will get the list of all possible devices which you want to connect with your PS4.
- To make pairing with the headphones choose the Audio Devices option.
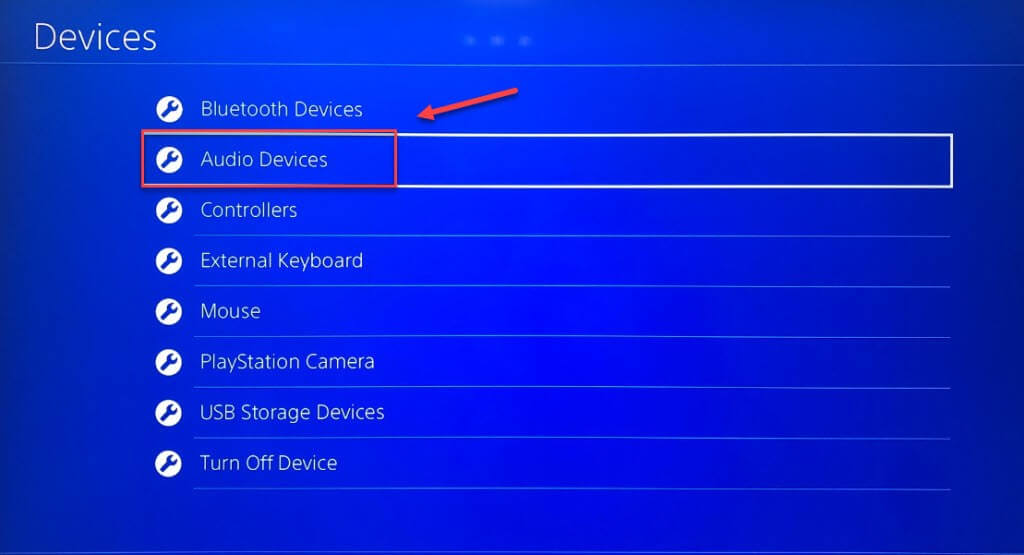
- After that plug in the wired headset with your PS4 controller.
- Choose the Output Device > Headset Connected to Controller option.
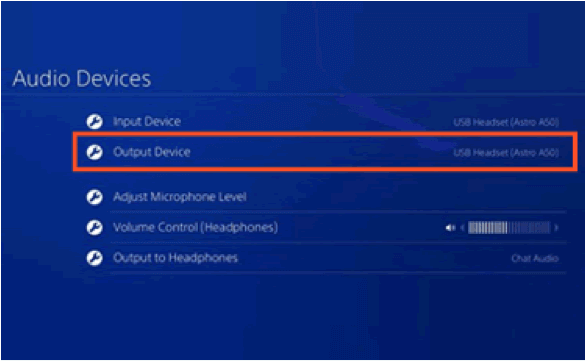
- For proper setup test the headset mic and then get back to the page of Audio Devices and then choose the Adjust Microphone Level. You can also make adjustments to the microphone level by scrolling the slider.
- Again from the Audio Devices page choose the Output to Headphones >All Audio option.
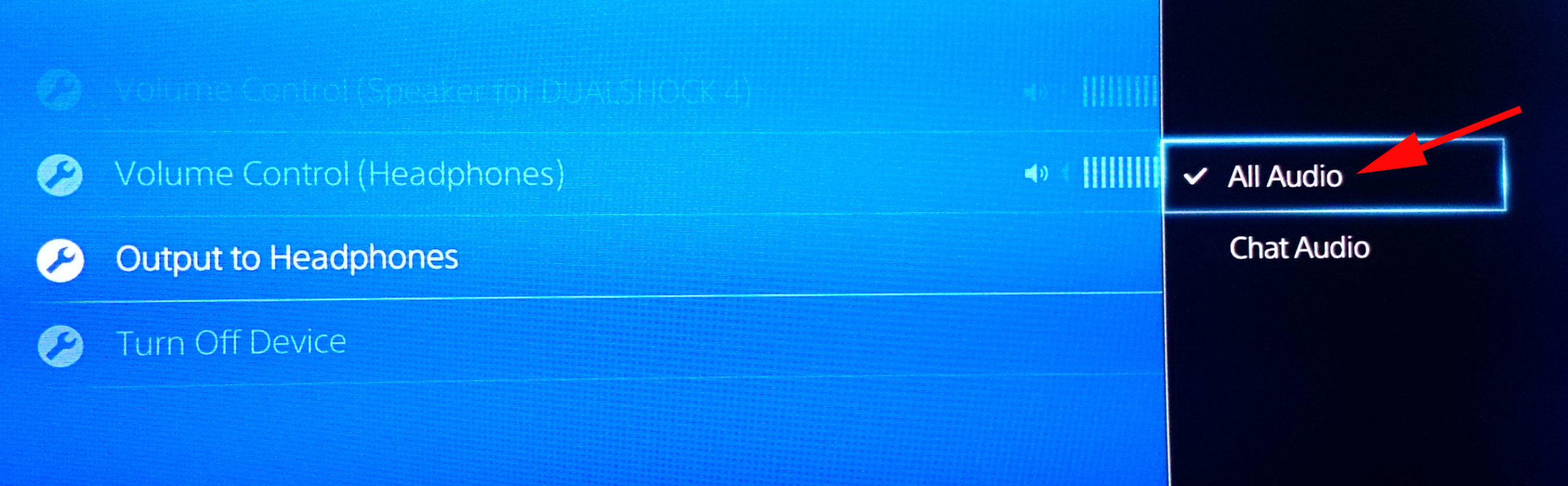
Fix 8: Restore PS4 Console To Its Default Factory Settings
Another option that you can try to fix PS4 no sound problem is by restoring the default PS4 factory settings in safe mode.
Note: Don’t worry about the game data as by performing this process only the setting will get refreshed. It won’t hamper your previously saved data on the PS4 hard drive.
Quickly follow the below are steps to restore PS4 to default factory settings.
- On the PS4 front panel tap the power button for turning it off.
- Once the PS4 gets switched off completely. Keep pressing the power button until and unless the beep sound comes out from the PS4 console.
- Connect the controller with PS4 using a USB cable.
- On the controller choose the PS button.
- Choose the restore option to the default settings.
- Choose the Yes option and then wait till the process gets over.
- In order to test whether the PS4 no audio issue is resolved or not, restart the game.
Sometimes the gamers are found reporting they are stuck at the PS4 safe mode loop, so in that case, read the guide on how to get PS4 out of safe mode?
Fix 9: Initialize The PS4
If the problem of PS4 no sound is under the system files then the complete initialization of PS4 can easily fix this issue.
IMPORTANT: Keep in mind that initializing the PS4 gaming console will wipe out the entire data and take your PS4 back to factory state.
So it will be better if you keep a proper backup of the entire data before performing this step.
- Ensure that your PS4 console is switch off to standby mode.
- Hit the Power button at least for 7 seconds till white light starts appearing.
- Connect the controller using the USB. After that, hit the PS button.
- Scroll to the option of Initialize PS4and then hit the X button.
- Scroll to the option of Yes and then hit the X button.
- Now you will see that your console will start initializing. Once the whole process gets over don’ forget to restart your console.
- Alternatively, you can choose the Initialize PS4 (Reinstall System Software) option. After choosing this option, you will require to install the System software saved on the USB device.
Fix 10: Repair/Replace the PS4 Hard Drive
PS4 Hard Drive is the main culprit behind PS4 no sound problem.
Actually, the fact is PS4 data and the system software come installed on its hard drive. So if any section of the hard drive gets damaged or corrupts then it will corrupt PS4 files/data consequently.
This ultimately results in PS4 system performance lagging and originates many errors. So, if none of the above-given fixes works for you then here it is suggested to replace the PS4 hard drive and fix no sound coming from my PS4 issue.
FAQ: Learn More About PS4 No Sound Problem
How to Enable Sound Using HDMI?
- Make a right-click on the Sound icon that is present in the lower right section.
- From the menu option hit the Playback Devices.
- Now in the opened Sound window, go to the Playback tab.
- Make a right tap on the Realtek HDMI Output playback device and then from the opened drop-down menu choose the enable option.
What Does Audio Format Mean On PS4?
When you set up a connection of your PS4 system with the home theatre, TV, etc, the output audio format automatically gets adjusted for that particular device. So it’s not compulsory to adjust Audio format settings on PS4.
How To Adjust The Game And Chat Volume In The Headset?
- Go to the Settings and then tap to the Devices > Audio Devices option.
- For Output and Input Device choose the wired headset.
- Get back to the Audio Devices and then choose the option of Output to headphones. Also, hit the All Audio tab.
- Now get back to the active game and keep pressing the PS button present on the controller to open the menu of options.
- Hit the volume adjustment bar for the application which you are currently been using. You need to make adjustments to the chat and game volume.
Does PS4 Come With An Optical Audio Output?
All the PS4 Pro consoles released after November 2016 has the have optical audio output.
Recommended Solution To Fix Windows PC Errors And Issues
If you are facing any type of problem with your Windows PC then don’t get panic just try this expert’s recommended PC Repair Tool.
Using this advanced and multifunctional repair tool you can fix various types of Windows PC errors, like BSOD errors, DLL errors, registry errors, game errors, and many more.
The tool also gives protection to your PC from viruses/malware and improves its overall performance. It has a very simple user interface thus you don’t need to be an expert to use this tool.
Without wasting any more time, make a tap over the download link to make your PC error-free using this tool.
Get PC Repair Tool, to Optimize Your Windows PC for Gaming
Wrap Up:
Even after trying the above-listed solutions if PS4 no audio problem still persists. In that case, the problem can be in the PS4 sound card.
If your PS4 device is still under the warranty period then you can raise complaints about its replacement. By doing this, you may get a brand new PS4 console.
Let us know whether this article helped you to fix PS4 no sound issue or not by sharing your thoughts on our Facebook page.
Hardeep has always been a Windows lover ever since she got her hands on her first Windows XP PC. She has always been enthusiastic about technological stuff, especially Artificial Intelligence (AI) computing. Before joining PC Error Fix, she worked as a freelancer and worked on numerous technical projects.