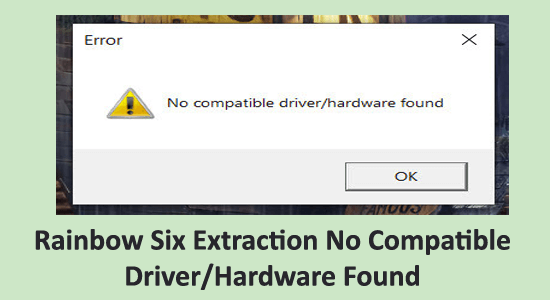
Summary – Seeing the “No Compatible Driver/Hardware Found” error while launching Rainbow Six Extraction. Then this article is for you, here find out the possible solutions to fix the error.
Free PC Repair Tool
Repair corrupt or missing system files, prevent virus/malware, file loss or any kind of PC issues.
Rainbow Six Extraction is one of the most famous games in this series and like other games, it also has some bugs. A lot of Rainbow Six Extraction players are reporting that they are not able to launch the game due to an error including some Rainbow Six Siege players.
The prompt shows “No compatible driver/ hardware found” the error is seen on the Rainbow Six Siege game as well. Luckily there are fixes that worked for several affected gamers to get past the Rainbow Six Extraction No Compatible Driver/Hardware Found error.
But before jumping to the fixes first find out the common culprits that trigger the error.
What Causes the “Rainbow Six Extraction No Compatible Driver/Hardware Found” Error?
- Some of the game’s installation files are corrupted or missing, you will encounter this error when starting the game.
- Sometimes your system’s Antivirus can prevent certain game features or software from opening, preventing Rainbow Six Extraction from starting.
- If your system is not running on compatible and updated drivers, then also you can face this error.
- Using an older version of Windows like Windows 7 or older, you can face this error too, as most of the modern triple-A titles support Windows 10 and 11 only.
- The game may not launch correctly if you try to retrieve corrupt files via cloud storage.
- Any bug related to the Ubisoft or any other launcher you purchased the game will not allow you to launch the game.
- If the game is not up to date with the latest DLCs, this error will occur.
How to Fix Rainbow Six Extraction No Compatible Driver/ Hardware Found?
Solution 1 – Check System Requirements
Before you start troubleshooting this error, it is essential to check the minimum hardware requirements set by the developers and compare them with your PC’s specifications.
- Operating System – Windows 10 64 bit
- Processor – AMD Ryzen 3 1200@3.1GHz, Intel Core i5-4460@3.2 GHz or better
- RAM – 8 GB
- Graphics – AMD RX560 4GB, NVIDIA GeForce GTX 960 4GB or better
- Storage – 85 GB.
Solution 2 – Restart Your Computer
Before trying any of the other methods, we will recommend you restart your PC. In most cases, a simple restart will fix the problem quickly and easily.
- Click on the Windows key and click on the power icon.
- Several options will be displayed, such as Sleep, Shutdown, and Restart. Tap on Restart.
Solution 3 – Run As Administrator
You can still run both the game.exe file and the game launcher as administrator when the game is showing the error. To ensure the game runs smoothly, you can run your game as an administrator all the time.
- Right-click on the Ubisoft, Epic, or Steam launcher and select Properties.
- Go to the Compatibility option and select Run this program as an administrator.
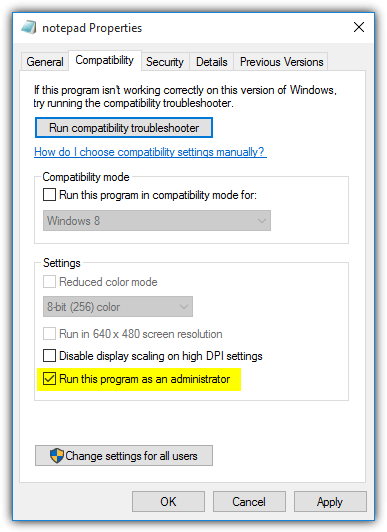
- Click Apply and then Ok.
- Navigate to your game installation folder and run your game.exe file as an administrator.
Its works most of the time, if it doesn’t work for you, try the next method.
Solution 4 – Update Windows Operating System
If the No compatible driver/ hardware found error is still there, follow the methods mentioned below to update your operating system.
- Press both Windows + I keys together on your keyboard to open settings.

- Now select Update and Security.

- After that, click on Check for Updates.
- Follow the instructions mentioned to download and install the latest updates available.
- If your system is already up to date, it will show you an updated message.
- Restart your computer and check if the issue is now resolved.
Solution 5 – Update Your Graphics Drivers
You should keep your system drivers updated all the time to avoid these types of issues
- Type Device Manager in the Windows search bar and press Enter.
- Double click on Display Adapters.
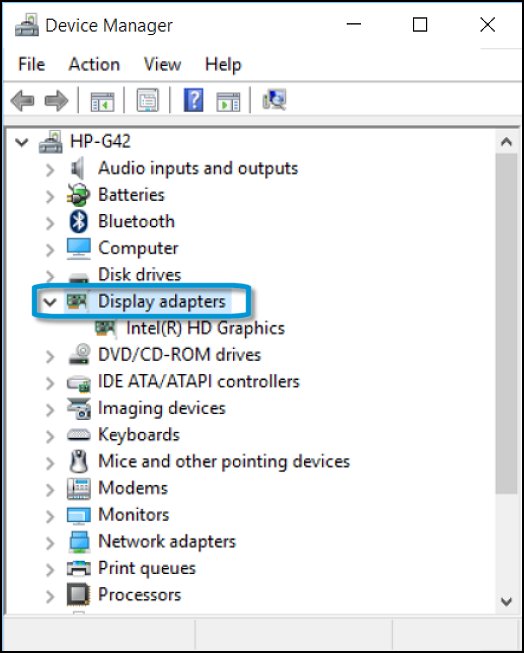
- Now right-click on the graphics driver and select Update Driver.

- You can also update the drivers by using manufacturer-provided applications.
Many times the Windows won’t able to detect the updated driver, so it is best to look for the updated driver using the Driver Updater Tool. This is an advanced tool, that after scanning, detect and update the drivers.
Get Driver Updater to Update the Tool Automatically
Solution 6 – Disable the Antivirus
Often, even the trusted software is blocked by an Antivirus, which may be the reason why the game does not start. So, to fix this issue, you can either disable the Antivirus or uninstall it temporarily from the system.
If you don’t have the intention to fully uninstall the Antivirus from your PC, follow the steps mentioned below to disable it:
- Navigate to the Antivirus in the taskbar and right-click on the kit.
- Now select the Antivirus Settings option.
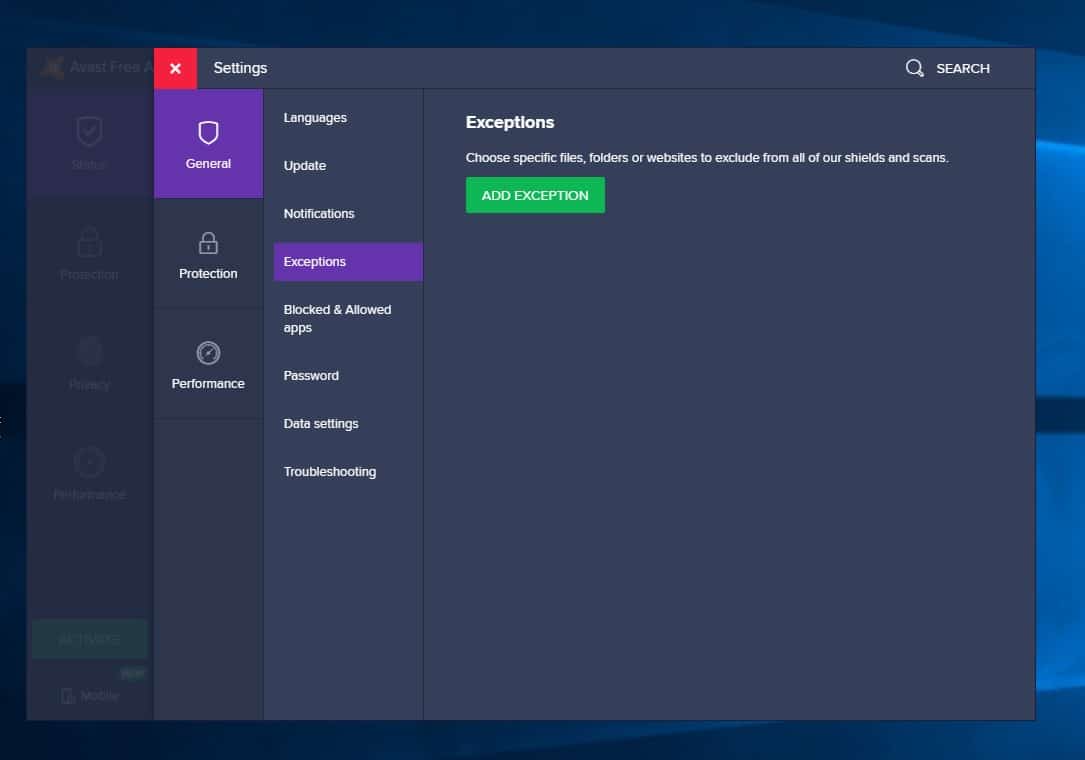
- Choose one of the following mentioned below as per your convenience:
-
- Disable for 10 minutes
- Disable for 1 hour
- Disable until the computer restarts
- Permanently Disable
Once you disabled the antivirus program, check if the Rainbow Six Extraction No Compatible Driver/Hardware Found error is resolved or not, or head to the next possible solution.
Solution 7 – Verify the Integrity of the Game Files
Still, if you find the same error, the error can be most likely the result of some corrupt game files. You can verify the integrity of the game files by the steps mentioned below:
- Launch the Ubisoft Connect application available on your PC.
- Go to the games section and select Rainbow Six Extraction.
- Now you can see a lot of options on the left side, click on properties.
- Now select the local files tab and click on verify the integrity of game files.

- If there are some files that are corrupted, you may get a repair option. Choose the repair option.
- Now, wait for the Ubisoft Connect application to complete the process.
- Once the process is done, try running the game and the issue must be resolved.
Solution 8 – Delete Document Settings Folder
If all the methods mentioned above don’t work, try erasing all the saved data from the settings folder and try again. To do so follow the steps mentioned below:
- Close all the applications associated with Rainbow Six Extraction.
- Navigate to Documents and find the Rainbow Six Extraction folder.
- To select all the files at once, press both Ctrl + A keys together, and to permanently delete all the files, press Shift + Del keys together.
Solution 9 – Disable the Integrated Graphics
The game might be trying to use the integrated graphics in the place of the dedicated graphics. You can resolve this problem very easily by following these steps:
- In the windows, menu search for Device Manager.
- Here, click on the Display Adapters option and then right-click on the Integrated Graphics Device option and select the Disable device option.
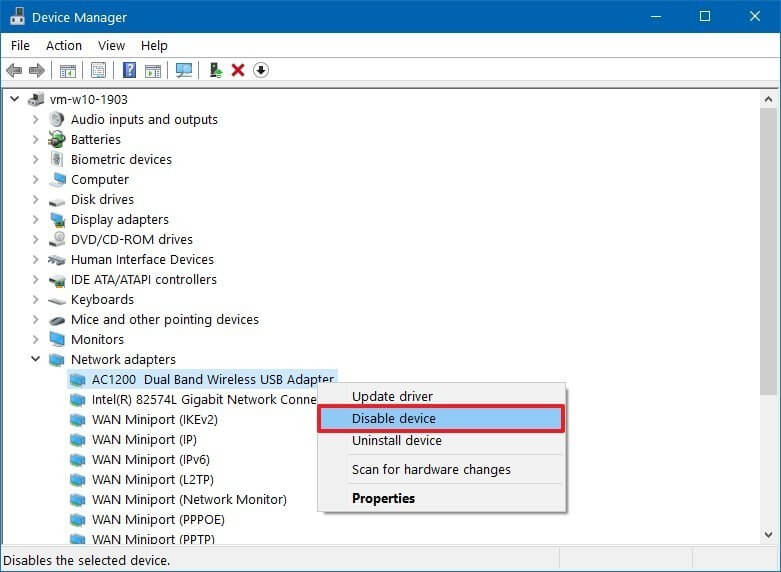
Solution 10 – Disable AMD Radeon Integrated GPU
Some devices use integrated GPUs from AMD and a dedicated GPU from NVIDIA. The issue with this sort of setup is some applications and games using the Vulcan API may not launch in these systems, including Rainbow Six Extraction.
Check if your system has an AMD integrated GPU, and then you can disable it to fix the error. You can follow the steps mentioned below to disable the integrated GPU.
How to Check the GPU
- Type Device Manager in the search bar in the start button menu.
- Click on display adapters. If you see that your system is running on an AMD integrated GPU. Make sure you are both AMD and NVIDIA drivers.
- Now search for View advanced system settings in the search option in the start button menu.
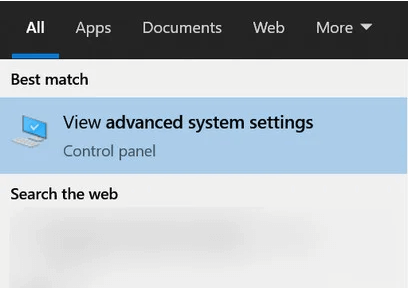
- Under the advanced section, click on the Environment variables option.
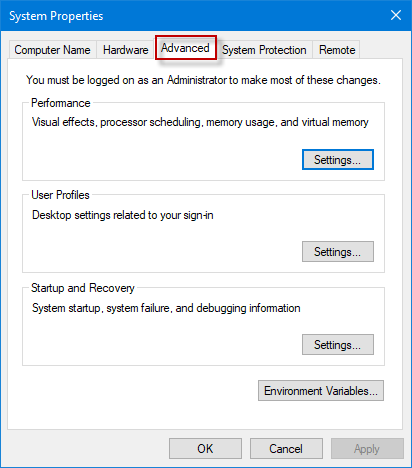
- Click on the new option and fill in the space mentioned below
Variable name: DISABLE_LAYER_AMD_SWITCHABLE_GRAPHICS_1
Variable Value: 1
- Now click on the OK button.
Now you can run the game to check if the issue is fixed.
Best Way to Optimize Your Game Performance on Windows PC
Many players encounter issues like game crashing, lagging, or stuttering when playing the game then optimize your gaming performance by running Game Booster.
This boosts the game by optimizing the system resources and offers better gameplay. Not only this, but it also fixes common game problems like lagging and low FPS issues.
Get Game Booster, to Optimize your Game Performance
Conclusion
These fixes were taken from game forums based on their reviews. You can follow them in the given order, and if the problem is solved after performing a particular step, you can skip the other methods mentioned above.
Make sure to follow the fixes given carefully and I hope one of our solution managed to fix it.
I hope, you have found this article helpful in resolving this game error. Now you can also connect with our experts on our Facebook page, we will get back to you as soon as possible.
Good Luck..!
Hardeep has always been a Windows lover ever since she got her hands on her first Windows XP PC. She has always been enthusiastic about technological stuff, especially Artificial Intelligence (AI) computing. Before joining PC Error Fix, she worked as a freelancer and worked on numerous technical projects.