
In recent years, Realtek HD Audio Manager has become increasingly popular among audio enthusiasts and computer users alike. With its ability to manage and customize sound settings, users can easily control their audio experience.
Unfortunately, some users have been experiencing a problem where the Realtek HD Audio Manager missing from their system due to outdated or incompatible drivers.
This can be especially frustrating for those who depend on the program for their audio needs. In this blog, how to resolve the Realtek HD audio manager missing problem.
To repair corrupted Windows system files, we recommend Advanced System Repair:
This software is your one stop solution to fix Windows errors, protect you from malware, clean junks and optimize your PC for maximum performance in 3 easy steps:
- Download Advanaced System Repair rated Excellent on Trustpilot.
- Click Install & Scan Now to install & scan issues causing the PC problems.
- Next, click on Click Here to Fix All Issues Now to fix, clean, protect and optimize your PC effectively.
Prerequisite: How to Verify if Your PC Has Realtek HD Audio Manager
Before you start to troubleshoot the Realtek HD Audio Manager is missing Windows 11 issue, first check if your PC has Realtek HD audio manager already or not. You can do this by following these instructions.
- Go to File Explorer (Windows + E keys) and navigate to the C:\Program Files\Realtek\Audio\HDA path.
- Then, find and double-click on RtkNGUI64.exe. This opens the Realtek HD audio manager.
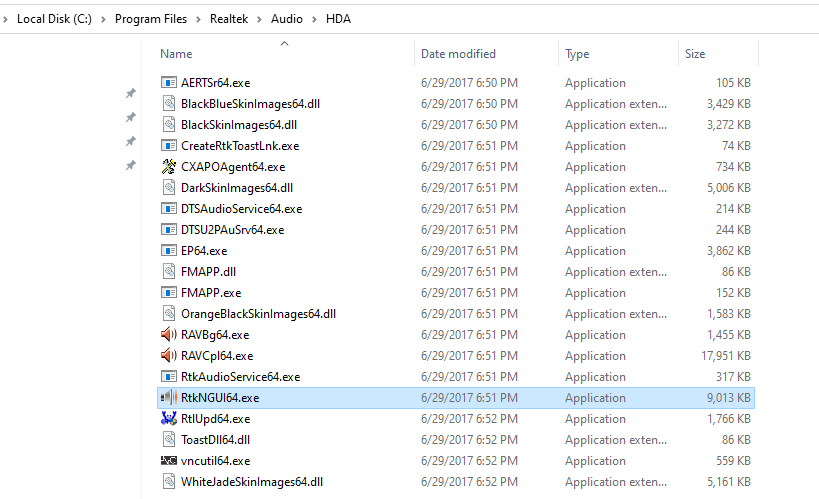
How to Fix Realtek HD Audio Manager Missing?
Here are a few effective instructions to fix Realtek HD Audio Manager issue on your Windows PC. Follow them in the same order to troubleshoot it in simpler clicks.
Solution 1: Enable Realtek HD Audio Manager in Task Manager
If the Realtek HD audio manager is disabled it won’t show up and Windows OS start showing the Realtek HD audio manager missing message on the screen. So, here it is suggested to enable the Realtek driver.
Many users find it difficult to enable Realtek HD Audio Manager in Task Manager. Fortunately, it’s a relatively straightforward process.
- First, you need to open the Task Manager by pressing the Ctrl+Shift+Esc keys simultaneously.
- Once the Task Manager window opens, click on the Startup Here you can see all the applications that are running at the startup of your computer.
- Find Realtek HD Audio Manager in the list and right-click on it. Next, select Enable to turn on the application.
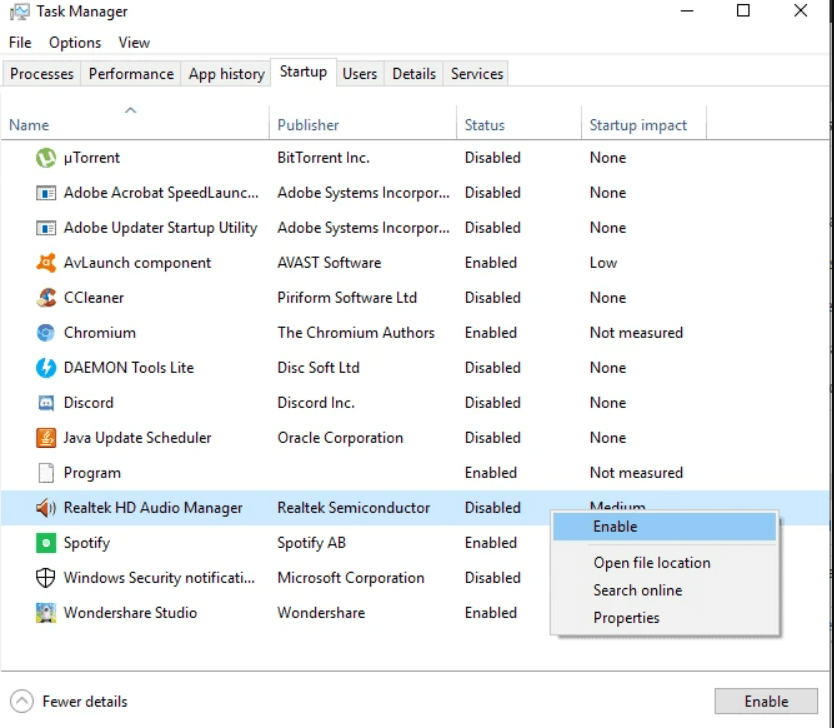
Now, you should be able to access the Realtek HD Audio Manager directly from the Start menu.
Solution 2: Enable the Display Icon in Control Panel
You may also face the Realtek HD audio manager problem if the display icon is disabled in the control panel. So, here it is suggested to check and enable the display icon in the control panel.
Follow as instructed below.
- In the search box type control panel, launch the Control Panel on your PC and set the View by option to Small icons.
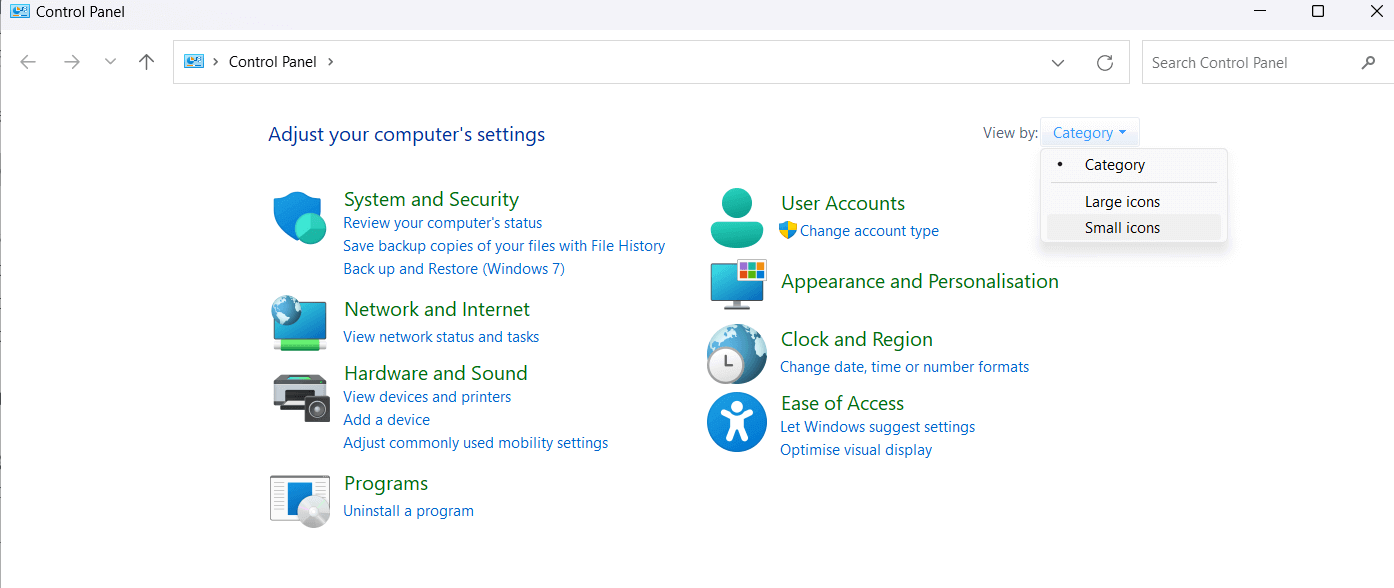
- And, click on Realtek HD Audio Manager on your Control Panel and press the I icon.
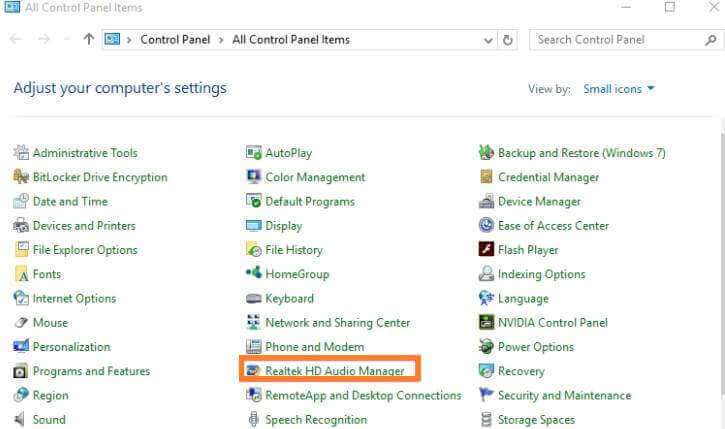
- Then ensure that the Display icon in the notification area option is selected in the Information window. If it is deselected, click on OK.
- Finally, check if the Realtek HD Audio Manager opens on your taskbar.
Solution 3: Update Realtek High-Definition Audio Driver
Still, if the Realtek High Definition Audio Driver is missing on your PC, try updating the Realtek HD audio driver. The outdated driver many times start causing issue and stop functioning properly.
Follow the steps as instructed below.
- Press Windows + X to open Device Manager on your PC and expand Sound, video and game controllers
- Then, right-click on the Realtek High Definition Audio driver and press the Update driver option.
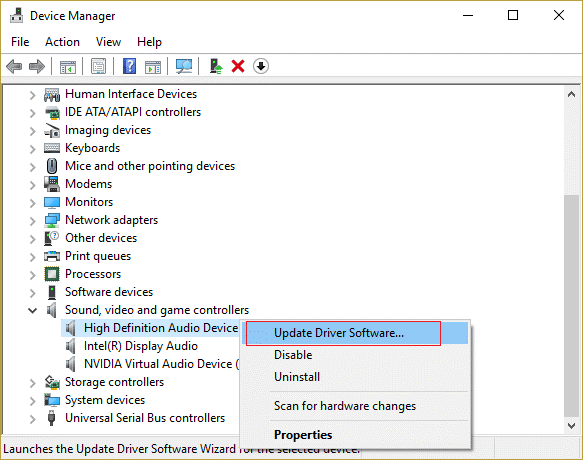
- On the next screen, click on Search automatically for the updated driver software option and follow the on-screen instructions to install the necessary driver on your PC.
- Reboot your PC to save all the recent changes.
Solution 4: Download Realtek Driver from Microsoft Update Catalog
If updating the driver did not help you to troubleshoot the issue, you can now directly download the Realtek Driver from the Microsoft Update Catalog as instructed below. Before that, you want to know the current version of the Realtek Audio driver on your PC. Follow the instructions to proceed.
- Press Windows + X to open the Device manager and go to the Sound, video and game controllers categories as you did in the earlier solution.
- Now double-click on “Realtek(R) Audio” to analyze the driver version.
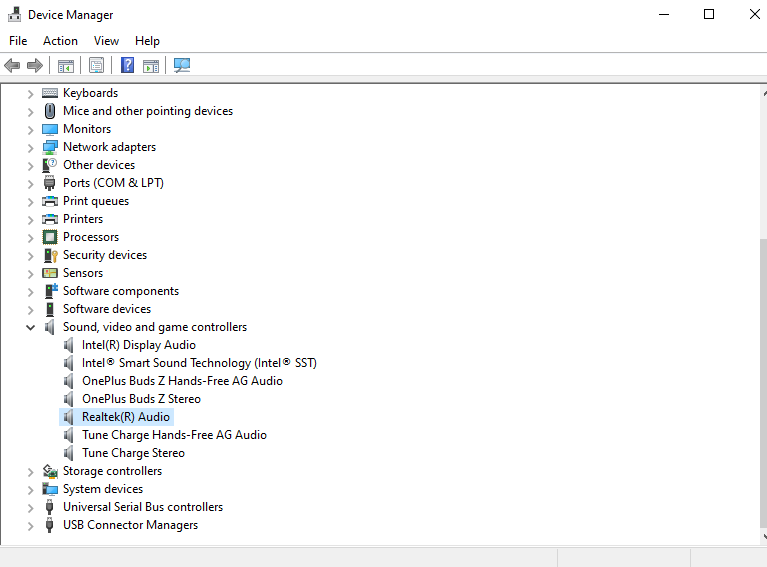
- Then, switch to the Driver tab in the Realtek(R) Audio Properties
- Next, note down the Driver Date and Driver Version
- Minimize the Device Manager window, open your browser, and navigate to Microsoft Update Catalog.
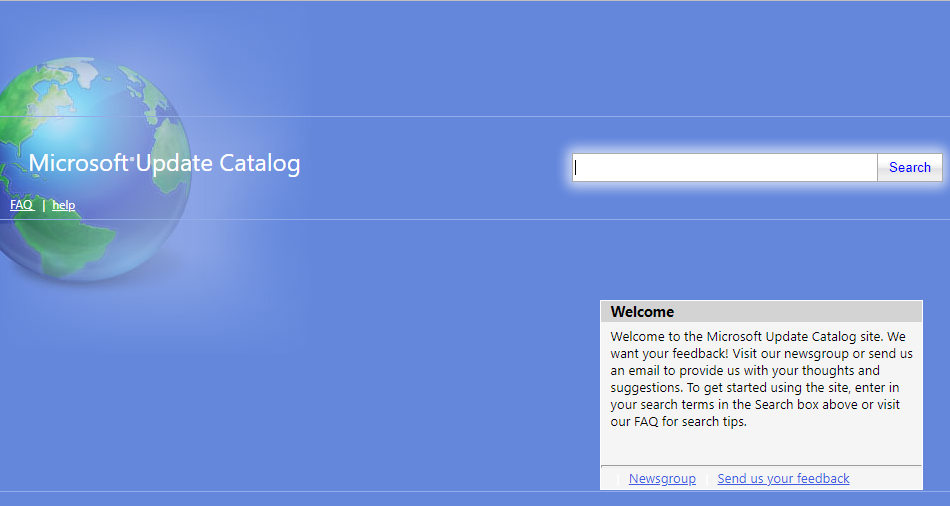
- Then, type in the driver version in the search menu and click on Search to find all the driver updates.
- In the upcoming window, check for the latest update of your driver and click on the Download button beside the driver.
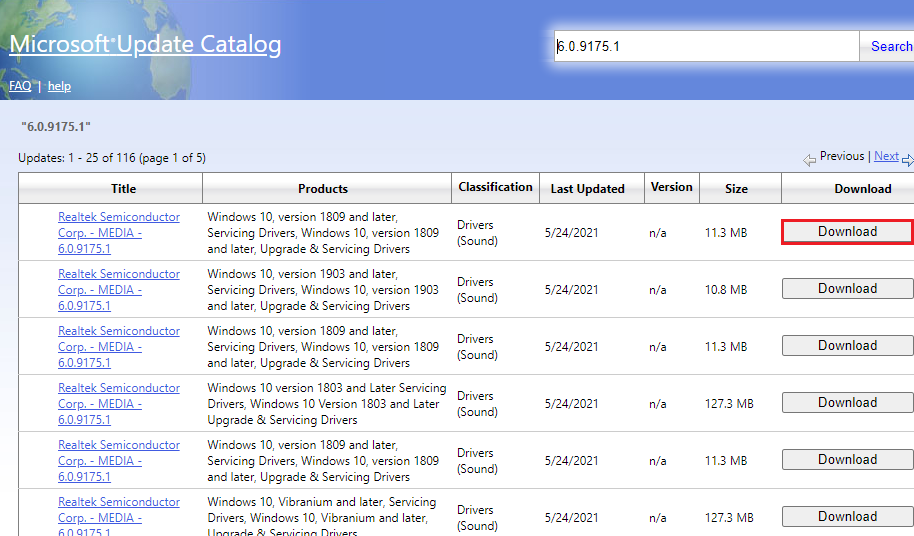
- In the next window, click on the driver’s name to begin the download process.
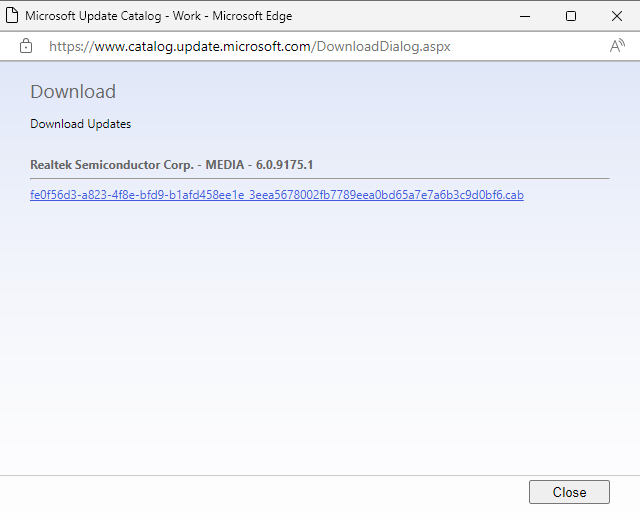
- Now, the audio driver will be downloaded as a zip file.
- Then, again go to the Realtek(R) Audio category in the Device Manager and then, click on the Update driver Follow the upcoming instructions to install the new driver and restart your computer.
Solution 5: Run Audio Troubleshooter
Running the audio troubleshooter can help to diagnose and resolve any issues that may be causing the Realtek HD audio manager missing problem from your computer. The troubleshooter will check for any hardware or software conflicts that could be causing the problem, and if any are identified, it will provide recommendations for resolving them.
Additionally, the troubleshooter can also check for any corrupt or missing drivers, and if any are found, it will provide instructions for downloading and installing the necessary drivers.
- Type Audio troubleshooter in the search bar and click on Find and fix problems with playing sound from the results to open the troubleshooter.
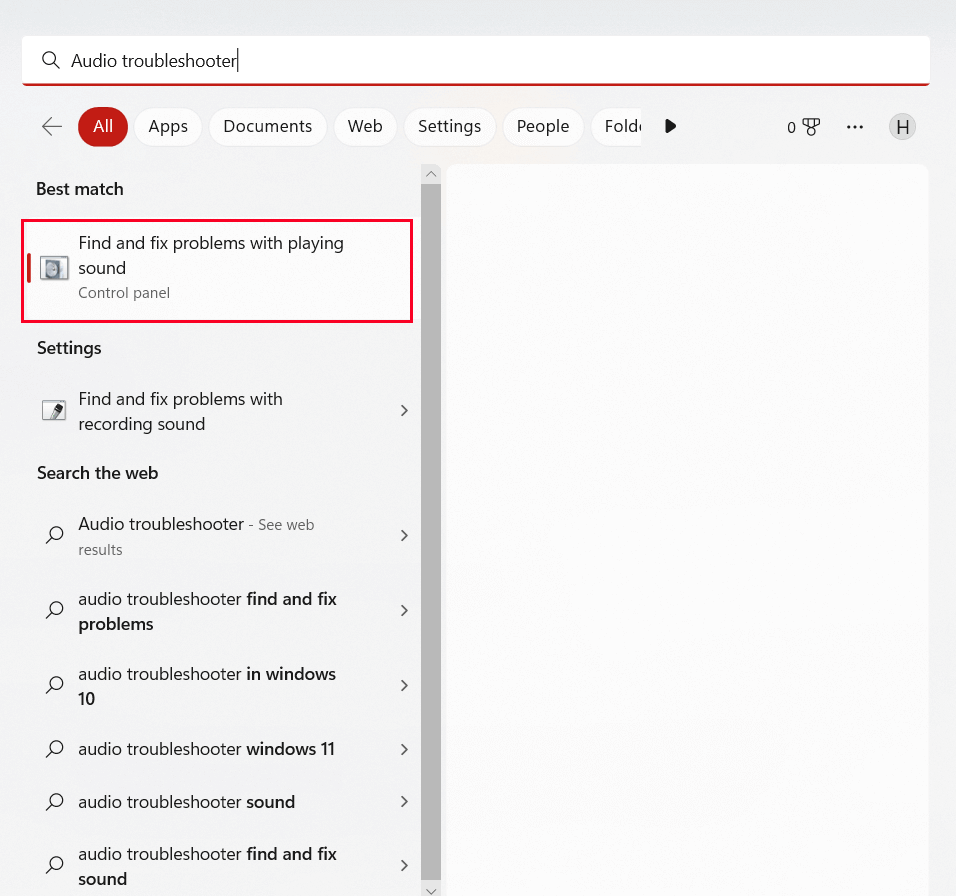
- Then, click on Next, then choose the device you want to troubleshoot, and follow the upcoming instructions.
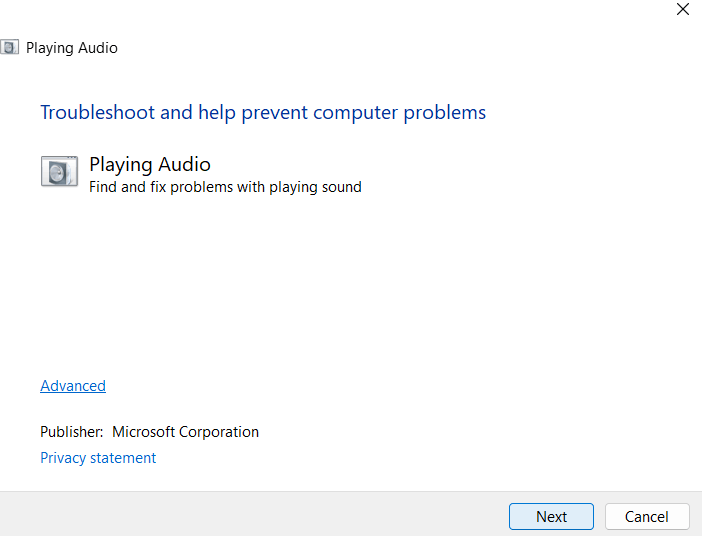
- Wait until the troubleshooting process is complete and check if the Realtek High Definition audio manager is found on your PC.
How to Reinstall Realtek HD Audio Manager?
If you are wondering how to reinstall Realtek HD audio manager, this section is for you. Firstly, uninstall the Realtek HD Audio Manager as instructed below.
- Go to the Device Manager on your PC and navigate to the Sound, video and game controllers driver section.
- Then, right-click on the Realtek High Definition Audio driver and select the Uninstall device.
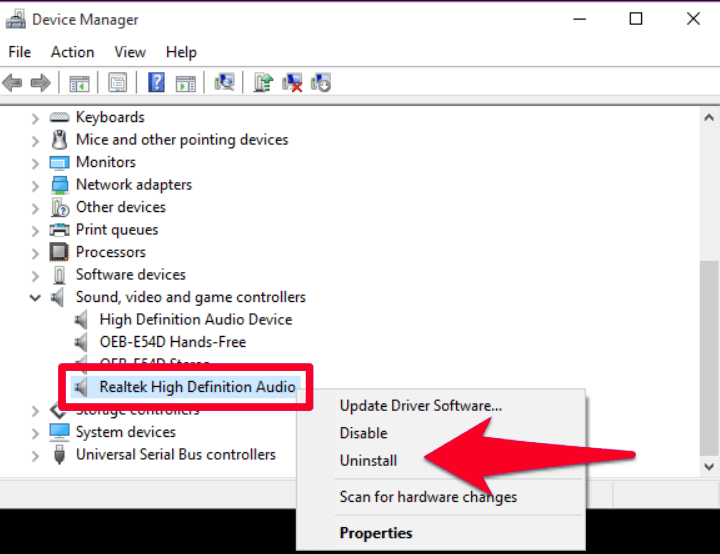
- Next, confirm the prompt Delete the driver software for this device by clicking on OK.
- Follow the on-screen instructions to uninstall the device from your PC. Once done, in the device manager window, click on View and select Show hidden devices Ensure that you have duplicate drivers in it and if there are any, uninstall them.
- Restart your computer and move forward to any one of these options to install the drivers again.
Option 1: Download and Install the Driver Manually
If all these solutions did not help you how to get the Realtek HD audio manager missing issue, you can download the Realtek software from its official website as instructed below.
- Go to your browser and navigate to the official Realtek download
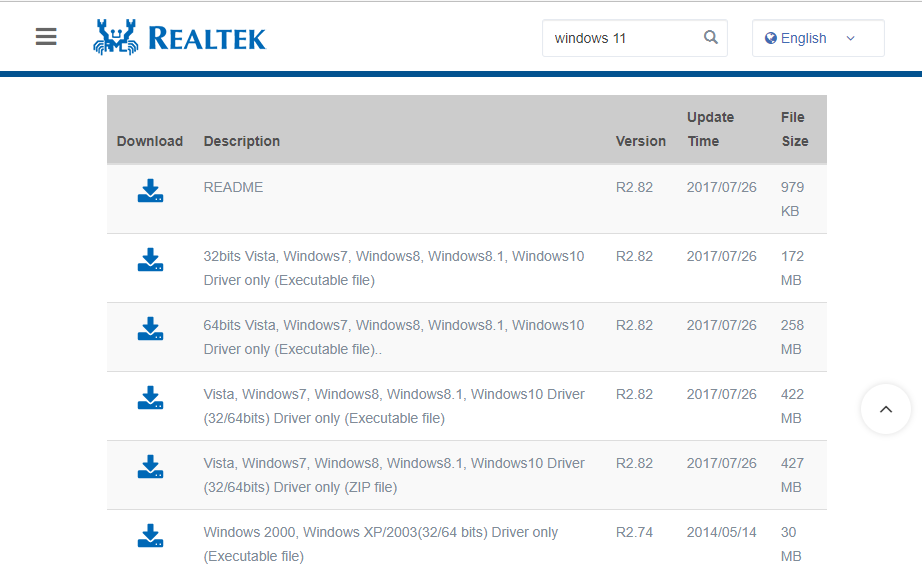
- Then, choose the appropriate Realtek software based on your computer version and download it.
Option 2: Automatically Update Realtek Audio Driver
If you do not want to update device drivers manually, you can update them with the Driver Updater tool. Driver Updater automatically detects, downloads, and installs the correct drivers for your hardware. It scans your computer’s hardware and checks to see if there are any missing, mismatched, or outdated drivers. If any are found, it will then download and install the correct drivers for each piece of hardware.
Get Driver Updater to Update the Drivers Automatically
Make Your Windows PC/Laptop Error-Free
If after following the above-given fixes your system starts running slow, crashing, or freezing then it is suggested to scan your system with the PC Repair Tool.
This is an advanced repair utility that fixes various computer problems like stubborn Windows errors, protects you from virus/malware, and DLL error, repair corrupt registry entries, and many other errors and issues in the Windows system.
This not only fixes errors but also optimizes Windows PC performance.
Get PC Repair Tool, to improve Windows PC/laptop performance
To Wrap up
The Realtek HD Audio Manager is missing Windows 11 or 10 issue can often be a difficult issue to diagnose and resolve. Here we tried our best to list down the complete information regarding missing Realtek HD Audio Manager and how to reinstall Realtek HD Audio Manager on Windows.
Hope the article turns out to be helpful for you, follow the step-by-step instructions and resolve the problem in no time.
We would love to help you with more queries and suggestions regarding this article. Feel free to reach us on our Facebook Page.
Good Luck..!
Hardeep has always been a Windows lover ever since she got her hands on her first Windows XP PC. She has always been enthusiastic about technological stuff, especially Artificial Intelligence (AI) computing. Before joining PC Error Fix, she worked as a freelancer and worked on numerous technical projects.