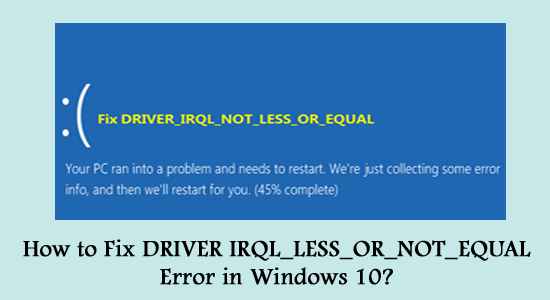
If your system is showing a blue screen with the error message DRIVER IRQL_LESS_OR_NOT_EQUAL Error then this article is for you. Here learn how to fix the DRIVER IRQL_LESS_OR_NOT_EQUAL Error in Windows 10 system.
You can easily fix the BSOD error driver irql_less_or_not_equal Windows 10 by removing overclocking of the CPU and GPU and repairing the corrupted Windows system files.
What is driver irql_less_or_not_equal Windows 10?
The error DRIVER IRQL_LESS_OR_NOT_EQUAL is a blue screen error and is directly related to the storahci.sys file. This system file is contained in every version of the Windows operating system such as Windows 7, 8, 8.1, or 10.
And when these system files get corrupted the users start encountering the error message Windows 10 error driver irql_less_or_not_equal.
But fortunately, you can fix the error with the given tricks discussed below.
No matter which Windows OS you are using. This error can appear on every version of the Windows system, just follow the below-given solutions and make your Windows system error-free.
What Causes Error Driver irql_less_or_not_equal Windows 10?
Commonly the error starts appearing when ‘storahci.sys’ file gets affected due to any internal or external errors.
These files are the system files, and once it gets damaged or corrupted your system becomes faulty and you are likely to see the dreaded blue screen of death error.
And, the operating system with a faulty storahci.sys file is not able to handle the critical system’s processes or device drivers.
Despite this, there are many other reasons responsible for the DRIVER_IRQL_LESS_OR_NOT_EQUAL error. Here check them out:
- System File Gets Damaged or Corrupt
- Recent software or hardware changes
- Corrupt or outdated device drivers
- Software and Hardware malfunctioning
- Error while updating Windows 10
Don’t worry as you can easily deal with DRIVER_IRQL_NOT_LESS_OR_EQUAL (storahci.sys) error. Simply follow the below-given steps and make your PC error-free.
How Do I Fix Error DRIVER IRQL_LESS_OR_NOT_EQUAL in Windows 10?
Fix 1: Remove the Network Drivers
Below two scenarios are given, go with the one which suits your condition.
Scenario 1: Able to Boot Windows Successfully
- Press Windows + R key to open the run dialogue box.
- In the run dialogue box window, type devmgmt.msc and click the OK button.
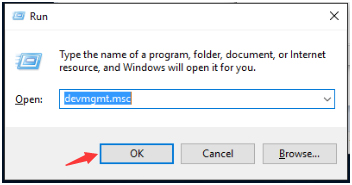
This will open up the Device Manager Window.
- Now, in the Device Manager window, click on the “Network adapters” to expand it. Right-click on a network device and click Uninstall
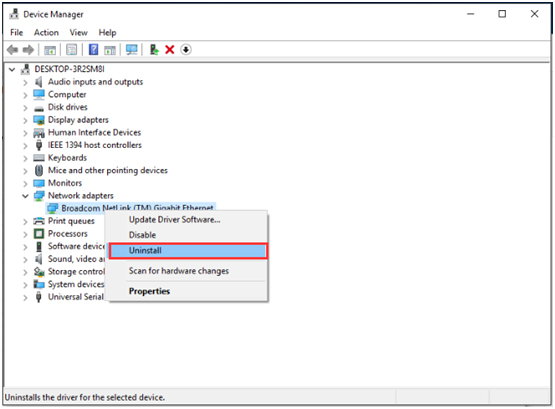
- A confirmation window will appear, click on the ok button to confirm it.
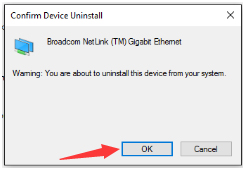
- If your system contains wireless network adapters, then repeat the above steps to uninstall and the wireless drivers.
- At last, restart your pc and check to see if the problem is fixed or not.
Scenario 2: If you are Unable to Boot your Windows
1. As you are unable to boot the system normally, so you need to boot your PC into safe mode.
2. After booting into safe mode, press the Windows + R simultaneously. This will open up the Run box.
3. In the run dialogue box, you need to type devmgmt.msc and click on the OK button.
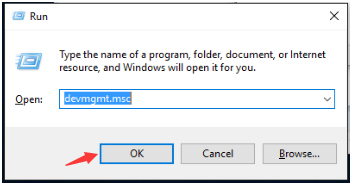
This will open up the Device Manager Window.
4. In the Device Manager window, click on the “Network adapters” to expand it. After it right-clicks on the network device and clicks on Disable.
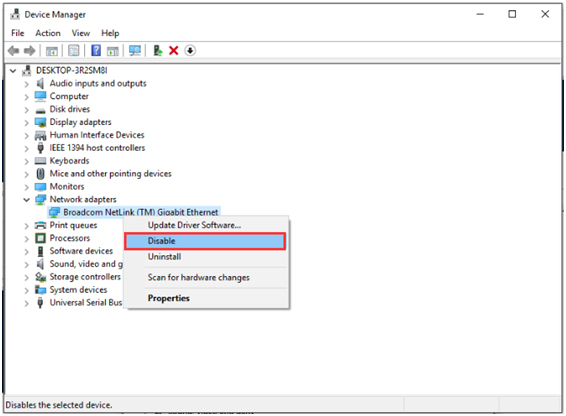
5. If your system contains wireless network adapters, then repeat the above-given steps to uninstall the wireless drivers. At last restart your PC.
Fix 2: Remove Overclocking
Overclocking tools are meant to enhance your hardware’s performance outside its limits. Remove all the overclocking tools and restore your hardware to factory defaults. And then remove the overclocking software. The issue should be gone.
If you want to overclock software again, then try reinstalling a fresh copy of the software and this time do it slowly do not to push your hardware to its breaking point. The error might be an effect of Windows 10 not working well with your overclocking tool.
Fix 3: Scan your System for Viruses
Some viruses directly or indirectly can cause such errors. In this case, scan your PC/Laptop to remove the virus. Follow the steps to do so:
- Go to the Start menu >settings >update and security >Windows Defender
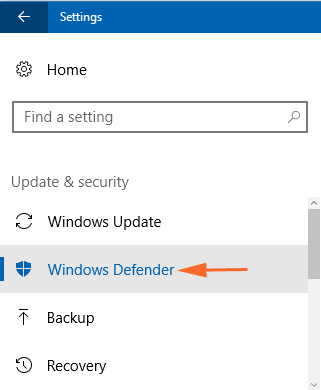
- Under the “Virus and threat protection” section, click the “Advanced scan” option.
- Choose the “Windows Defender offline scan” option
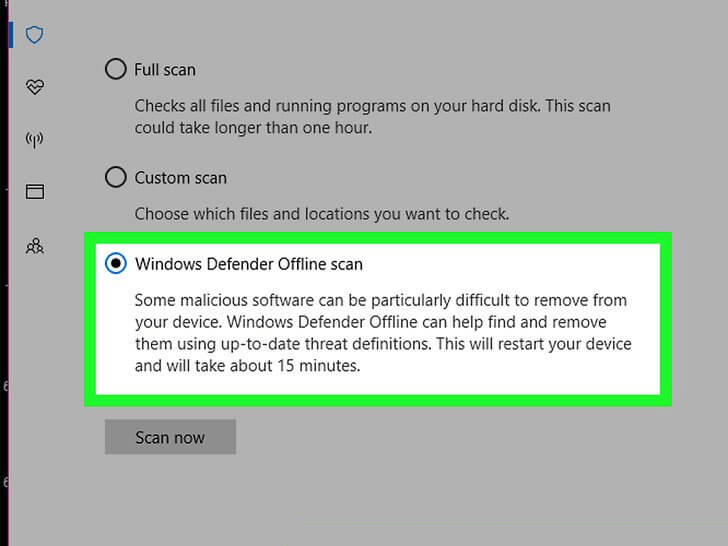
- Click on the “Scan now” button.
After the scanning is completed, check whether the error is fixed or not. If you want an easier solution to remove the virus.
Get SpyHunter to Remove Viruses, Malware Completely
Fix 4: Update Wireless Adapter Driver
If the above-given fixes won’t work for you to fix the driver irql_less_or_not_equal BSOD error in Windows 10, then try updating your wireless adapter driver.
Follow the steps to download the latest wireless adapter driver.
- Hit Windows Key + X > to open Power User Menu > from the list choose Device Manager.
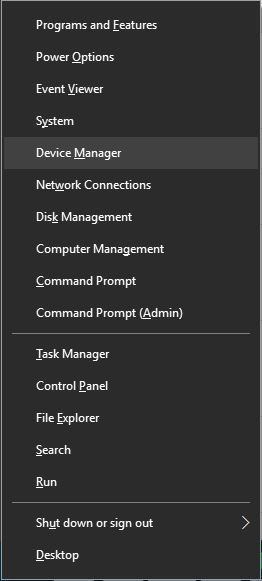
- Now locate Wireless adapter > right click it > from the menu select Disable.
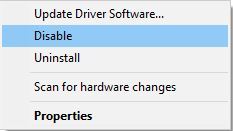
Now after disabling the wireless adapter to your PC connect your Ethernet cable. And download the latest driver for the wireless adapter. You can do this from the Device Manager and do so follow the steps:
- Right-click wireless adapter > select Update Driver Software
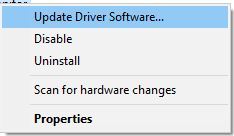
- Choose Search automatically for updated driver software option > wait till Windows 10 downloads the driver.
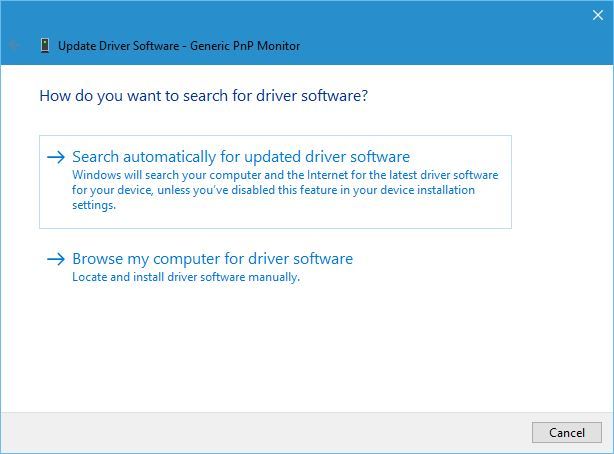
Well, this is the easy way to update the drivers, however, you can also update the wireless adapter directly from the manufacturer’s website and download the latest drivers.
And installing latest drivers > go to the Device Manager > enable your Wireless adapter.
Moreover, there is an easy way to update the drivers is run the Driver Updater, this updates the entire device drivers automatically.
Get Driver Updater, to update the drivers automatically
Fix 5: Repair Corrupted System Files
Sometimes the Windows system files get corrupted and start causing BSOD errors, so run the inbuilt SFC scan to repair corrupted Windows system files.
Follow the instructions to run the tool:
- Press Windows + R and in the Run, box > type CMD and hit Enter
- Now open Command Prompt and run it as admin
- In the command prompt type SFC/Scannow and hit Enter

- Wait for the scanning process to complete (approx. 15 min.)
Once the scanning process is finished, restart your computer and check if the error is fixed.
Fix 6: Reset Windows 10
This is the last solution that you can try if none of the above-given solutions works for you to fix driver irql_less_or_not_equal Windows 10 error.
Try resetting your Windows 10, doing this will delete all the files from the system drive, so make sure to create a full system image backup on your Windows 10.
You may also need Windows 10 installation media, and create it using Media Creation Tool. As everything is ready, reset your PC with the following steps:
- Open Start Menu > click the Power button > press and hold the Shift key select Restart from the menu.
- Well, if you can’t access Windows 10, then during the boot sequence, restart your PC a few times to access the Advanced Boot menu.
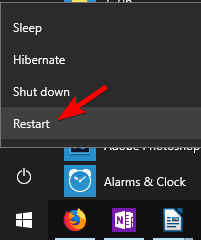
- Next select Troubleshoot > Reset this PC > Remove everything.
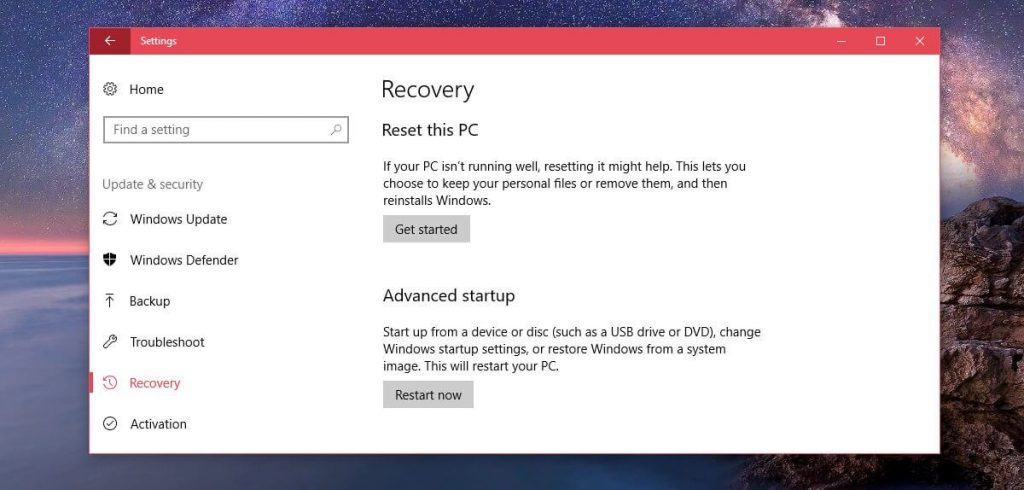
- If it appears to insert Windows 10 installation media then make sure to do so.
- And choose your Windows version > select Only the drive where Windows is installed > Just remove my files.
- Now you can see the changes that the reset will perform. And click the Reset button as you start.
- Follow the on-screen instructions to complete the reset process.
As the reset is done, install all the applications and move files from the backup. Well if your error is caused by the software then resetting your windows will fix the error driver irql_less_or_not_equal Windows 10.
But if still encountering the error then go for the next solution.
Easy Solution to Fix Error DRIVER IRQL_LESS_OR_NOT_EQUAL
It is estimated the above solutions work for you to fix the Driver irql_less_or_not_equal error on Windows 10, but if not then here is an easy way to fix the error in just a few clicks.
It is suggested to run the PC Repair Tool, this is an advanced tool that just by scanning once detect and fix various computer errors and issues.
This advanced tool can also fix various errors like update error, registry error, DLL error, BSOD error, game error, and others.
It not only fixes the error but also enhances the Windows PC performance by repairing the corrupt, damaged Windows system files.
Get PC Repair Tool to fix Driver irql_less_or_not_equal error
Conclusion
So, here I have mentioned the fixes that will help you to solve the Windows 10 error DRIVER IRQL_LESS_OR_NOT_EQUAL.
Perform the fixes carefully one by one to get rid of the error. I hope the article worked for you to fix DRIVER IRQL_LESS_OR_NOT_EQUAL BSOD Error.
Moreover, if you are facing any other Blue screen of death error then visit our BSOD errors hub to get the fixes.
If you have any questions or suggestions regarding this article then you can share it with us on our Facebook Page.
Good Luck..!
Hardeep has always been a Windows lover ever since she got her hands on her first Windows XP PC. She has always been enthusiastic about technological stuff, especially Artificial Intelligence (AI) computing. Before joining PC Error Fix, she worked as a freelancer and worked on numerous technical projects.