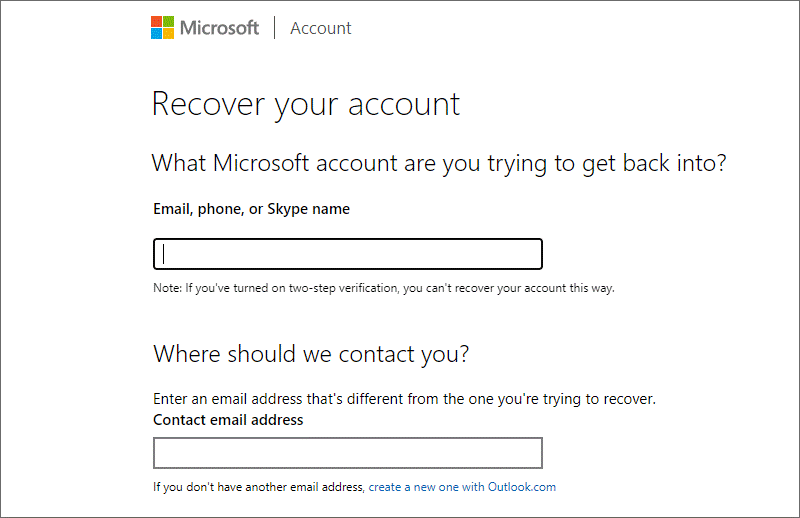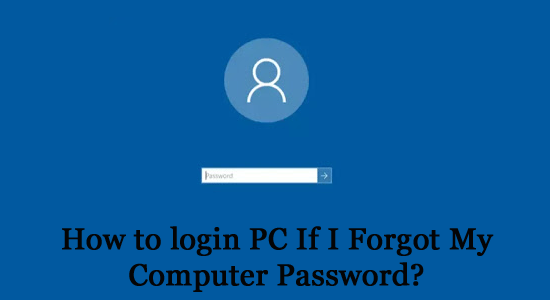
People usually set passwords for their computers to protect their privacy. However, we often encounter situations where we forget or lose our Windows login password. You can no longer access your computer or any file without a password, which brings you a lot of trouble. Don’t worry; this article will guide you on How to Reset your Forgotten Windows Password so that you can log in to your PC even if you forgot the PC password.
Table of Contents
- Method 1: Use the administrator account to reset the forgotten windows password
- Method 2: Use a Microsoft account to login forgotten windows password
- Method 3: Use iSunshare Windows Password Genius to reset the forgotten windows password
Method 1: Use the administrator account to reset the forgotten Windows password
If you have an account set up on your PC with administrator privileges, you can use the administrator’s account to change your forgotten windows password.
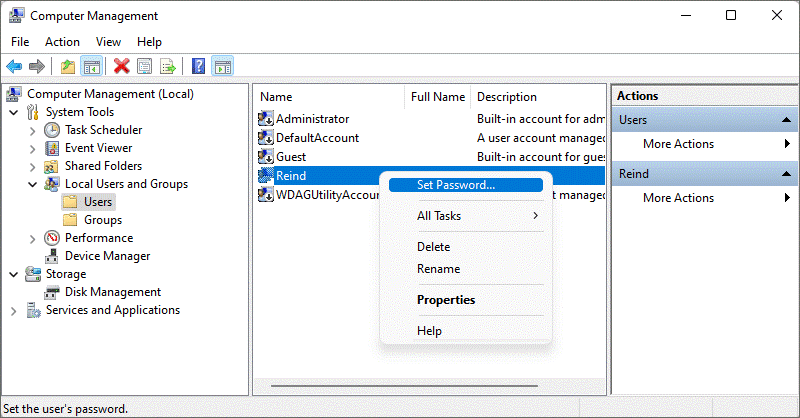
Step 1: Use the “Windows+R” shortcut to open the Run box, type the command symbol compmgmt.msc, and click “OK” to enter Computer Management Control.
Step 2: Expand a folder named “Users” in Computer Management by following the path: Computer Management/System Tools/Local users and groups/Users
Step 3: You just need to find the computer account you are using among all users in this folder, right-click on it and select “Set Password,” Then you will receive the prompt “You will reset your current password, which may result in loss of information,” click “OK” to enter and confirm your new password.
Unfortunately, If you do not see any other user information in the “Users” folder, then you will need to use another method to solve the problem of how to log in to your PC if you forgot the computer password.
Method 2: Use your Microsoft account to log in forgotten windows password
How to log in PC If I Forgot My Computer Password? If you use a Microsoft account on windows, you can log in to your computer through the password of your MS account; you can reset the password of your MS account online even if you have forgotten it, which requires complicated steps and another accessible computer that is already connected to the network.
Step 1: Open Microsoft’s online password reset page on a separate computer.
Step 2: Enter your email or any supported authentication methods and click the Forgot Password button.
Step 3: You will need to submit all the requested details and verify them; after successful verification, you will be able to reset your new password. (Note: In case Microsoft cannot verify your identity, it will be difficult to reset your password)
Method 3: Use iSunshare Windows Password Genius to reset the forgotten windows password
You have forgotten the password of your admin account, and due to Microsoft security policy, you need to perform a series of steps to recover the password, after trying other online tutorials, you are still unable to reset the forgotten windows password without losing any data, which is taking a lot of your time. So, you are looking for other solutions to reset forgotten windows passwords easily, so I am introducing iSunshare Windows Password Genius here. As a professional windows password recovery software, it can recover forgotten passwords for all Windows in a few minutes and easily create a new administrator account without login.
Step 1: Download and install iSunshare Windows Password Genius on another accessible computer, launch it, and select the appropriate media type.
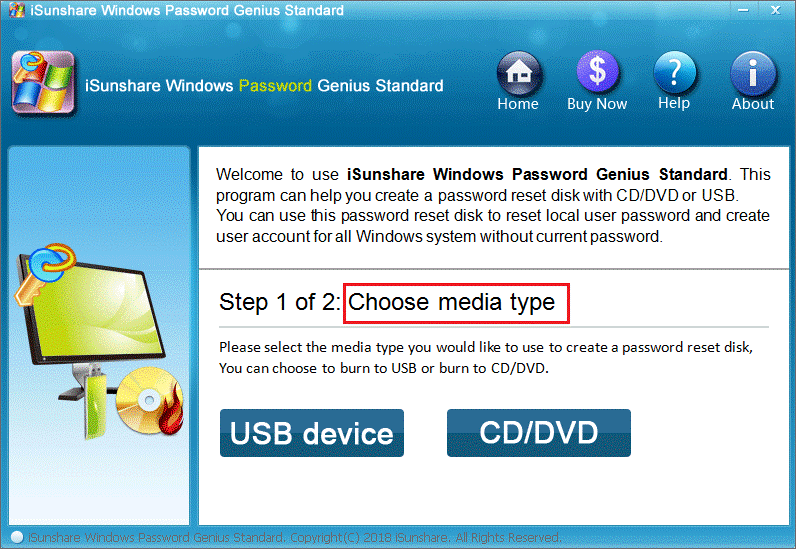
Then insert your prepared USB or CD/DVD device, select the correct device name and click on the “Begin burning” button to make a password reset disk.
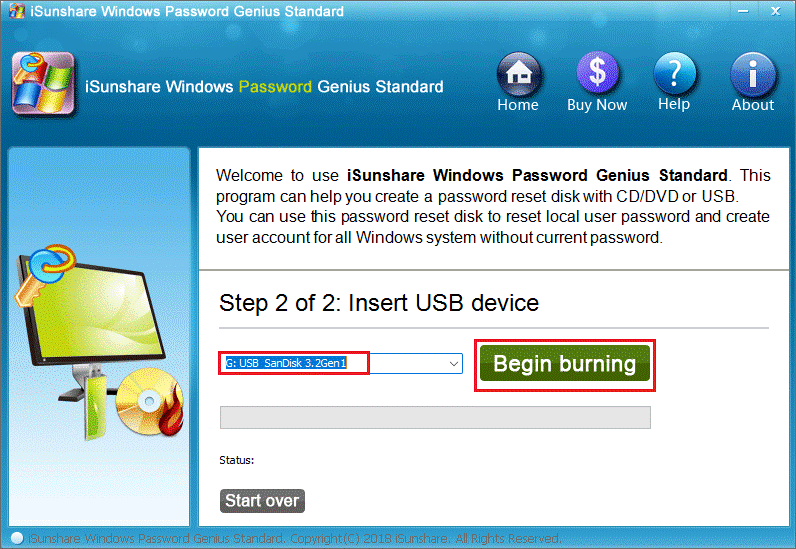
Step 2: Insert the USB that has successfully created the password reset disk into the Forgotten Password window and start your computer. When the manufacturer logo appears on the screen, press the Boot Option Key repeatedly when the Boot Options Menu appears (Tips: different computer models’ Boot Option Key is not the same, you can search your computer model online which Boot Option Key or choose customer service help), select USB flash drive to boot.
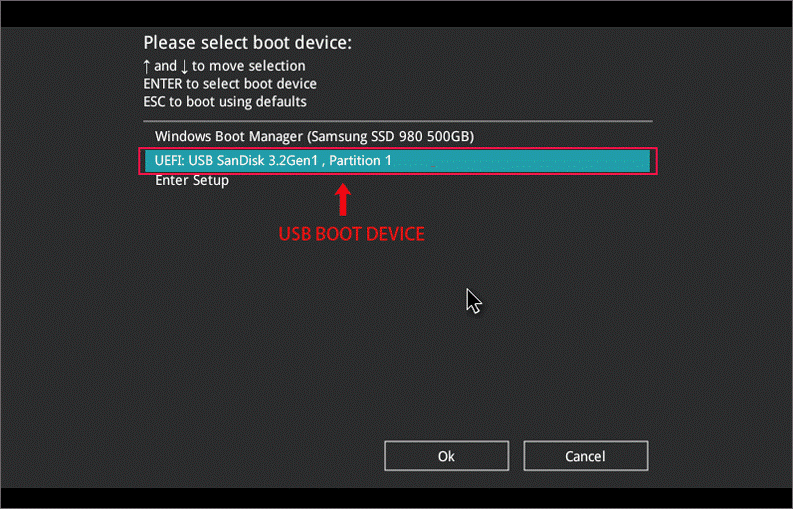
Or, if you are using a CD/DVD password reset disk, select the CD/DVD-ROM drive to boot.
Step 3: When the inserted USB device runs successfully on the locked computer, it will list the system and user account information, you can select your user account, click the “Reset Password” button to set a new password for it, and then click the “Restart” button to restart the computer, and you can use the new password to log in to Windows.
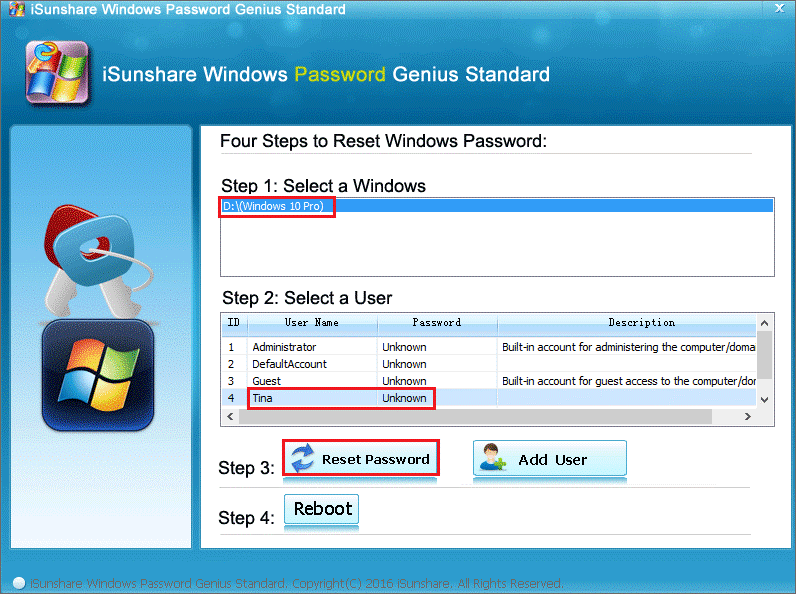
Conclusion
So, it’s all about how to reset a forgotten Windows password; forgetting a Windows password and you have to go through various steps to reset it is a hassle. I hope iSunshare Windows Password Genius is an easy and effective way for you to reset forgotten passwords in Windows!
Hardeep has always been a Windows lover ever since she got her hands on her first Windows XP PC. She has always been enthusiastic about technological stuff, especially Artificial Intelligence (AI) computing. Before joining PC Error Fix, she worked as a freelancer and worked on numerous technical projects.