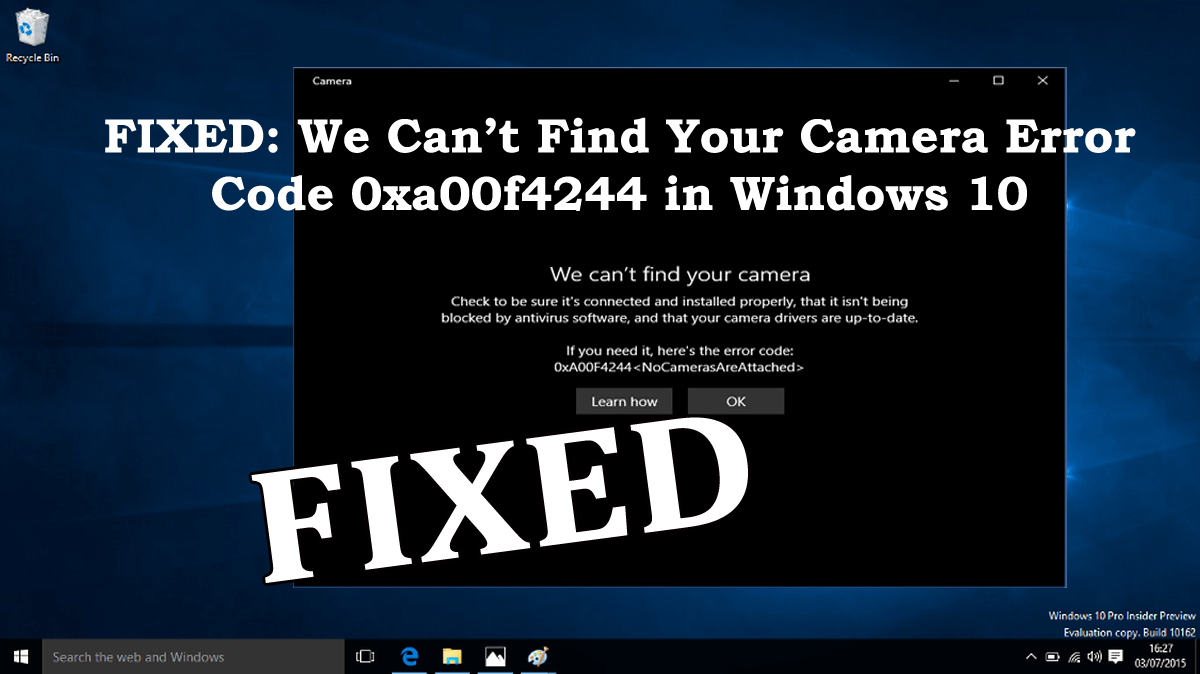
While trying to use webcam or camera on Windows 10 did you stumble upon we can’t find your camera error 0xa00f4244? Wondering what wrong went why can’t Windows 10 find my camera and how to fix camera error code 0xa00f4244?
Then I am here to help you out. The error code 0xa00f4244 can be fixed by disabling the third party antivirus or updating the camera drivers as it is blocking the webcam or camera.
In Windows 10 camera is a very stable device, but sometimes the inbuilt cameras on PC and laptops or even the 3rd party cameras start behaving horribly.
And we can’t find your camera, error code 0xa00f4244 is one of the common camera-related error in Windows 10.
But luckily there are fixes that help you to fix the camera error, make sure to follow them one by one accordingly. But first, have a look at some of the possible reasons responsible for the Windows 10 can’t find your camera.
Why I am Getting Camera Error Code 0xa00f4244?
Well, there are many reasons that show the error 0xA00F4244 NoCamerasAreAttached in Windows 10. Here check out some of them:
- Due to outdated camera drivers
- Due to virus or malware infection
- If the webcam is not installed properly
- The third-party antivirus it might be causing confliction
So, these are some of the common causes of the camera error code 0xA00F4244, now ley head to the fixes.
How Do I Fix Camera Error Code 0xa00f4244 Windows 10?
Before heading towards the fixes it is recommended to check if the webcam is installed correctly. Also, assure the webcam USB port is connected and working properly.
If doing so works for you, then well and good but if not then follow the solutions given.
Solution 1: Assure Camera App is Turned On
If the camera app is not turned on your Windows 10 system and as a result may cause 0xa00f4244 Camera error in Windows 10.
So follow the steps to check your camera app:
- Press Windows key +I > to open Settings
- And click Privacy > in the left side click Camera
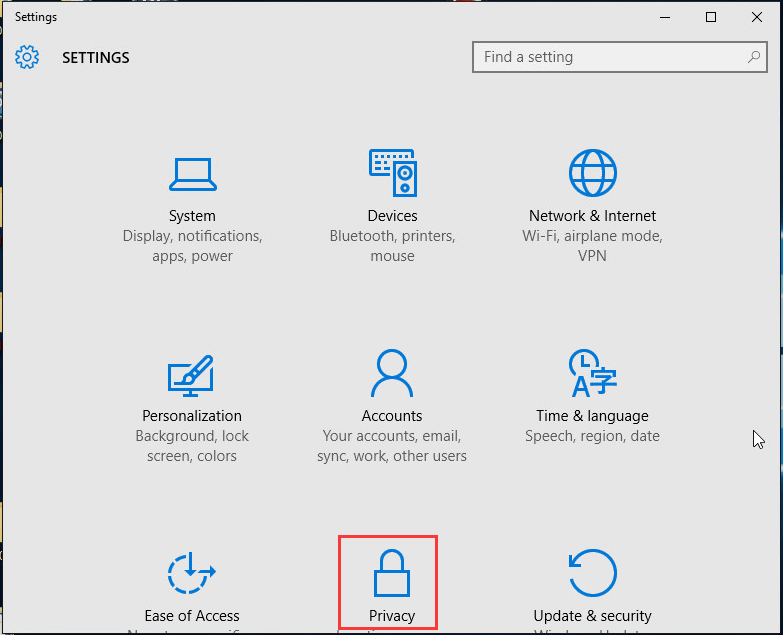
- But if it is OFF then turn it ON.

It is estimated this works for you and the camera starts working on your Windows 10.
Solution 2: Disable your Antivirus Software
As said above it might happen the third party antivirus is causing conflict, so make sure to disable the antivirus program installed on your system.
Moreover, you can also check the antivirus settings and grant access or permission to use the camera.
- Right-click on the antivirus icon in the taskbar and click change settings
- Locate if there are settings related to blocking access or permission from using the camera
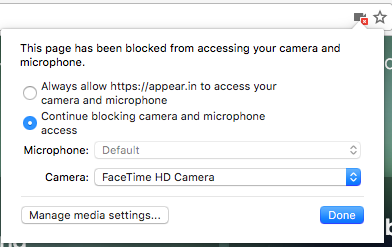
- Then click on it to change the settings
Now after granting access check if you can’t find your camera error 0xa00f4244 on Windows 10 is fixed or not.
But if this won’t work then turn off the antivirus hope this works for you or head to the next solution.
Solution 3: Update the Webcam Driver
The cameras tend to show error is its driver are outdated or facing any problem. So very first try updating the camera driver.
Follow the steps given:
- First right-click on the Start menu > open Device Manager.
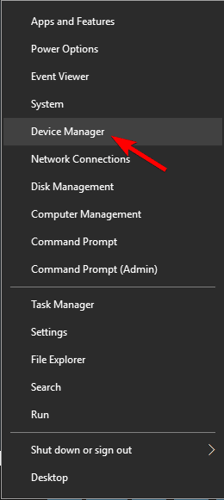
- Now move to the Imaging devices and expand the category to check your camera.

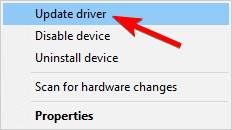
- And right-click on the name of your camera device > choose Update driver.
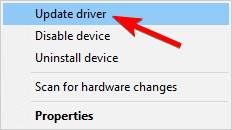
Now, wait for the updating process to complete and as it is finished try using the camera and check if it starts working without throwing the error message.
Moreover, you can also update the driver automatically by running the Driver Updater. This is easy to use and update entire system drivers with ease.
Get Driver Updater to update the driver automatically
But if after updating the driver the error still persists then try to roll back the camera driver. And to do this follow the steps listed below:
- First right-click the Start menu > open Device Manager.
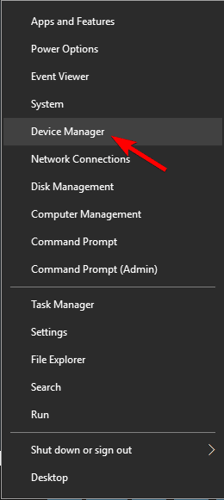
- Go to Imaging devices and expend their category to find your camera.
- Now right-click on the camera device > select Properties

- Then in the Driver tab >click on the Roll Back Driver button.
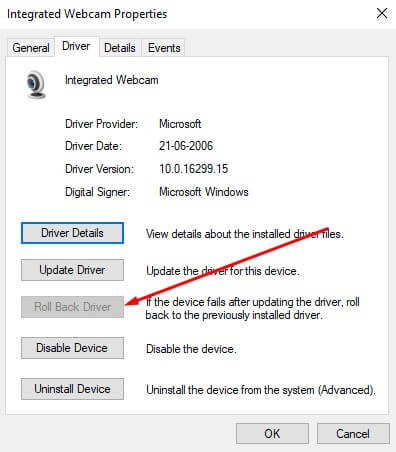
After finishing the process restart your system. It might happen you are running a generic driver and this doesn’t match the system required or compatible with the Windows 10 OS, so the best way is to download the reliable driver from the manufacturer website.
It is estimated now the camera error code 0xa00f4244 is resolved, but if not then scan your system for virus or malware infection.
Solution 4: Scan for Virus & Malware infection
The virus or malware can also cause the camera not to work as well as the error 0xa00f4244 on Windows 10. So, make sure to scan your system with the good antivirus program or the in-built Windows Defender.
Follow the steps to run Windows Defender:
- Open Windows Defender > and select Virus & threat protection.
- Now choose Scan Offline.
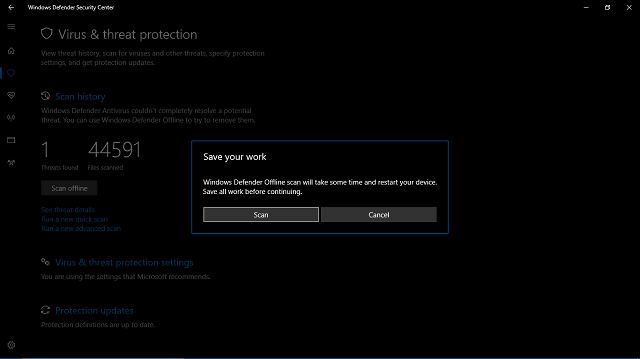
- Your machine will restart and the scanning process begins
- Next, open Windows Defender again.
- Choose Virus & threat protection > open Virus & threat protection settings > allow the Cloud-based protection.
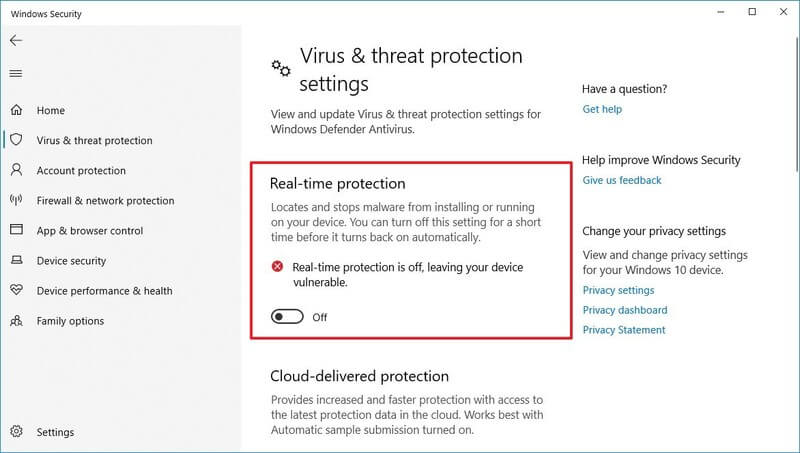
- Now restart your system and try to start the camera again.
Or you can also scan your system with the SpyHunter tool, to remove the entire system virus easily.
Get SpyHunter to remove viruses or malware infections completely
Solution 5: Reset Camera App to Default
If you are still encountering the error then try to reset the Webcam app to the default setup and this worked for many users to fix camera error code 0xa00f4244.
Follow instructions given to reset the camera:
- Hit Windows + I > to open Settings
- Then click on Apps > choose Apps & features.

- Now in the list locate the Camera app and click on it > choose Advanced options.
- Click on Reset > to reset the camera app to the default setup.
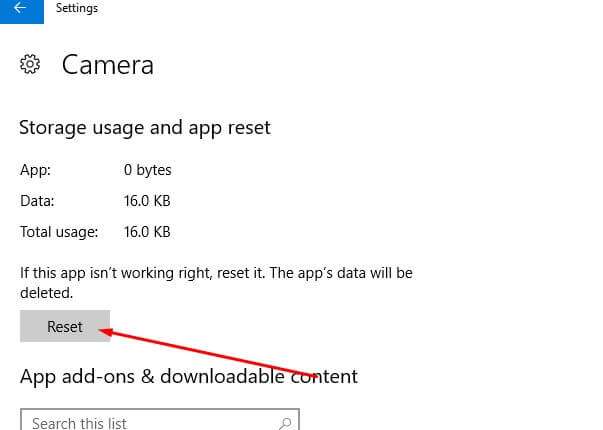
- Next restart your system for saving the changes
Now open the camera app again and check if the Windows 10 We can’t find your camera with error 0xa00f4244 is fixed.
Solution 6: Tweak Registry
If the error code 0xa00f4244 in Windows 10, is not fixed yet then try to make some registry tweaks.
Note: Tweaking the registry manually is quite a difficult task and a little mistake can damage the system entirely so, make sure to follow the steps and commands successfully.
Follow the steps given:
- Press Windows + R and in the Run box > type regedit.

- Then right-click the Registry Editor and run as admin
- Now click on File > select Export, and backup your registry. So that if anything goes wrong, you can restore it easily.
- And follow the path:
- For Windows 32 bit system:
-
- HKEY_LOCAL_MACHINESOFTWAREMicrosoftWindows media foundationPlatform
-
- For Windows 64-bit system:
-
-
- HKEY_LOCAL_MACHINESOFTWAREWOW6432NodeMicrosoftWindows media foundationPlatform
-
- Then right-click in the window and select New > DWORD (32) Value.
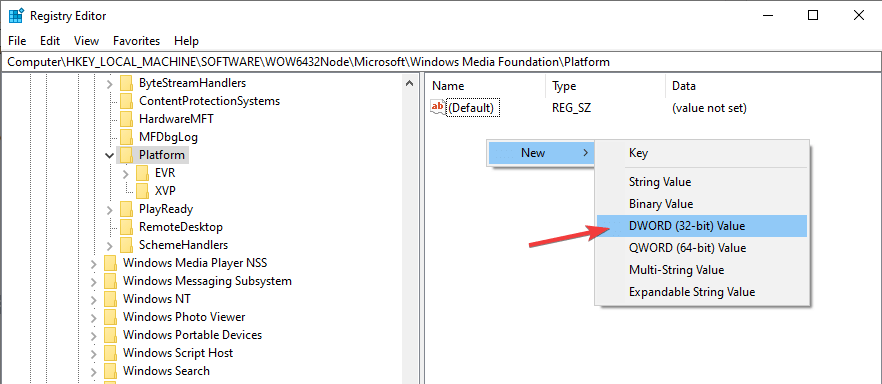
- And name this value EnableFrameServerMode.
- Then right-click and select to Change the newly created registry value.
- Next set its value to 0 (zero) > then Save changes.

- Lastly, restart your PC
Well, because of the difference in encoding standard some cameras won’t work in Windows 10 and can also cause Camera error code 0xa00f4244, and modifying the registry works for you.
I hope this works for you to fix can’t find your camera with error 0xa00f4244 in Windows 10.
Solution 7: Utilize Third-Party Camera App
It is estimated the above-given solutions work for you to resolve Windows 10 camera error 0xa00f4244 and you can use your camera app with ease.
But is you are still facing the error code 0xa00f4244 in Windows 10 then switch to another alternative camera app.
Most of the camera app are not Metro-style apps and comes with their own formatting software and drivers also.
So, search the web to select the camera app.
Frequently Asked Questions:
1- How Do I Activate My Camera On My Laptop?
To activate the camera on your laptop in Windows 10:
- Open webcam or camera > choose Start button > in the list of apps choose Camera
- Well if you want using the camera with other apps > then choose Start button > choose Settings > Privacy > Camera > turn on Let apps use my camera.
2 - Why is My Camera on Windows 10 not working?
The camera won’t work in Windows 10 due to a couple of reasons such as missing drivers after the recent updates, the antivirus is blocking the camera, and the privacy settings won’t allow camera access for some apps or there might be an issue with an app you are using.
3 - How do I Fix No Camera Attached Problem?
To fix the no camera attached problem, try the solutions like:
- Update the camera driver
- Temporarily disable antivirus problem
- Reset Camera App to Default
- Assure Camera App is Turned On
Best & Easy Solution to Fix Camera Error Code 0xa00f4244
It is estimated the given solutions works for you to fix error 0xa00f4244 camera on Windows 10 but if you are still facing the error or looking for an easy solution then go for the PC Repair Tool.
This is an advanced multifunctional tool that just by scanning once detects and fixes various Windows errors like Windows update errors, DLL errors, registry errors, BSOD errors, & others.
It also repairs damaged or inaccessible system files, prevent viruses, speed up the performance, like a new PC
Get PC Repair Tool, To fix Camera Error 0xa00f4244 in Windows 10
Conclusion:
So, here my job is done. I tried my best to list down the complete information related to Windows 10 camera error 0xa00f4244.
Make sure to follow the solutions given one by one and fix we can’t find your camera error in Windows 10 pc/laptop.
Hope the article works for you
If you are having any queries, comments, suggestions then feel free to ask us on our Facebook page
Good Luck…!
Hardeep has always been a Windows lover ever since she got her hands on her first Windows XP PC. She has always been enthusiastic about technological stuff, especially Artificial Intelligence (AI) computing. Before joining PC Error Fix, she worked as a freelancer and worked on numerous technical projects.