
If you are having a problem connecting with the (VPN) Virtual Private Network, after updating to Windows 10 then this article is for you. Here check out “how to fix VPN not working after Windows 10 update” issue.
Nowadays the presence of VPN solutions in computing technologies has reached its peak.
And as Windows 10 is the highly used operating system, therefore a huge mass of the Virtual Private Networks (VPN) run on Microsoft’s Windows.
This also works well in the Windows 10 system but after the release of the major Windows updates like April 2018 (Build 1803), October update (Build 1809) and the latest May 2019 update (Build 1903) certain issues are encountered by the users.
Every major Windows 10 update tends to make some changes to the adapter settings and as a result, make it unusable in the process.
Users are found reporting on the forums thread the VPN connection not working, cannot connect to VPN Windows 10?, why has VPN stopped working? and lots more.
Well, these are quite common issues seen after the release of every major new release in Windows 10.
So, if you are the one troubled with the VPN connection issues or errors after Windows 10 update. Then check out the possible workarounds to fix Windows 10 VPN not working error.
Please Note – The solutions given works with all major updates VPN errors such as Windows 10 VPN not working after update 1803, Windows 10 VPN not working after update 1809, Windows 10 VPN not working after update 1903.
How to Fix VPN Connection Do Not Work after Windows 10 Updates
#Fix 1: Update Windows 10
Very first you need to update the Windows 10 operating system with the latest version. Many users confirmed they fixed the VPN issues after updating Windows 10 with the latest updates.
So make sure to update the Windows 10 with all the latest updates. Follow the steps to do so:
- Press Windows key + I > go to the Settings app.
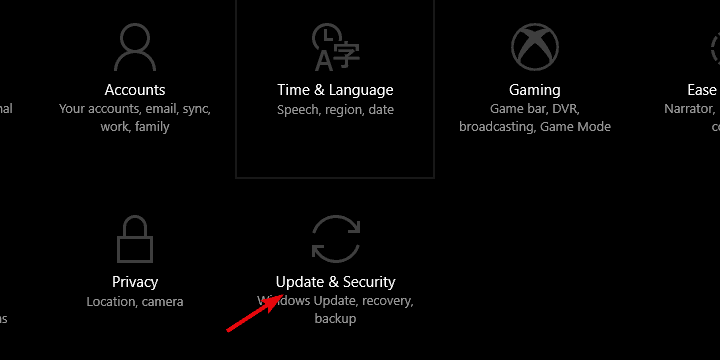
- And choose Updates & Security.
- Now choose Windows Update
- Lastly, click on “Check for updates” button.
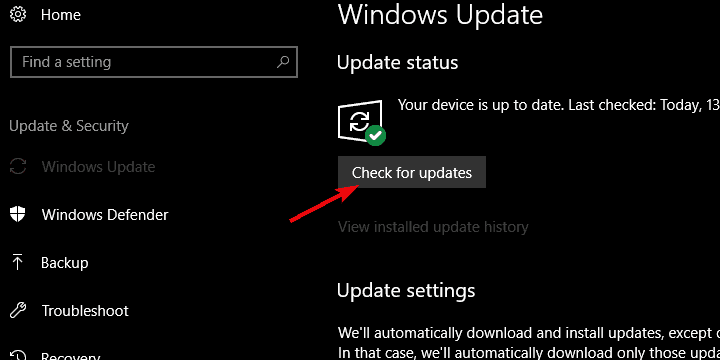
Hope to install the latest updates works for you to troubleshoot VPN connection not working in Windows 10 after update.
# Fix 2: Reinstall VPN
If before updating the Windows 10 OS your VPN connection is working fine, then it is suggested to reinstall the VPN.
The reinstallation is the re-integration of the VPN into the changed system surroundings and worked for many users to fix the VPN connection not working issue.
So, it is worth to try reinstalling the VPN. Hope this works in your case as well.
Follow the steps to do so:
- Go to Search bar > type cmd > open Control Panel
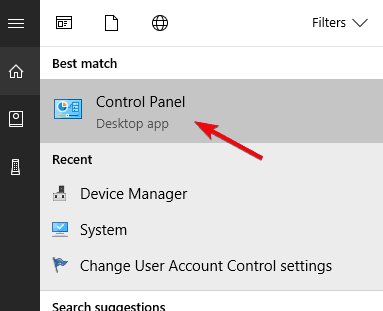
- Then from the Category view,> under Programs click Uninstall a program.
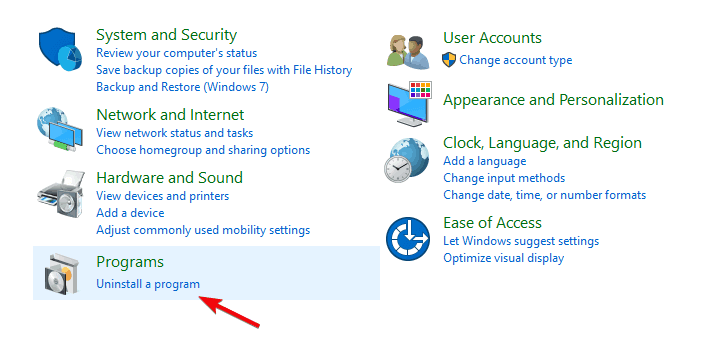
- And right-click on the VPN solution > click Uninstall.
Well, most of the time uninstalling any program manually won’t remove the program completely. Some of its traces and registry entries are left behind that may cause issue the next time you install the program.
So, it is worth to uninstall the program using the third party Uninstaller program.
Get Revo Uninstaller to uninstall any program completely
Now after uninstalling the VPN try reinstalling the VPN and check the Windows 10 VPN not working after update 1803 is fixed or not.
If not then head to the next solution
# Fix 3: Edit Registry Entries
Some tech-savvy users reported the VPN connection issue is resolved by using the Registry Editor. Of course, this is risky as a small mistake can damage your entire system.
So, if you are not technically advanced then use the automatic Registry Repair Tool, to repair registry entries, registry corruption, and issues automatically.
Or else follow the manual solution then make sure to be cautious and avoid deleting anything there.
Follow the steps given to access Registry Editor and re-enable VPN in Windows 10:
- Go to Search bar > type regedit > from the list open regedit
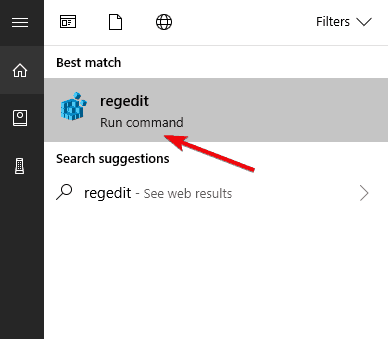
- And back up the registry > move to the given location:
- ComputerHKEY_LOCAL_MACHINESYSTEMCurrentControlSetServicesPolicyAgent
- Next, right-click on the blank area in the right side window > choose New > DWORD.
- Then name the new DWORD input AssumeUDPEncapsulationContextOnSendRule
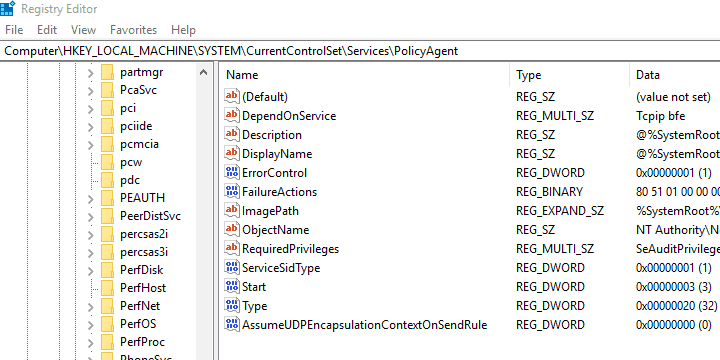
- And change the value to 2 > save it.
- Lastly, exit Registry Editor > reboot your system.
Hope, this works for you and the VPN connection starts working again in Windows 10.
# Fix 4: Disable IPv6
The problem might occur due to the confliction with the Internet Protocol, so here you need to check the connection settings (especially IPv6).
Here you need to disable the IPv6; however, you can try disabling IPv4 and stick with IPv6 also.
Follow the steps to disable IPv6:
- In the search bar > type Control > open Control Panel
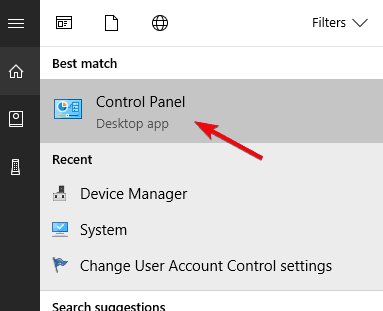
- Open Network and Internet > then Network and Sharing Center.
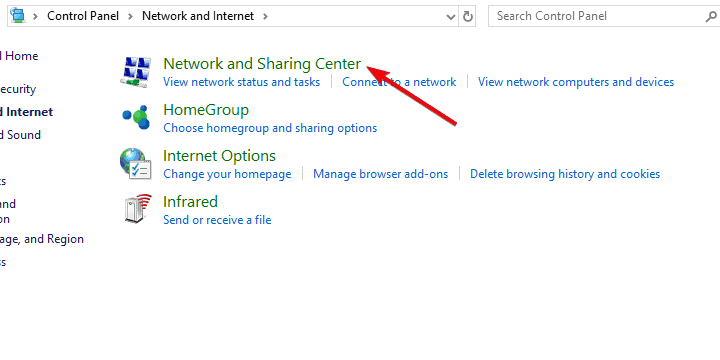
- Now from the left pane choose “Change adapter settings”.
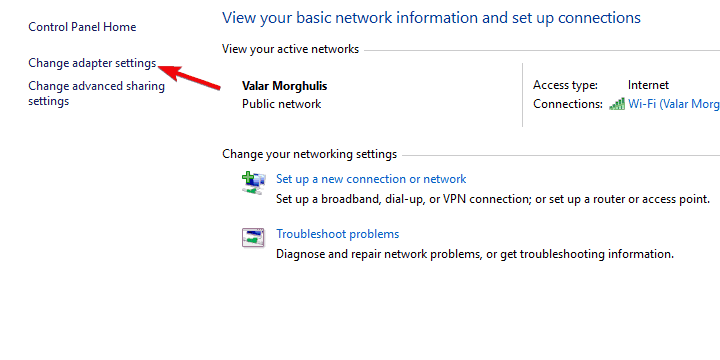
- Next, right-click on VPN network adapter > open Properties
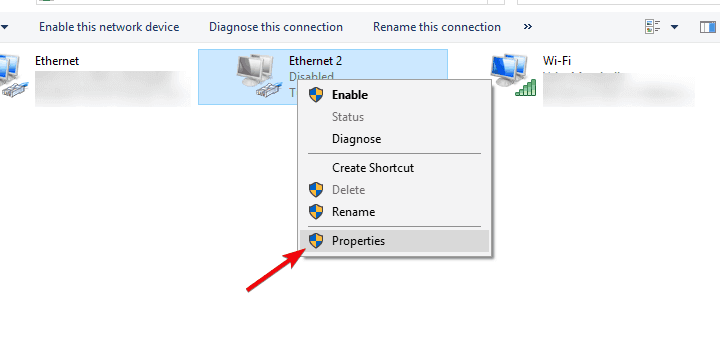
- And uncheck the box next to IPv6 > save changes.
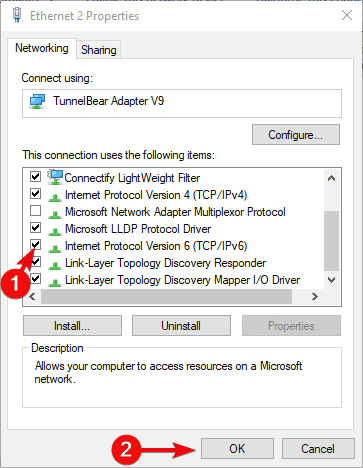
- After that try running VPN
Check if disabling the IPv6 works for you to fix Windows 10 VPN not working after update 1809, and then try enabling the IPv6 again.
Follow the steps to enable IPv6 on your system
- First go to Start > type cmd > open Command Prompt (as admin)
- And paste the given command > hit Enter:
- netsh int ipv6 set locality state=enable
- Exit the Command Prompt window
- And restart your PC
# Fix 5: Configure Firewall
Windows Firewall won’t allow the unsecured or unauthorized connection to the system. So, it might happen this may disable or lock the request from the VPN software.
Follow the steps to do so:
- In the Cortana search bar,> type firewall > choose “Allow an app through Windows Firewall”.
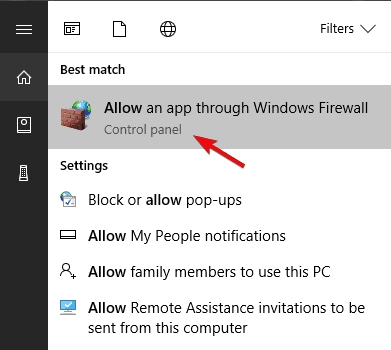
- Next click on the Change settings button.
- And in the list, search the VPN software. Assure both the Public and Private networks are enabled.
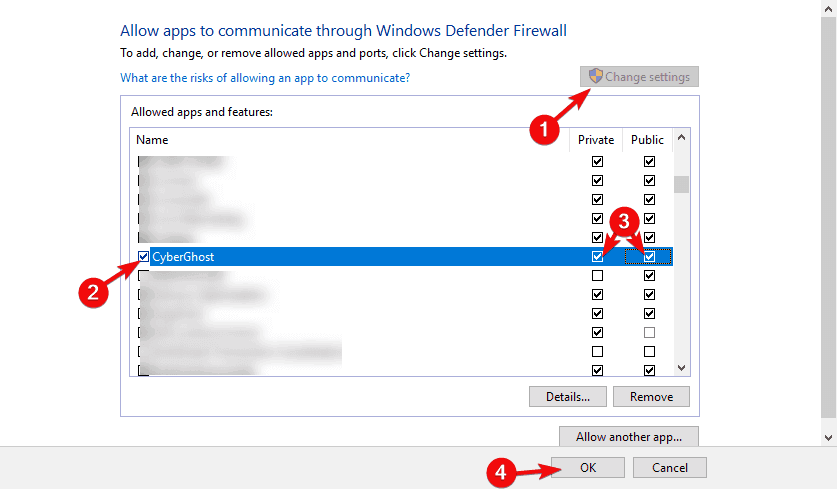
- If you won’t find your software, locate it manually using Allow another app
- And save changes > try connecting through VPN
Hope this works for you to resolve VPN not working after Windows 10 update.
#Fix 6: Reinstall WAN MiniPorts Drivers
WAN Miniports are drivers for several types of network connection like WAN Miniport (IP), WAN Miniport(IPv6) & WAN Miniport (PPTP) used for VPN connections.
Follow the steps to reinstall WAN MiniPorts drivers
- First open Device Manager > locate Network Adapters
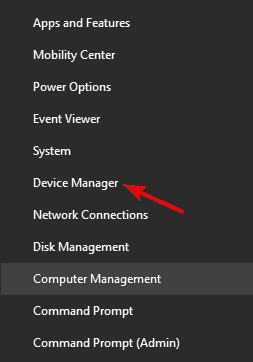
- Then uninstall WAN Miniport (IP), WAN Miniport(IPv6) and WAN Miniport (PPTP).
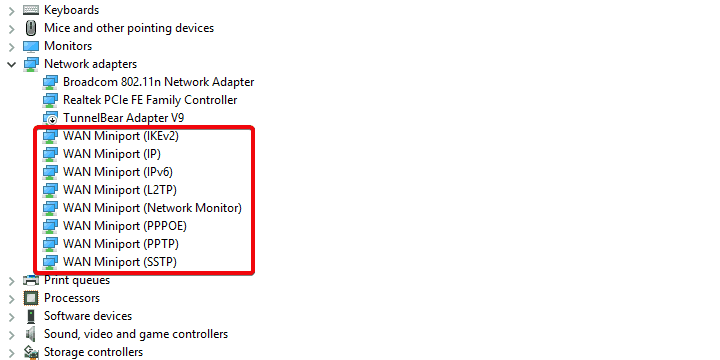
- Next click Action > and scan for hardware changes
- And the adapters, you just uninstalled come back.
Try connecting again and hope this works for you to fix Windows 10VPN connection not working.
Well, you can also update the driver automatically by running the Driver Updater, this scan and fix the driver issues automatically.
Get Driver Updater to update the drivers automatically
# Fix 7: Troubleshoot Connection
Well, if none of the above-given fixes works for you, then this might be possibly a connection issue.
Here, try the quick troubleshooting steps as this may fix the VPN connection not working for Windows 10.
Follow the basic connection troubleshooting steps:
- Disable the router’s firewall
- Update the router’s firmware
- Reset the router /or modem.
- Flush the DNS.
- Run the basic Connection troubleshooter.
- Restart connected services.
- Lastly, reset router or modem to factory settings.
Hope these fixes work for you and the Windows 10 VPN connection started working again. Read the guide to fix Windows 10 slow internet.
# Fix 8: Utilize Rasphone.exe
It is estimated the above-given fixes work for you and you are able to fix the windows 10 VPN not working after update 1903 and any other update. But if still unable to connect to VPN then here you need to use the tool named rasphone.exe.
Here follow the steps to access the current VPN connections:
- Very first, create a new shortcut on your desktop to:
C:\Windows\System32\rasphone.exe - Next, double click the new shortcut > a new interface appears:
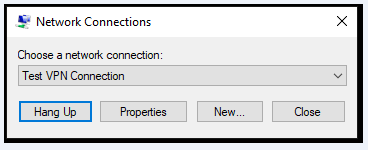
- From here choose > test your VPN connection.
And this will give access to the traditional dial-up tool, and hope this works perfectly.
#Fix 9: Perform a Factory Reset
Well, if none of the above-given fixes works for you then the last option left with us is reset your PC/laptop to factory settings.
But before performing this, assure to back up your entire data. And if you are not sure how to reset your Windows 10 system to default settings, read the article – Restore Windows 10 To Factory Settings.
Check your Windows PC/laptop Health
Well, if your system is performing sluggishly, crashing or hanging while performing any task then it is suggested to scan your system with the PC Repair Tool. This is capable to fix various stubborn computer issues, protect you from file loss, scan for virus/malware, and others. It is easy to use, and just by scanning once enhance the Windows PC performance.
Get PC Repair Tool, to fix errors & optimize PC performance
Conclusion:
Well, that’s all, hope the given solutions work for you to fix the VPN not working after Windows 10 update.
But if you are still facing struggling with VPN stopped working after Windows 10 update then the only option left is to contact the Microsoft and the VPN provider.
However, if you are using the business network, then contact the network administrator. One may help you to get rid of the VPN connection problem in Windows 10.
Moreover, if you are having any question, suggestion regarding the one presented then feel free to contact us in the comment section below.
Hardeep has always been a Windows lover ever since she got her hands on her first Windows XP PC. She has always been enthusiastic about technological stuff, especially Artificial Intelligence (AI) computing. Before joining PC Error Fix, she worked as a freelancer and worked on numerous technical projects.