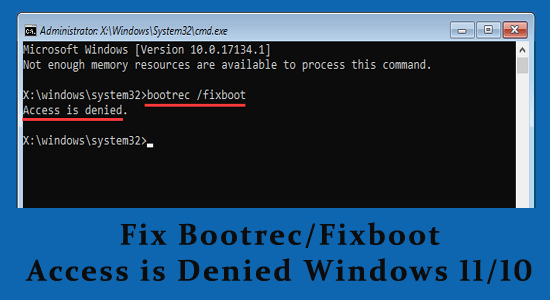
To fix the startup and boot failure problems, the Windows Recovery Environment (RE) uses the Bootrec utility. If your boot files have been corrupted, the bootrec /fixboot command writes a new boot sector to the current system partition.
But, sometimes you may face bootrec /fixboot access is denied due to several reasons that will be discussed in this guide. If you are trying to troubleshoot fixboot access denied error on your Windows device, here you will be guided to solve the error.
So, what are you waiting for? Start exploring!
To repair corrupted Windows system files, we recommend Advanced System Repair:
This software is your one stop solution to fix Windows errors, protect you from malware, clean junks and optimize your PC for maximum performance in 3 easy steps:
- Download Advanaced System Repair rated Excellent on Trustpilot.
- Click Install & Scan Now to install & scan issues causing the PC problems.
- Next, click on Click Here to Fix All Issues Now to fix, clean, protect and optimize your PC effectively.
What Causes the Error Bootrec fixboot “Access is denied”?
You may face the bootrec fixboot access denied error on your device due to the following reasons as listed below.
- If your PC has a startup setting that you need to avoid or remove, but the Boot manager makes use of it by using the bootrec /fixboot command in the command prompt, then the access is denied error occurs on your screen.
- The fast boot settings in the BIOS when enabled will lead to the discussed error.
- Any corrupt or damaged BCD and Windows file can also lead to the problem.
- If your system has been updated to Windows 10 1707 or Windows 10 1709 version, you may see the error.
How to Fix Bootrec /Fixboot Access is Denied Windows 11?
Well, there are several solutions you need to follow to fix bootrec fixboot access denied error one by one but carefully as a small mistake can cause several other issues.
Please Note: Here it is recommended to create a backup there are many online tools available but you can also do it manually by creating a full system image backup.
Solution 1: Perform System Restore
System restore is a great process that brings your computer to a previous error-free state. This process will restore the system settings to their default and will remove any apps that are installed after the restore point. Always prefer to back up your data and restore it whenever you want it.
Here are a few instructions to restore your system using the restore point.
- Navigate to the sign-in screen and hit the Power icon in the bottom left corner of the screen.
- Press the Restart option while holding the Shift key. If you get a confirmation prompt, click on Restart anyway to continue. Ensure you hold the Shift key until your PC reboots.
- Next, in the System Recovery section, click on the Troubleshoot option.
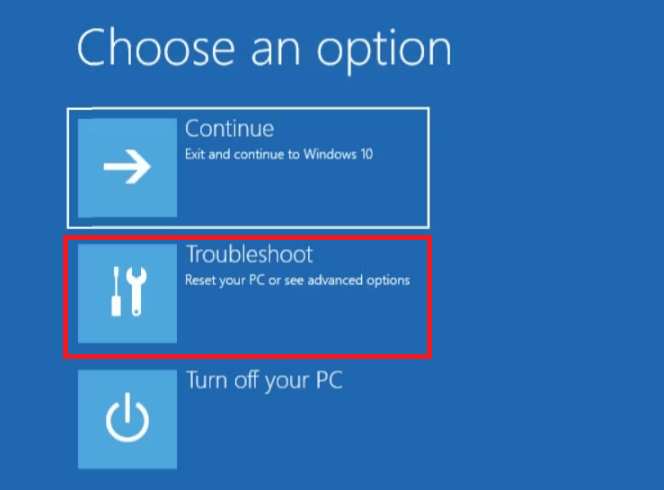
- Then, click on Advanced options.
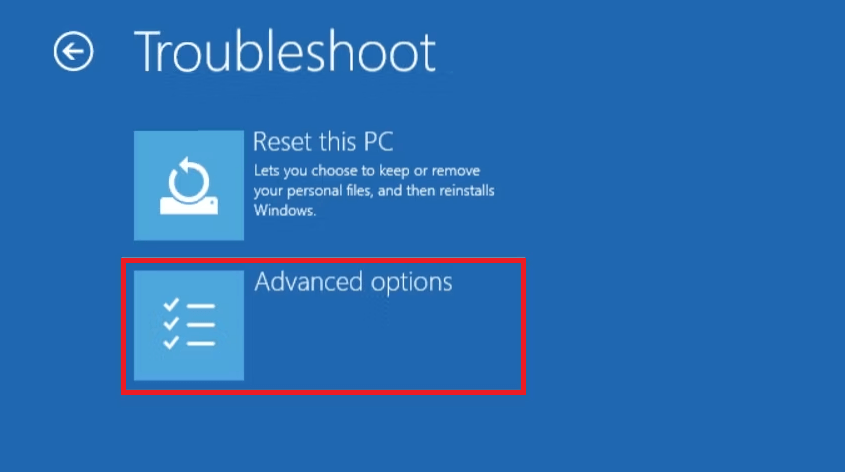
- Now, click on the System Restore option.
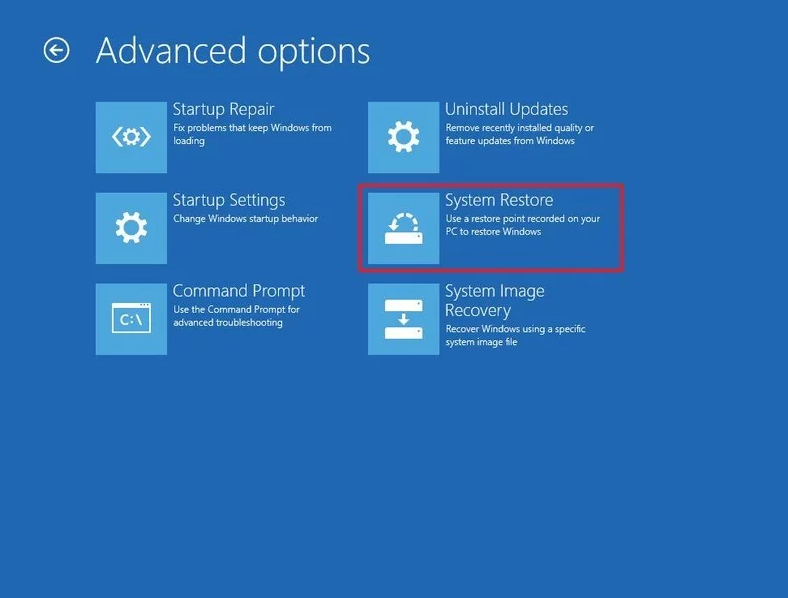
- Next, your computer will reboot in the System Restore environment.
- From the Choose an account to Continue screen, choose your user account.
- Type in your password and click on Continue. You can click on Enter to proceed if your user account does not have a password.
- In the upcoming System Restore screen, choose the most recent restore point and proceed with Next.
- Proceed with the on-screen instructions to finish the system restore process. Now, your system restarts, then try to log in and check if the error recurs again.
Solution 2: Recreate the EFI Structure and Reconfigure the Boot Files
By recreating the EFI structure (Extensible Firmware Interface) and reconfiguring your boot files you can easily troubleshoot bootrec /fixboot access is denied error. This may require advanced steps, so pay additional attention to the steps.
- Hold the F8 key on your keyboard when your PC reboots. This takes your PC to the Windows Recovery Environment (WinRE). In some devices, you may need to hold the Function (Fn) keys as well.
- The Automatic Repair screen pops up on the screen. Select the Advanced options button.
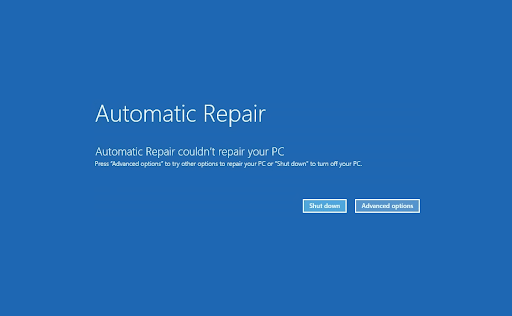
- Then, click on the Troubleshoot option from the list of available functions.
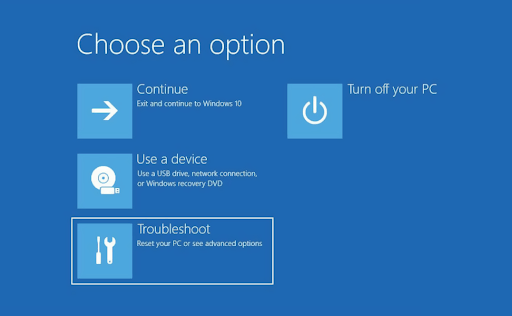
- In the next screen, go to Advanced options followed by Command Prompt.
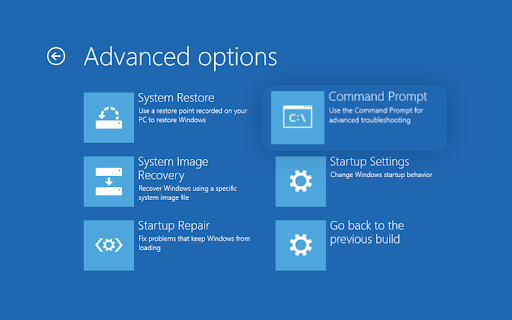
- Enter the following lines one after the other in the command prompt window and hit Enter after each to execute them.
diskpart
list disk
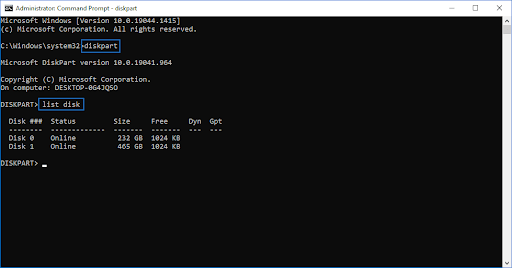
- Then, execute the following commands as well. Ensure to replace the highlighted text with your system information. Replace ‘disk’ with the number of HDD drives on your system.
select disk disk
list vol
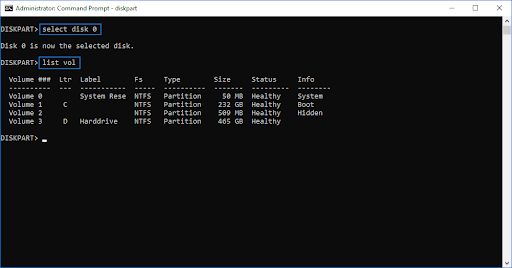
- Then, type the following command. Ensure to replace the highlighted text with your system information. Replace ‘volume’ with the number that depicts your EFI partition. The EFI partition usually has 100MB of storage with FAT32 format. So, it is easy to identify it.
select vol volume
- Now, execute the following command in the new line.
assign letter=N:
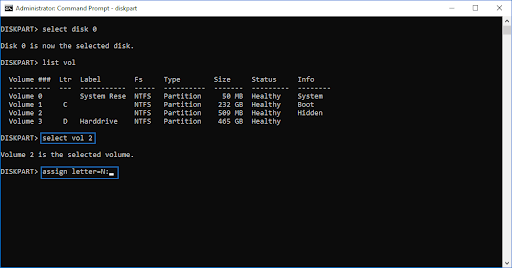
- Now, execute the following commands in the same order as instructed below.
exit (Exit from the DISKPART interface.)
N: (Select the EFI partition to work with.)
bcdboot C:\windows /s N: /f UEFI (Repair your bootloader.)
- Once you complete these steps, your PC will restart. Press the Continue button and check if the error is fixed now.
Solution 3: Disable Fast Boot in BIOS
The fastboot feature makes use of information in the cache and boots your system faster. But this feature may cause errors like the one we are discussing now. To deal with the access denied error on your system, you can try disabling the fast boot setting in BIOS.
You can hit the F2/F10/F11/F12/DEL keys on your PC when your system boots up to access the BIOS/UEFI settings. If your system is a newer version, you can also make use of Windows recovery to access it.
- Navigate to the Boot settings and search for the Fast Boot / Quick Boot option.
- Then, click on it to change the setting to Disabled.
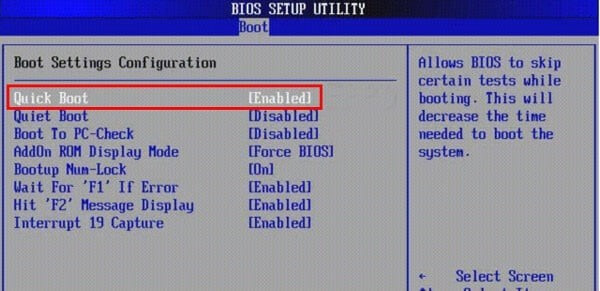
- Reboot your system and try signing in. Check if the access denied error is fixed now.
Solution 4: Perform Startup Repair
If the above-given solution won’t work for you then it is suggested to run startup repair this worked for many users to fix bootrec fixboot access denied Windows 10 error.
Follow the steps to do so:
Please Note: Here you need to boot from the installation disk in Windows 10, so follow the steps from #Solution 2 to boot from the Windows 10 installation disc.
- After booting from the Windows 10 installation disc press any key to continue.
- Now navigate to Repair your computer click on Troubleshoot
- Click on Advanced options then on Automatic Repair.
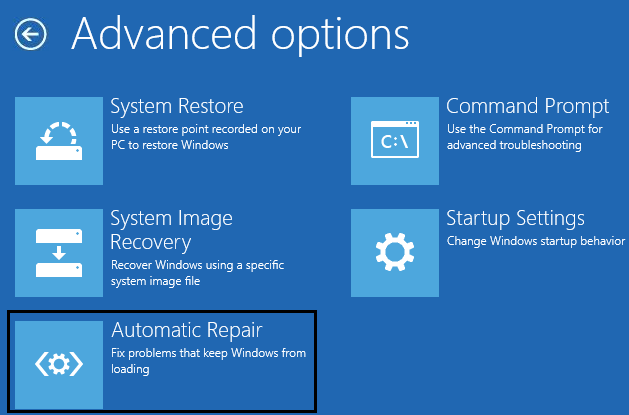
- Next, wait for the result of the automatic repair and follow the instructions that appear to fix fixboot access denied error.
If this won’t work then try running the chkdsk command.
Solution 5: Run CHKDSK Command
Running the Chkdsk command will help you to fix the errors presented on disk, so it might work for you to troubleshoot bootrec fixboot access denied Windows 11 error.
Follow the steps to run the chkdsk command:
- Here you also need to boot from the Windows 10 installation disk (follow the steps in #Solution 2)
- And after booting > skip the first-screen language selection and click on Repair your computer.
- Choose Troubleshoot and click on Command Prompt.

- Then in the command prompt type chkdsk c: /r and hit Enter
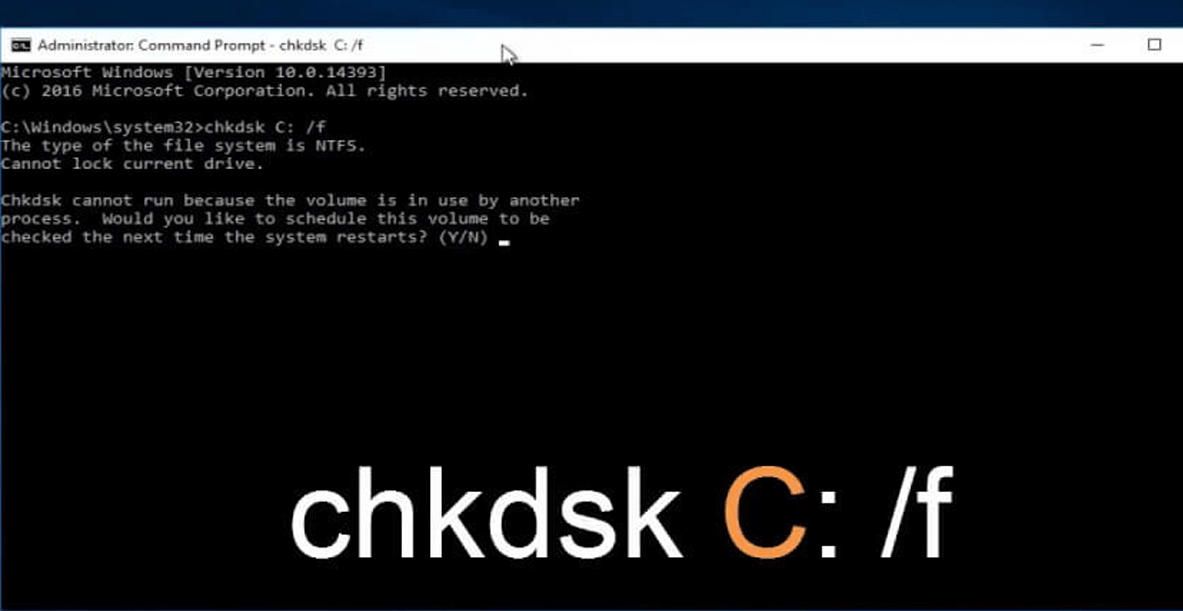
Please Note: Windows is mostly installed on C: drive, but if the drive letter for your system partition is different > type the real one.
- And wait for the process to complete and restart.
Try running the bootrec/fixboot command again, if this works then well and good but if the Windows 10 fixboot access denied error appears then head to the next solution.
In many cases, the Chkdsk command won’t be able to run, so in that case, here learn how to fix CHKDSK Stuck or Frozen in Windows 10/8/7.
Solution 6: Rebuild BCD
Rebuild boot configuration data or BCD may work for you to resolve “access is denied” when executing bootrec /fixboot on Windows 11/10.
Follow the steps to rebuild BCD
- Again you need to boot from the installation disc
- Now move to Repair your computer >Troubleshoot >Advanced options >Command Prompt.

- Next, type the given commands and hit enter after each
- Bootrec /rebuildbcd
- Bootrec /fixmbr
- Bootrec /fixboot
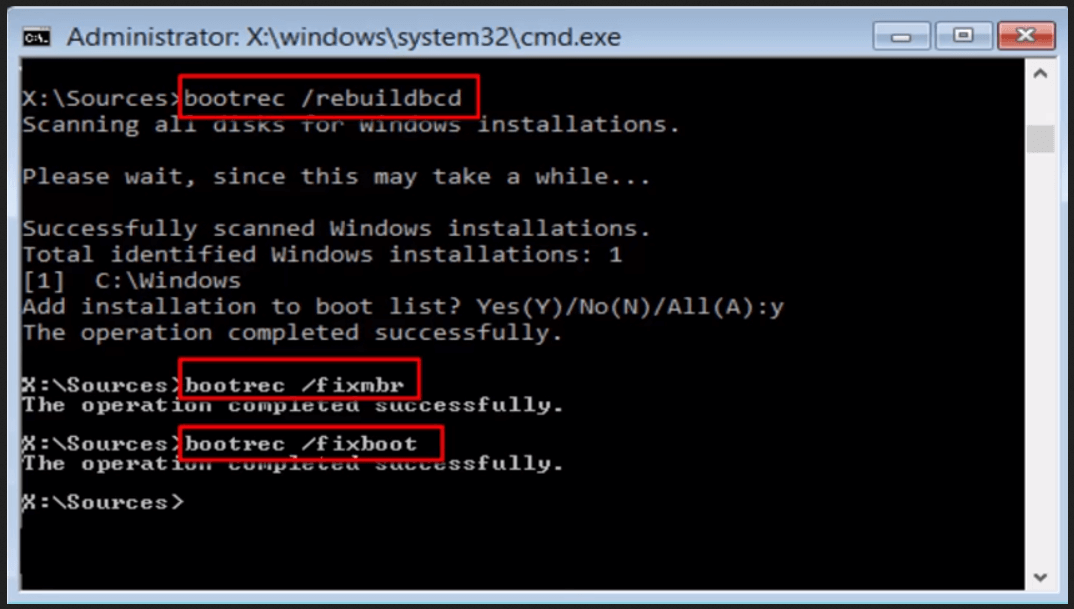
As the operation is completed type Exit. And restart your computer
Now try running the bootrec/fixboot command if this works then the error fixboot access is denied is resolved but if not then follow the last solution.
Solution 7: Rebuild MBR
If the above solution won’t work for you to fix the bootrec /fixboot access denied error then try to rebuild MBR in Windows PC.
Follow the steps to do so:
- Boot from Windows 10 installation disc (steps given in solution 2)
- And after booting click on Next as per instruction.
- Now click Repair your computer to continue.
- Click Troubleshoot > Advanced options > Command Prompt.

- Then in the command prompt type the below-given commands one by one and hit Enter after each to execute.
- bootrec /fixmbr
- bootrec /fixboot
- bootrec /scanos
- bootrec /rebuildbcd
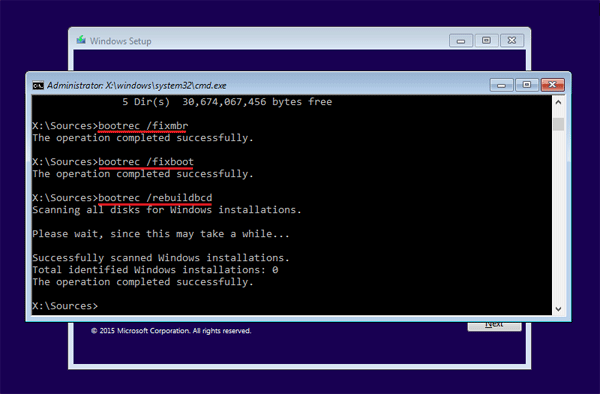
Now, wait for the process to complete and exit the command prompt. And after finishing everything make sure to remove the installation media and change the BIOS order.
And reboot the Windows system.
It is estimated now the Windows fixboot access denied error is resolved, but if not then the only option left with you is to reinstall your Windows OS.
Recommended Solution to Check Your Windows PC/Laptop Health:
Many times the Windows system starts throwing errors due to corrupted Windows system files or some internal issues, so it is worth scanning your PC/laptop with the trusted PC Repair Tool.
This is an advanced utility and is capable of fixing various stubborn computer issues and errors. With this, you can also fix errors like BSOD errors, DLL errors, Registry issues, prevent virus or malware infection and many others.
It also optimizes the Windows PC performance like a new one. Just you need to download and launch the tool.
Get a PC Repair Tool, to prevent PC issues and errors
Conclusion:
I tried my best to list the complete working solutions to fix the bootrec/fixboot access is denied error.
It is estimated the solution given works for you to resolve the access is denied error in Windows 11/10.
Make sure to follow the solutions given one by one in the given sequence and fix the boot error. Also, write the commands given carefully to avoid further mistakes.
Apart from this if you have any kind of queries questions or suggestions related to this article then you can freely share them with us on our Facebook page.
Hope the article works for you.
Good Luck…!
Hardeep has always been a Windows lover ever since she got her hands on her first Windows XP PC. She has always been enthusiastic about technological stuff, especially Artificial Intelligence (AI) computing. Before joining PC Error Fix, she worked as a freelancer and worked on numerous technical projects.