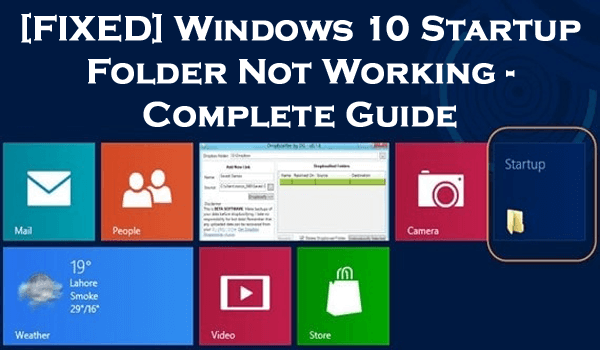
Has your Windows 10 startup folder stopped working then this article is for you here check out the complete information on how to fix Windows 10 Startup folder not working problem
Well, the startup programs tend to expand the system and also slow down the startup process. And this is why the Windows 10 startup folder not working no matter what you do.
The Windows 10 startup folder not working is a common problem and most of the Windows 10 users are found reporting the problem while trying to open a particular folder.
In this guide, you will get the complete solutions to fix Windows 10 startup folder not working error, but first, check out some important details.
What is the Startup folder in Windows 10?
The Windows startup folder comprises a list of programs that run automatically as the PC is turned on. And the startup folder stores entire shortcuts of the program and runs with the Windows OS.
In simple words, you can run regular programs with these shortcut folders. And if you want, you can also edit those folders to make changes to the Windows 10 startup programs.
The Windows startup programs are of two types and help you manage user favorites for Windows startup:
- The first folder appears at the system level and applies to all users of that computer
- And the second folder user-specific applications folder.
For example – If you are having a program (antivirus) in the startup folder for entire users, the program starts, it doesn’t matter who login that computer.
But if you have antivirus in the startup folder the user, then it will start only for that particular user. And when you log in the same system as some other user, antivirus won’t load at startup.
Now you must be thinking then how Windows select programs in the startup folder, below you will get the answer to this question
How Windows 10 Select Programs in the Startup Folder?
The programs in the startup folder won’t lunch directly when you start your system. Windows pre-determines the startup folder:
- Firstly it launches the critical system process
- Then important system tasks and services you find in Task Manager
- And lastly, Windows search the startup folder and launch programs located there.
Well, it won’t require your OS launch the entire services and tasks but in some cases, too many programs in the startup folder can also slow down the system.
So here learn how to disable safe startup programs in Windows 10.
Now follow the solutions you need to carry out when programs from Startup folder won’t start on Windows 10
How to Fix Windows 10 Startup Folder Not Working?
Before heading towards the solutions it is important to know the difference between the two common errors:
- Windows 10 start button not working
- Windows 10 startup folder not working
Both are completely different and appear due to different reasons.
Well to fix the start button not working problem, click on it and follow the fixes. And for the startup folder problem follow the fixes given below.
Solution 1: Check Windows Startup Manager
The best and easy way to fix Windows 10 startup folder not working problem is to locate the corrupt application that prevents startup folder from loading:
- Hit CTRL + SHIFT + ESC keys > to launch Task Manager > from Task Manager window > open startup tab
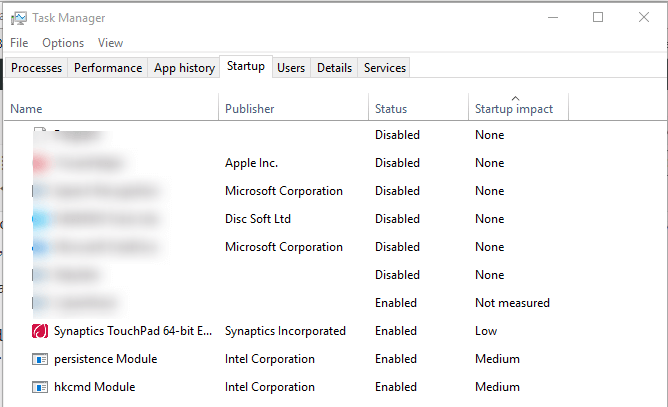
- Then open startup folder > enable programs one-by-one
- And if you can’t open the folder anymore > then identify the application you enabled recently.
- Next, remove the app from Startup folder
Hopefully, the Windows 10 startup folder not working error is fixed but if not then follow the next solutions.
Solution 2: Create a Batch File Manually
Here you need to create a batch file manually and force a program to start with the system. You will be prompted with a UAC message informing about the program at every startup. But lastly, the programs in the file will start every time operating system starts.
Follow the steps to create and run a batch file that allows you to run any program at startup:
- First right-click on desktop > open New > Text document.
- Then in the document > paste the given commands but avoid changing examples with the path to the program’s exe file.
- @echo off
- “C:\Program Files\DAEMON Tools Lite\DTLauncher.exe”
- exit
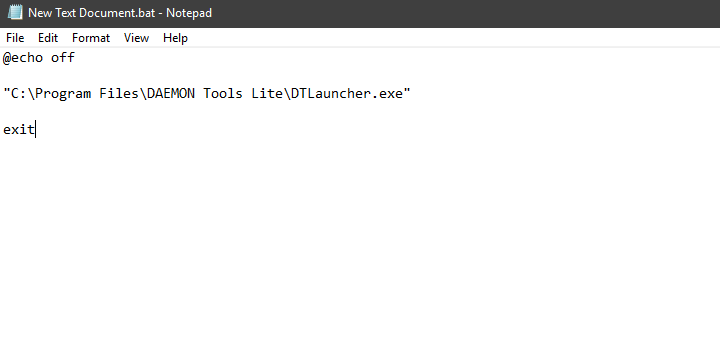
- Next, click on the File > Save as > change the document’s extension to .bat instead of .txt.
- Then close the document > double-click on the batch file to run it.
When you start the system next time, the program start. However, the UAC message will be promoted.
Solution 3: Reinstall the Program
Well after every installation, the program or application automatically creates a shortcut in the system’s startup folder. But, sometimes the installation order skips on doing so.
However, the way to manipulate the startup programs changed, and the containing folder is yet there with Windows 10. And require those shortcuts to run as intended.
So, in this case, you need to try repairing the installation or reinstall the program. Most programs offer Repair option but the reinstallation will not take much time.
Follow the steps to repair or reinstall the problematic program:
- In the Search bar > type Control > open Control Panel.
- Then in the Category View > open Uninstall a program.
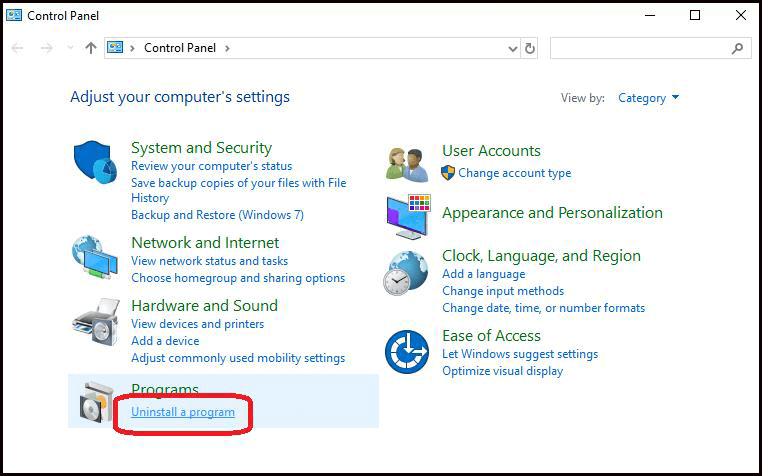
- And move to the program that won’t start with the system > right-click on it > choose Uninstall
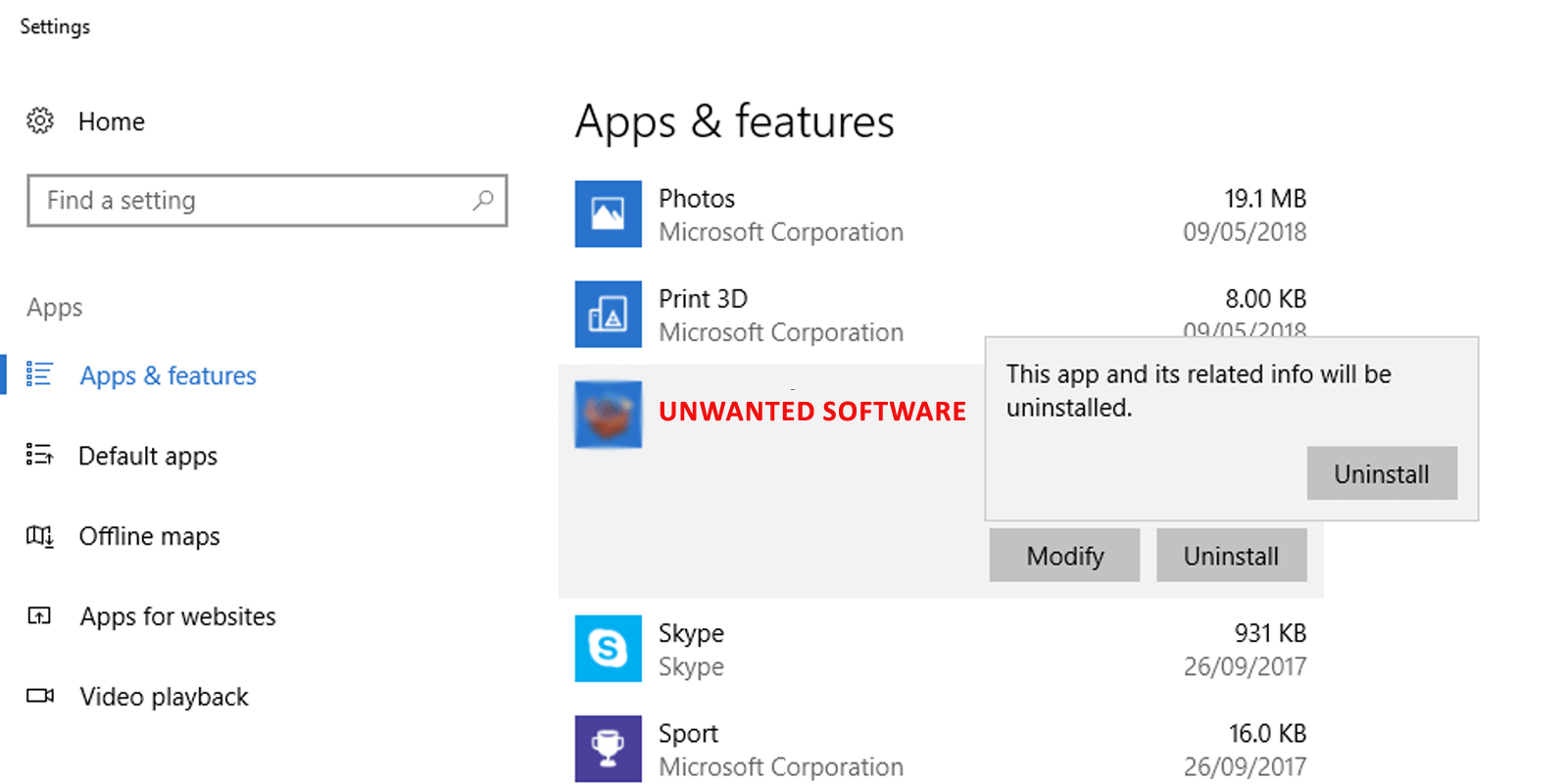
- Next, go to Program files or Program files (86) > delete remaining in folders
Moreover, to remove the program completely, it is best to go for the third-party uninstaller as this removes the remaining traces stored in the registry and the leftover.
Get Revo Uninstaller to remove the program completely
- Now run the installer > install the program again.
Check if the Windows 10 Startup Folder Not Working problem is resolved.
Solution 4: Try Inserting the Shortcut Manually
Here to fix Windows 10 startup folder not working problem you need to create a shortcut on your own and check if the issue is resolved.
Follow the steps to do so:
- Move to the installation folder of the problematic program
- Then right-click on the exe file (program’s main executable) > create a shortcut.
- Next press Windows + R > and in the run, box type the given command to open startup folder.
- shell:startup
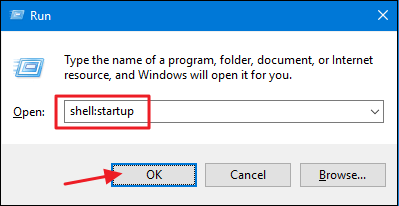
- Now copy the shortcut > paste it into the Startup folder.
- Lastly, restart your system and check for the changes.
Solution 5: Use Task Scheduler for adding a program to startup
Here to troubleshoot “Windows 10 startup folder not working” problem, the easy solution is to create a scheduled task. And in this way, you can schedule a program to run every time when the system starts.
Follow the steps to schedule a task in Windows 10:
- Open Windows File Manager
- And locate the search bar > type “taskchd”
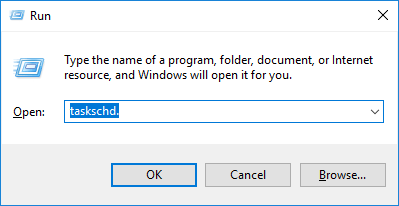
- After a few seconds, the Task Scheduler will launch
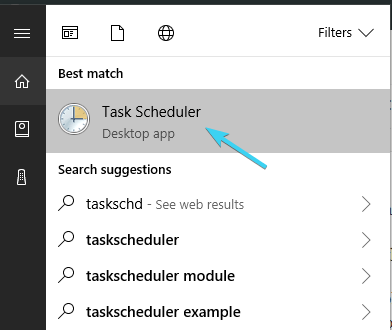
- Locate Find Create Task (situated towards the bottom)
- As the wizard open to create a task > click on the General tab
- Then give the program/task a name
- And check the “run with highest privileges” box
- Go to the Actions tab > click on New
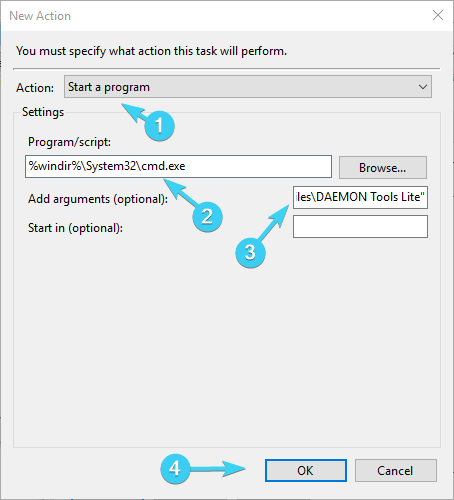
- A drop-down menu appears > select Start a Program from that dropdown
- And open the program you want to start with the OS every time
This solution offers you an easy way to get rid of the “Windows 10 startup folder not working” error. But if not then head to the next solution.
Solution 6: Disable UAC
Well the UAC (User Account Control) is a security method that is helpful but can also cause problems sometimes when a program needs the admin permissions to run. And in this case, UAC blocks these programs on the startup so here it is suggested to disable UAC completely.
Follow the steps to disable UAC:
- Clicking the Start button > open search
- Type “UAC” > press Enter to open UAC control settings
- Now scroll down > disable UAC
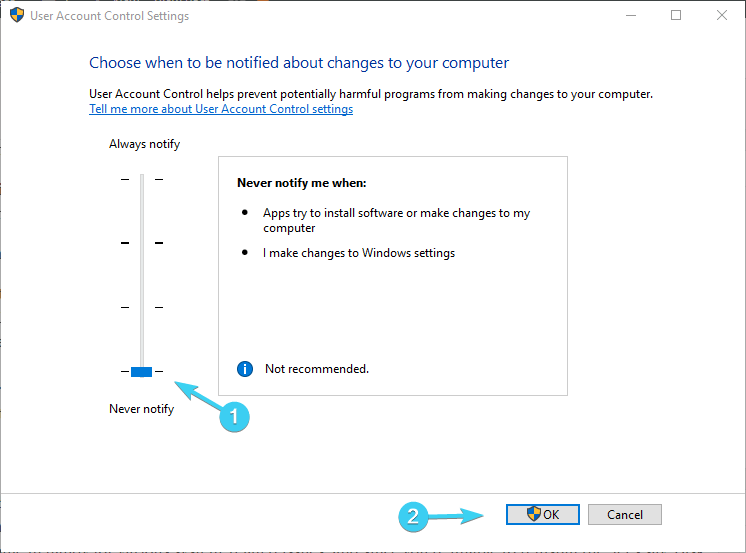
- Click on “Confirm changes”
It will disable UAC and use specific settings with it. And if you had a corrupt program in the startup folder, then it is fixed now.
Solution 7: Edit Windows 10 Registry
In none of the above-given solutions works for you to fix Windows 10 startup folder not working issue, then here you need to edit your registry.
Well manually modifying the registry is quite a difficult task as a small mistake can damage your system completely.
So if you a novice user or not an advanced user, then here it is suggested to run the automatic Registry Repair Tool. This scan, detect and fix corrupt registry easily.
But if you want to follow the manual solutions then follow the below-given steps:
- Open the search bar > type “regedit” or else hit CTRL + R > in the run box > type “regedit”

- Next press Enter > to open registry editor for Windows 10
- Make sure to create a registry backup at this stage by using the options found in the registry manager.
- Follow the path to make changes to the certain registry key:
- HKEY_LOCAL_MACHINE \ Software \ Microsoft \ Windows \ CurrentVersion \ Run
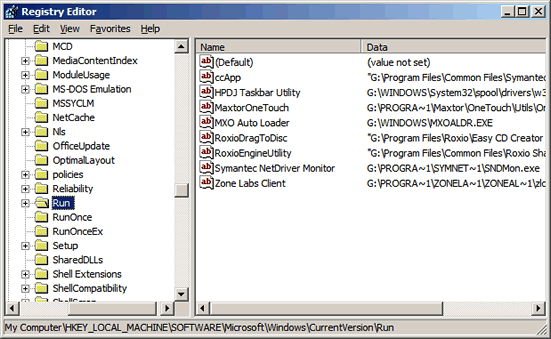
- Then right-click > choose New > String Value
- And name the value as the program you want to run is named.
- Then right-click on the newly-created value > select Modify
- And in the Value Data Field, paste the path of the.EXE (executable) for the program you want to run
- Save the changes > restart your computer to let the changes take effect
I hope this works for you to fix startup folder not working Windows 10 error but if not then the only option left is reset this PC.
Solution 8: Reset this PC
Lastly, if none of the solutions works for you, then here you need to start from scratch. Perform a reset this PC and restoring the system to default value is the final step to fix startup folder not working Windows 10.
Additionally, make sure to back up your important files to avoid losing data in the process.
- Hit Windows key +I > open Settings
- Now open Update & security.

- And from left pane choose Recovery.
- Click on Reset this PC > on Get started.
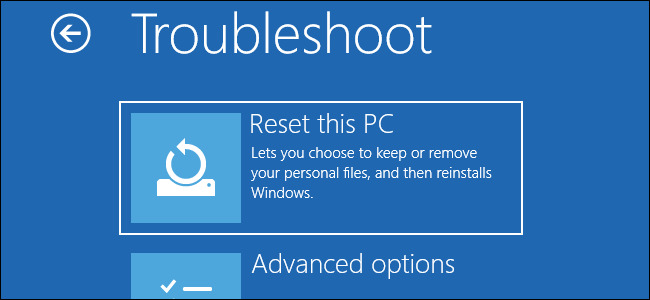
That’s it, the problem Windows 10 startup folder not working is resolved.
Best & Easy Way to Windows 10 Startup Folder Not Working Error
If you don’t have time to follow the manual solutions or not an advanced user then it is suggested to scan your system with the PC Repair Tool. This is an advanced repair utility that just by scanning once detect and fix common Windows errors and other PC related issues.
With this you can also fix computer errors, protect your PC from malware, DLL error, BSOD error, fix corrupt system files, & more. Also, optimize your Windows PC performance.
Get PC Repair Tool, to fix Windows 10 Startup Folder Not Working
Now It’s Your Turn
So, this is all about how to fix startup folder not working in Windows 10.
I tried my best to list down the complete possible solutions to fix Windows 10 problem.
Make sure to try the given solutions one by one and check which one works for you.
It is estimated the solutions turned out to be useful for you and the issue is fixed.
If you are having any suggestions, queries, and something that I missed out then feel free to share with us.
Good Luck…!
Hardeep has always been a Windows lover ever since she got her hands on her first Windows XP PC. She has always been enthusiastic about technological stuff, especially Artificial Intelligence (AI) computing. Before joining PC Error Fix, she worked as a freelancer and worked on numerous technical projects.