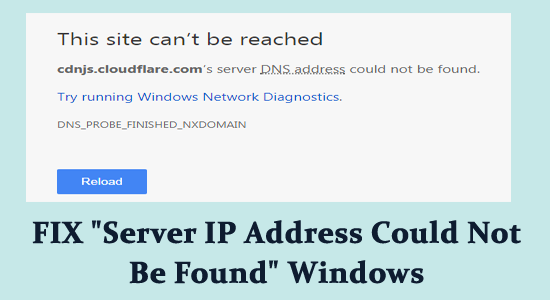
Seeing the ‘Server IP Address Could Not Be Found’ error message while surfing the internet or opening a web page? Well, this is a common error reported by many Windows users on their Google Chrome browser and stops the users from accessing certain websites and showing the error 404.
If you are also facing this issue and looking for how to fix server IP address could not be found an error in Google Chrome, then follow the step-by-step instructions and start accessing the website.
What Does It Mean When Server Not Found?
The “Server Not Found” is an error message (“404” error) that shows when the web browser or the client can connect with the web server, but cannot find the requested information.
An error that is similar to “404” is the “Server Not Found” error. This error fallouts from the chosen destination server not able to find a connection with the requesting client, because of a domain title server problem.
What Causes Server IP Address Could Not Be Found Error to Appear?
This is a common error that arises when the Domain Name does not match its IP address. There are a variety of system errors that occur due to some reasons such as:
- Inaccessible DNS server,
- Incorrect network configuration
- IP address change at a server-level
- Temporary glitches and more.
Whatever be the reason behind this issue, check out the solutions to fix DNS Address Could Not Be Found on Windows 10.
How Do I Fix Server IP Address Could Not Be Found?
Here is the list of solutions that will help you to error. Now, check out the full steps to perform these solutions and fix the error.
Solution 1: Reboot Chrome Browser
The first solution we recommend is to restart the Google Chrome browser as many times the problem occurs due to some sort of internal glitches.
And restarting the chrome browser will re-establish the entire browser connections and may allow you to establish connections with the sites after fixing the error.
- Simply close the Chrome browser by clicking the X icon in the top right corner of the browser.
- And reopen the Chrome browser by double-clicking on the shortcut.
- Try accessing the website which is showing the error to see if you are able to visit the website without seeing the error.
Solution 2: Check Your Internet is Working Fine
Another possible reason why you are seeing the error is your internet connection is not working fine or is unstable. A slow or unstable internet connection can cause glitches when opening the website and stop you from accessing it.
And might show the error Server IP Address Could Not Be Found, therefore here it is suggested to make sure your internet connection is working fine.
Moreover, you can also examine the internet connection by opening another browser or another app and opening a website. If the other site load properly then the problem might be with the particular website or the browser.
But if in case another website fails to load then fix the problem with your internet connection. Here it is suggested to restart the router and the modem as this will solve the glitches that interrupt the internet connection from running properly.
Moreover, if restarting the router or modem won’t work for you then reset your router and check if the problem is resolved. You can also connect with your internet service provider to fix the problem related to the internet and optimize its speed.
Solution 3: Update the Network Drivers
If in case the network drivers are outdated they won’t support the network hardware in the computer and cause problems when connecting to the internet and may stop the network hardware from running properly.
Below follow the steps to update the network drivers:
- Press Windows + X key and choose Device manager to open it
- Now right-click on the Network Adapter and choose the option Update driver
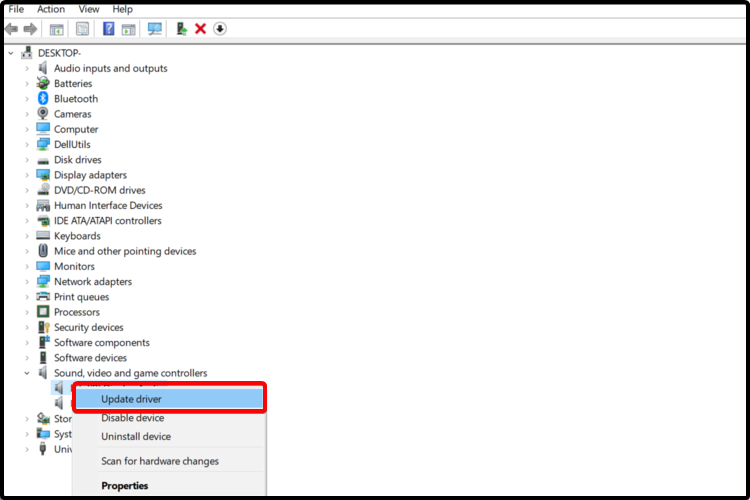
- Then click on the option Search automatically for the updated drivers
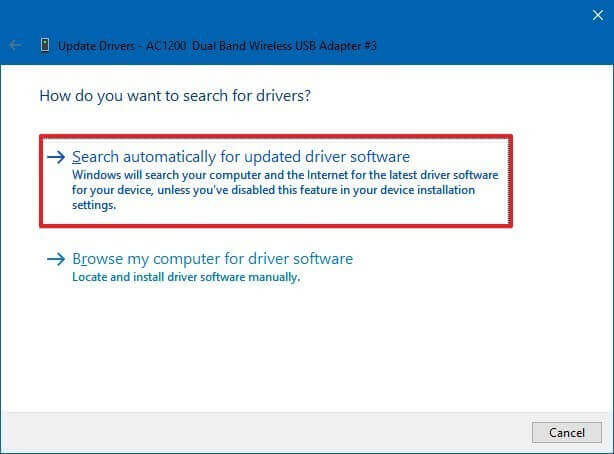
- Windows will now search for the updated drivers and update the network drivers.
However, many times Windows fails to detect and update the drivers, so here it is suggested to go for the Driver Updater tool. This updates the entire system drivers, just by scanning once.
Get Driver Updater to update network driver automatically
Solution 4: Reinstall WIFI Driver Files
If updating the network driver won’t work for you then reinstall the WIFI driver as this help you to fix server IP address could not be found the problem. Before starting to upgrade or reinstall Wi-Fi driver files, disable the compatible hardware checkbox.
So, you can search for the previous versions of the drivers to solve the glitches and driver-related issues. Follow the steps to do so:
- Open Device Manager in your Windows and select ‘Network adapters’
- When you get the My computer icon on the desktop you can use Computer management or open it from the Control panel
- Double Click on your Wi-Fi Network Adapter name
- Go to the “Driver” tab and hit the “Uninstall Driver” option
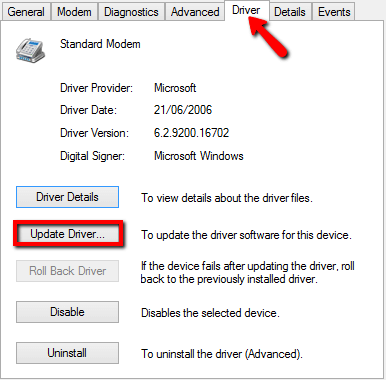
- Once the driver is uninstalled, install the latest driver by heading to the official website.
- And as the driver is downloaded install it on your Windows system.
After completing reinstalling the driver, restart your machine and now all things should work smoothly.
Solution 5: Delete Unnecessary Files in the Folder
Deleting unnecessary files in the driver folder is a simple solution to fix server not found errors.
Navigate C:\Windows\System32\drivers\etc and delete all the unnecessary files in there.
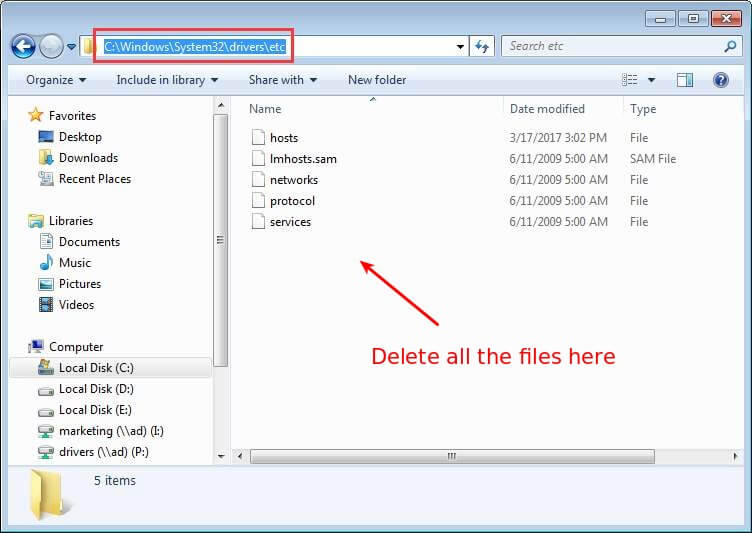
Now, try to access the internet again in Chrome and check whether the problem is solved or not.
Solution 6: Clear the Chrome Host Cache
If the Chrome host cache is corrupted or full, then you will unable to access any of the websites.
As this is a common issue causing server IP address could not be found the error, you may also face DNS probe finished nxdomain in Google chrome and it can be fixed by following the below-given steps.
- Open Chrome
- In address bar, type chrome://net-internals/#dns and press Enter
- Click on Clear host cache
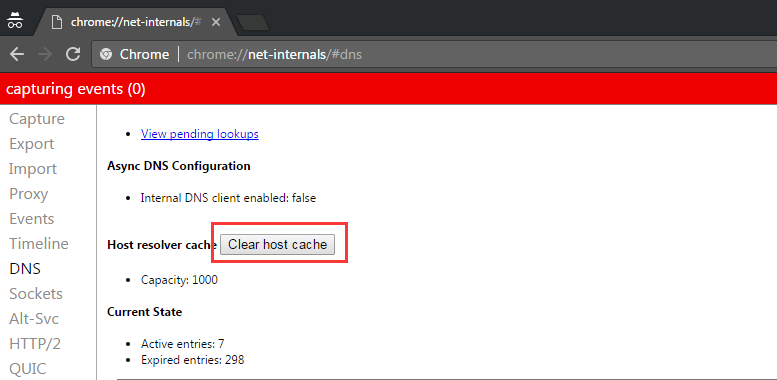
After clearing the chrome host cache, check whether the problem is fixed or not.
Solution 7: Change your DNS Server Settings
If the DNS server locations are configured improperly, then you won’t be able to access the internet. To make your DNS work correctly follow the steps given below:
- Press the Windows +R key
- Type control panel and click OK
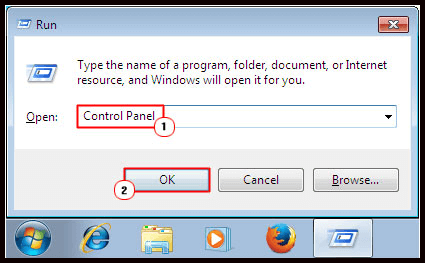
- Click on Network and Sharing Center
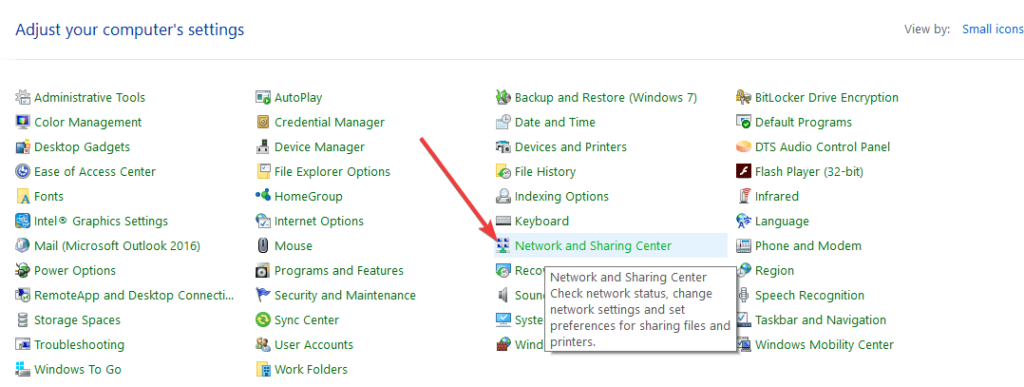
- Click on Change adapter settings
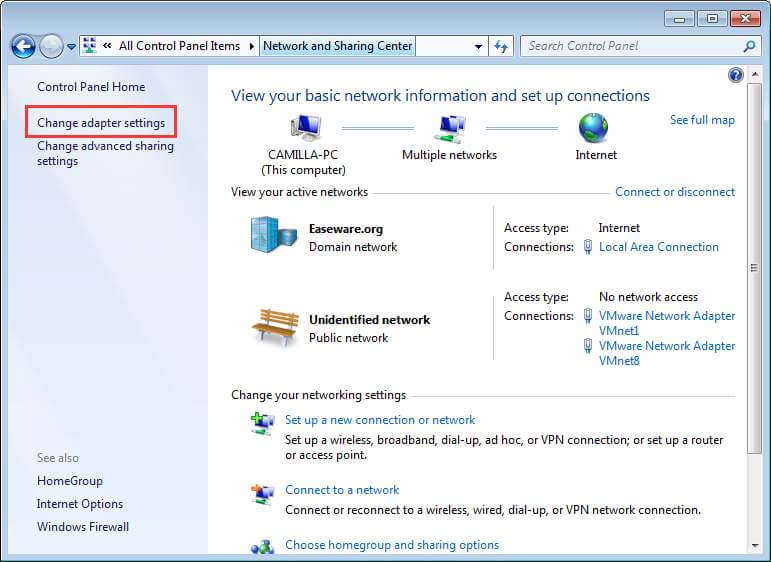
- Right-click on the connection icon (either on Local Area Connection or on the Wireless Network Connection), and then click on Properties
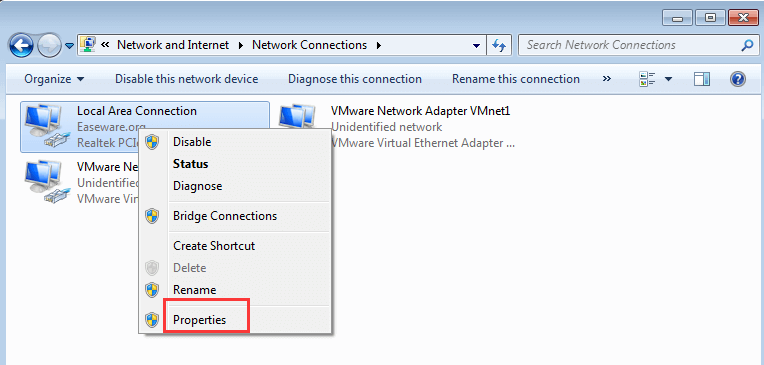
- Click on Internet Protocol Version 4 (TCP/IPv4)and then click on Properties
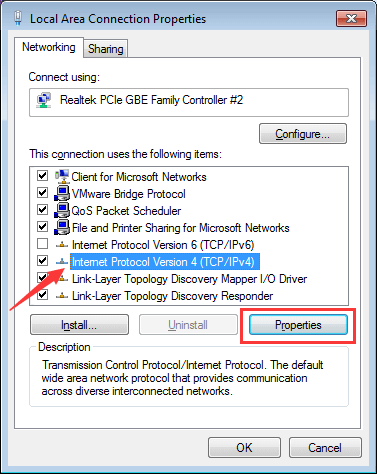
- In the General tab, perform either of the following steps depending on ‘Obtain DNS server address automatically selected.
a) If the Obtain DNS server address automatically is NOT selected, then select it, and click on OK
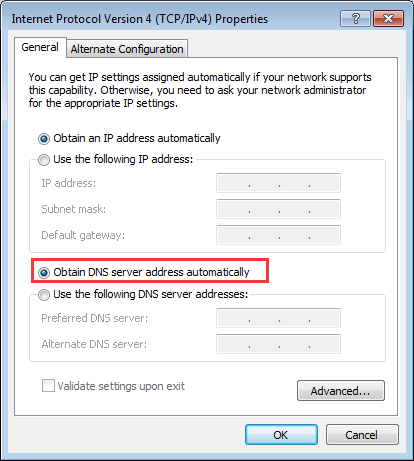
b) If the ‘Obtain DNS servers address automatically’ is selected, then select Use the following DNS server address and enter the following server address and click on OK
Preferred DNS server: 8.8.8.8
Alternate DNS server: 8.8.4.4
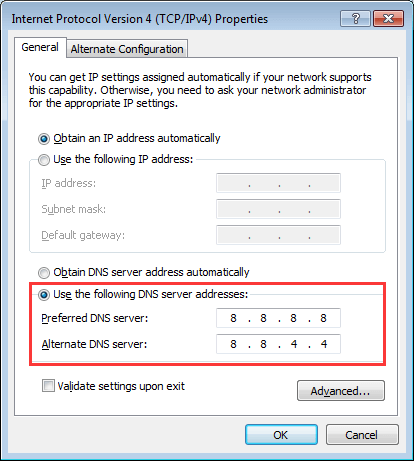
After performing the above steps, it is expected that the server IP address could not be found windows 10 error is resolved.
Solution 8: Renew & Flush DNS
Windows repeatedly stores the IP addresses of any websites you visit, so the website will open faster the next time you visit it.
But if the cache becomes corrupted or outdated it will prevent you from accessing the internet. Check what causing the problem and then simply renew & flush the DNS.
Follow the steps to do so:
- Press Windows + R key
- Type cmd and then press Ctrl + Shift + Enter to open the Command Prompt as an administrator

- Type ipconfig /flushdns and hit Enter
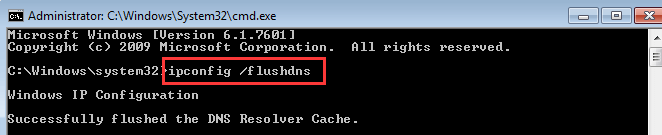
- Type ipconfig /renew and hit Enter
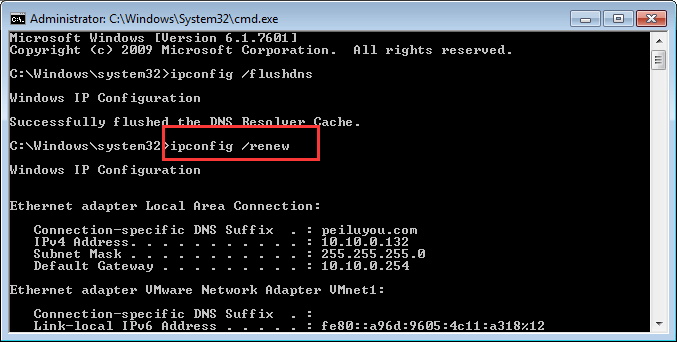
- Type ipconfig /registerdns and hit Enter
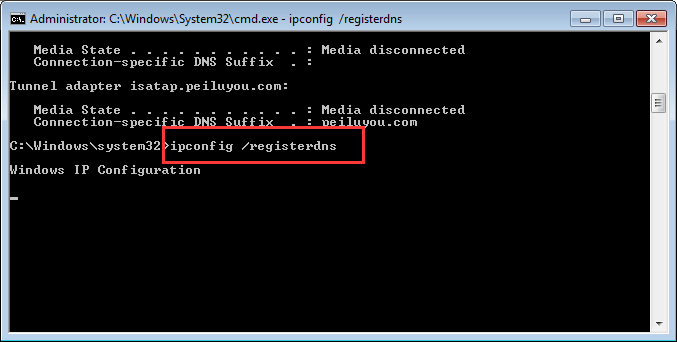
Reboot your computer and see whether the IP address not found Windows 10 problem is fixed or not.
Solution 9: Check the Proxy Settings
In many cases the error Server IP Address Could Not Be Found is fixed by configuring the proxy server. So, here you need to check which proxy setting your PC is using, as this helps you to assure that they aren’t interfering with the chrome browser.
Here follow the steps to do so:
- Click on the Start menu, and in the search box type Proxy settings, and open the settings
- Now on the page that opens click on the option automatically detect settings
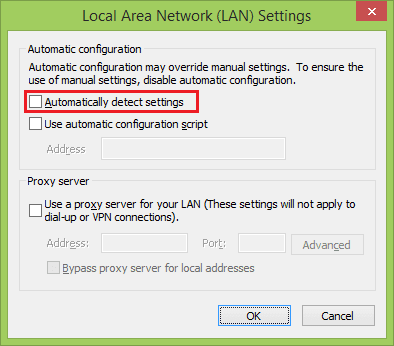
- And disable Use a proxy server option to disable the proxy settings temporarily
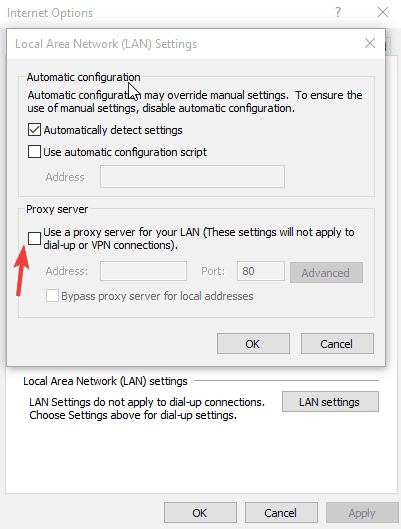
- Then launch Chrome and see if you are able to access the website.
Solution 10: Restart the DNS Client Service
Restarting the DNS client service might help you in solving the server IP address could not be found the problem.
Follow the steps to restart the DNS client service:
- Press Windows + R key
- Type services.msc in the Run box and click OK

- Find the DNS client in the service Window, right-click on it and click on Restart
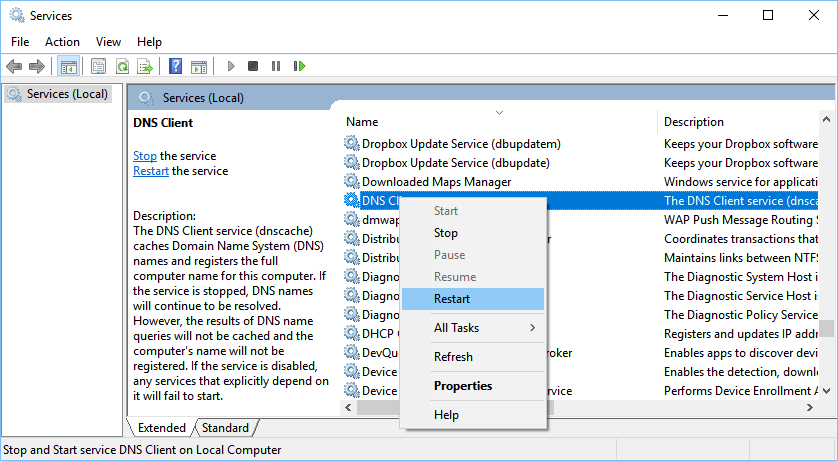
- Now, close the service Window
Check whether the DNS Server not responding Windows 10 problem is solved or not.
Best & Easy Solution to Fix Various Windows PC Issues & Errors
Many times you start seeing the error due to the PC’s internal issues, so here it is suggested to run the PC Repair Tool. This advanced repair is will scan your PC once, detect the issue and solves the errors such as DLL error, registry error, BSOD error, game error, and others automatically without the need of any professional.
It is an expert tool developed by professionals in order to deal with several problems of Windows PC. Use this tool to scan your PC and fix the PC errors.
Get PC Repair Tool to Fix Windows Issues & Errors
Conclusion
So, these were the solutions that will help you fix DNS server not found error on the Windows system. It is estimated the solutions given work for you to solve the error
Make sure to perform them carefully one after another and get rid of Server Ip Address Could Not Be Found error
It is expected that this article turns out to be useful in solving your problem and allowing you to access the internet.
Apart from this, if you have any sort of questions or suggestions regarding the DNS server or this article then write to us on our Facebook Page.
Good Luck..!
Hardeep has always been a Windows lover ever since she got her hands on her first Windows XP PC. She has always been enthusiastic about technological stuff, especially Artificial Intelligence (AI) computing. Before joining PC Error Fix, she worked as a freelancer and worked on numerous technical projects.