
Is your SD card showing the wrong size? If your SD card is displaying the incorrect storage capacity, fret not. In this guide, we’ll walk you through reclaiming your SD card’s true size in four ways without losing your precious data. We’ll also share the reasons for SD cards not showing full capacity and how to avoid this problem in the future. So, let’s get started!
Part 1: Why is Your SD Card Showing Wrong Size?
If your SD card is showing the wrong size, there could be several reasons for this issue. Here are some common explanations:
- File system corruption.
- The SD card has been partitioned incorrectly.
- Virus attack or malware infection.
- Improperly formatting the SD card or using incompatible file systems.
- Physical damage to your SD card, such as cracks or bent pins.
The most straightforward way to resolve the ‘SD card not showing its full capacity’ problem is to reformat it. However, reformatting an SD card will erase all the data on it, so make sure to back up any important files before proceeding.
Part 2: Recover Data Before Fixing SD Card not Showing Full Capacity
If you can’t access your SD card, we suggest trying out a data recovery tool before trying to restore SD card to full capacity. This is because the fixes below will format your memory card, erasing all data.
The Tenorshare 4DDiG Data Recovery tool lets you recover lost data from various storage devices like SD cards, external drives, and USB sticks. Plus, it comes with features like a deep scan mode, previewing your files, and spot-on file detection. Here are some awesome benefits of using this tool:
- Works for all data loss situations like formatting, accidental deletions, viruses, system crashes, etc.
- Recovers 2000+ data types – photos, videos, audio, docs, and archives.
- User-friendly and easy to use; no tech skills needed.
- High success rate and 100% security.
Step 1: Select your SD card where you lost data, and hit “Scan.” You can also specify the file types.
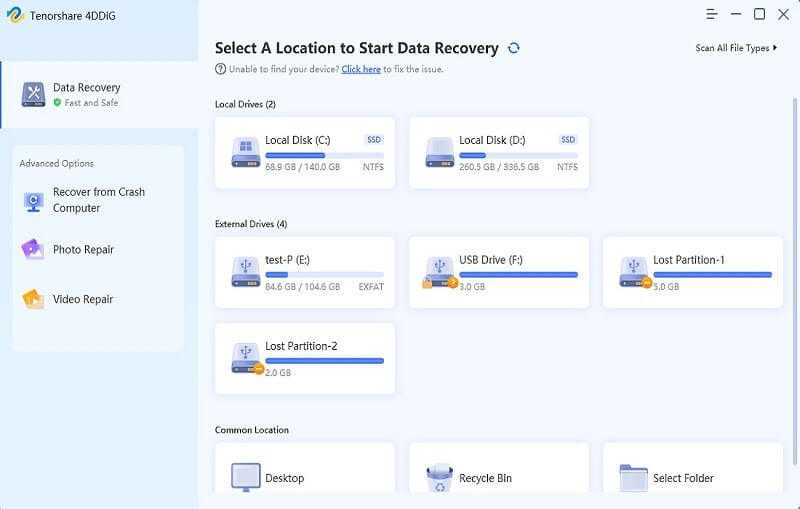
Step 2: The tool will start searching for your missing data. You can pause or stop it anytime. It categorizes the findings into Deleted Files, Existing Files, Lost Locations, RAW Files, and Tag Files in Tree View. Or switch to File View to see Photos, Videos, Documents, Audio, and Emails. Use the Filter on the right to refine your search.
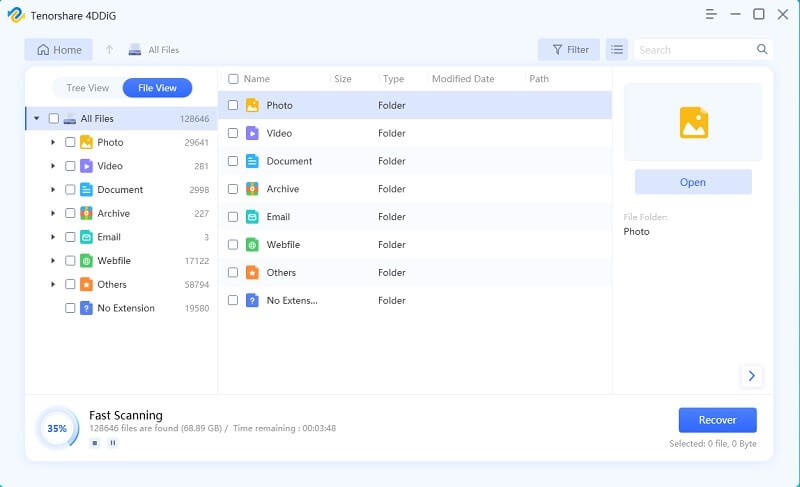
Step 3: Once the target files are located, you can preview and recover them. Remember to save your recovered data on a different partition to avoid overwriting and permanent data loss.
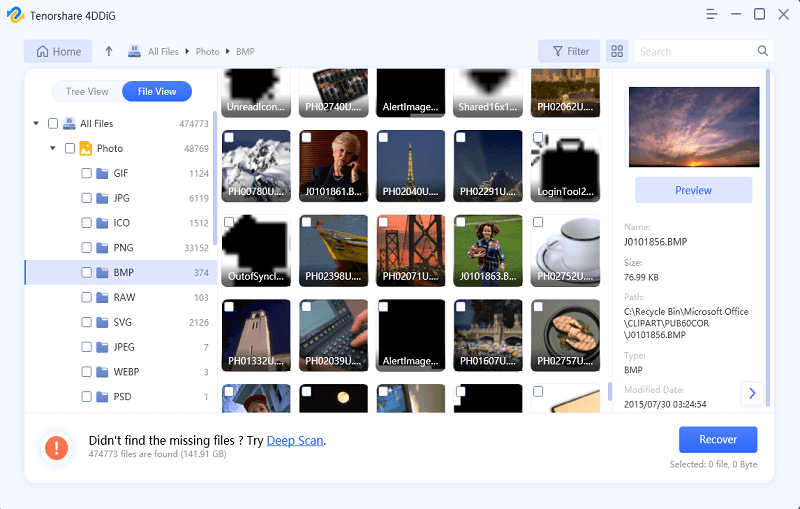
After successfully backing up the data, you can confidently restore the SD card to its full capacity.
Part 3: How to Restore SD Card to Full Capacity without Losing Data
Solution 1: Restore SD card to Full Capacity Using Diskpart
Partitioning and formatting issues are one of the culprits leading to an SD card showing the wrong size. Typically, a Windows user with some technical knowledge will use a command-line utility called Diskpart to restore SD card to its full capacity. Follow these steps:
Step 1: Press the “Win + X” keys and choose “Command Prompt (Admin).” If you can’t see it, search “cmd” in the “Start menu,” right-click, and select “Run as admin.”
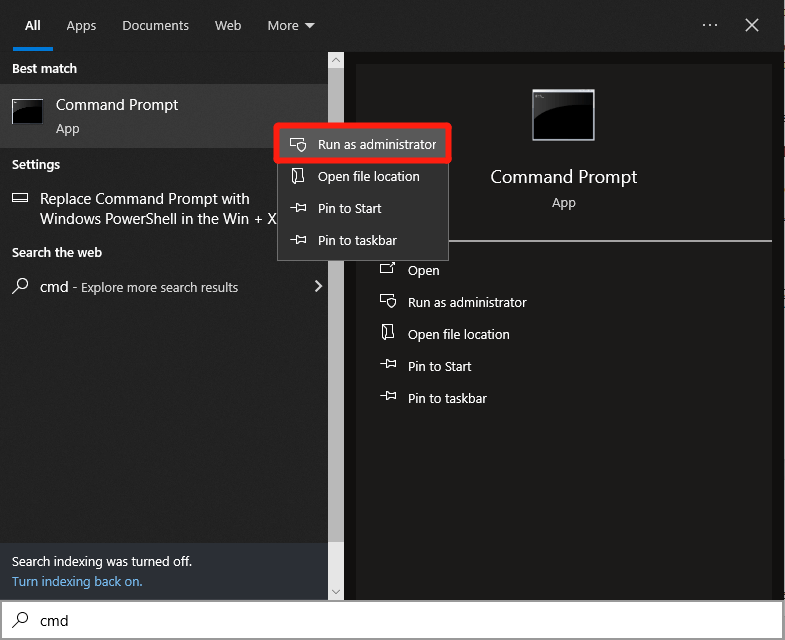
Step 2: Type “diskpart” and press “Enter.”
Step 3: Type in the command: “list disk.” Then, hit the “Enter” key.
Step 4: Continue typing “select disk 1,” where “1” represents the number of the SD card in the list.
Step 5: Input “clean” and press “Enter.”
Step 6: Type in “create partition primary.” Hit “Enter.”
Step 7: Type in “format fs=fat32 quick.” Hit “Enter.” You can also choose to format the SD card to the NTFS file system instead of FAT32.
Step 8: Next, assign a drive letter to your SD card by typing “assign letter=X,” where “X” is an available drive letter (e.g., D, E, F).
Solution 2: Restore SD Card to Full Capacity With Disk Management
You can also fix the ‘SD card not showing full capacity’ issue using Windows Disk Management, a built-in Windows tool that handles hard drives and storage devices. It can help restore your SD card to its full size by formatting it.
This wipes all data, returning the card to its original state, which is useful if the issue is caused by file system problems or unallocated space. Here’s how to restore an SD card to full capacity using Disk Management:
Step 1: Right-click the “Start” button and choose “Disk Management.” Find your SD card in the list, right-click it, and select “Format.”
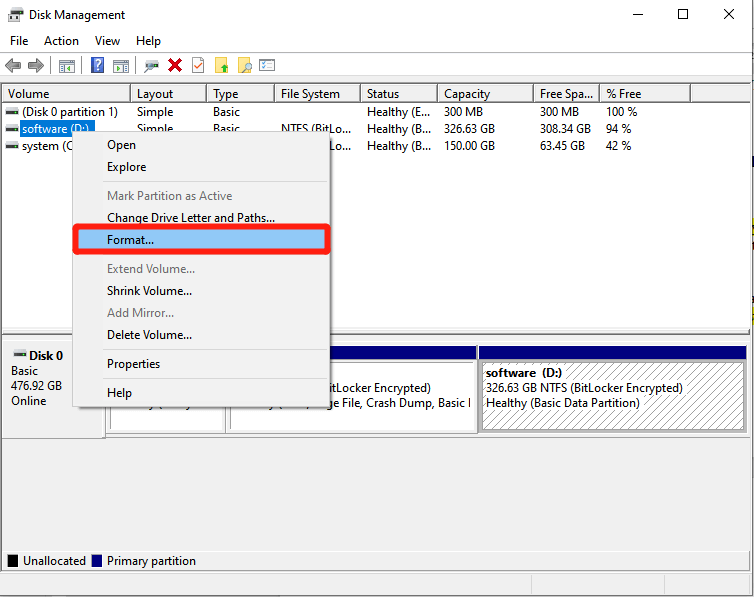
Step 2: Pick a file system and assign a drive letter if necessary. Click “Next” and then “Finish” to wrap up the formatting.
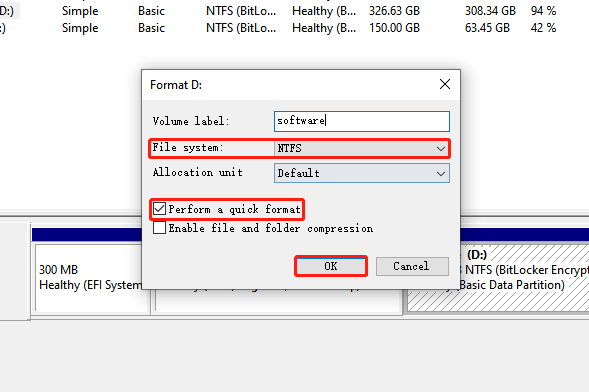
Solution 3: Restore the SD Card to Full Capacity from File Explorer
You might not be tech-savvy, so there’s also a quick and straightforward way to restore SD card to full capacity. Here’s how:
Step 1: Make sure your SD card is plugged into your PC, then press the “Windows + E” keys. This will open the “File Explorer.”
Step 2: Head to “Computer” and “Devices and drives.” Right-click on your SD card and select “Format.”
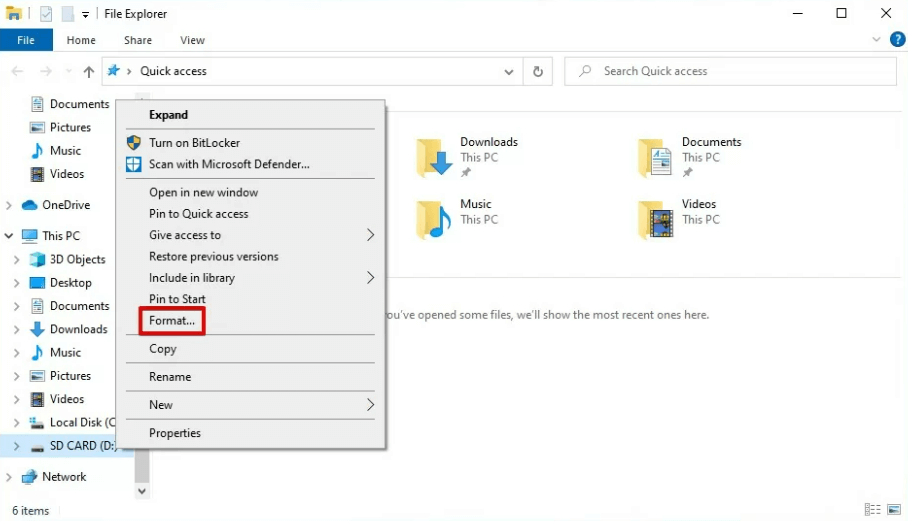
Step 3: Choose a file system and check the box next to Quick Format. Finally, click on the “Start button” to proceed. This should sort out the issue with your SD card displaying the wrong size.
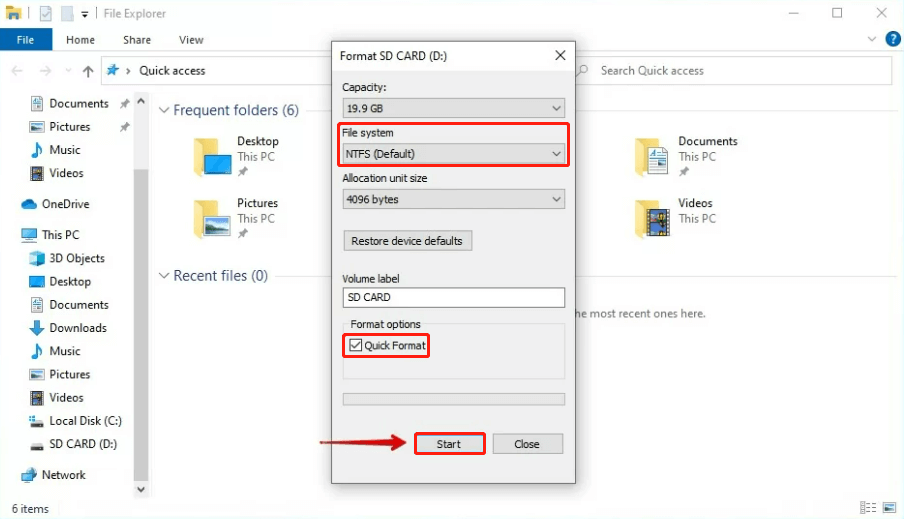
Solution 4: Restore SD Card to Full Capacity via Third-party Software
If none of the above tools can restore the SD Card to its full capacity, you can try using a third-party formatter like the 4DDiG Partition Manager. Here’s how to use it:
Step 1: Begin by downloading and launching the 4DDiG Partition Manager. Next, head to “Partition Management” and right-click on the partition you want to format. Choose “Format.”
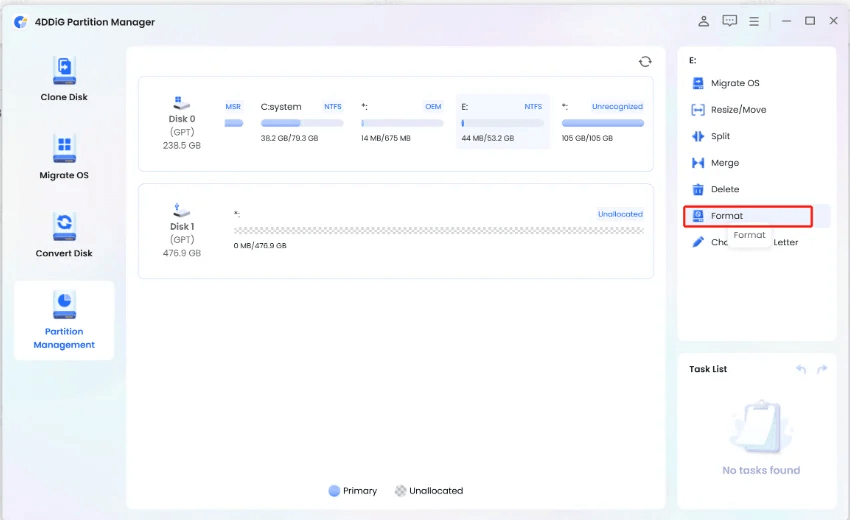
Step 2: Customize the partition’s label, file system, and cluster size as required. Once you’re good with the settings, hit “OK” to move on.
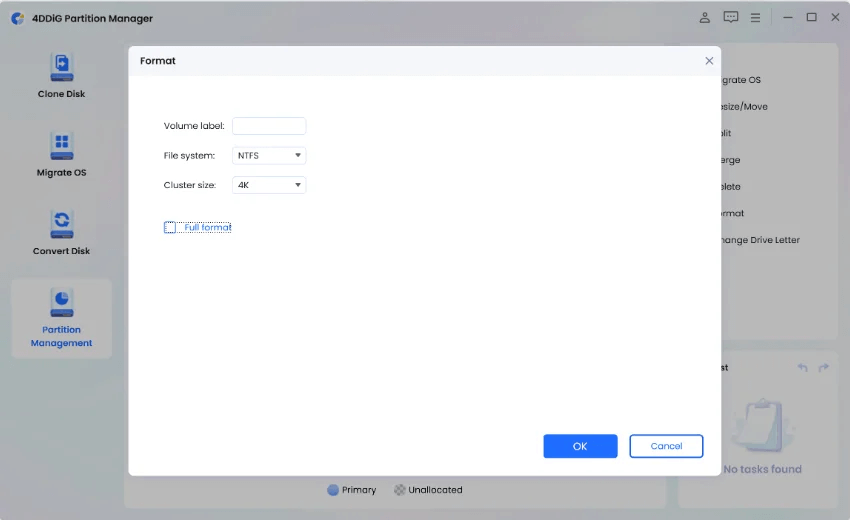
Step 3: When you’re prepared to format the partition, simply click “Yes.”
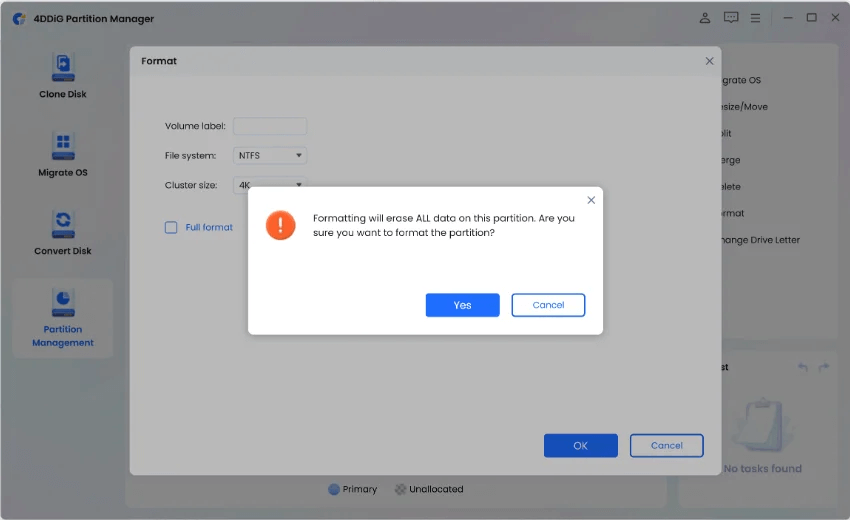
Step 4: Once the partition is formatted, you can check the outcome. If you’re happy with it, click “Execute 1 Task(s)” and then hit “OK” to start the partition formatting.
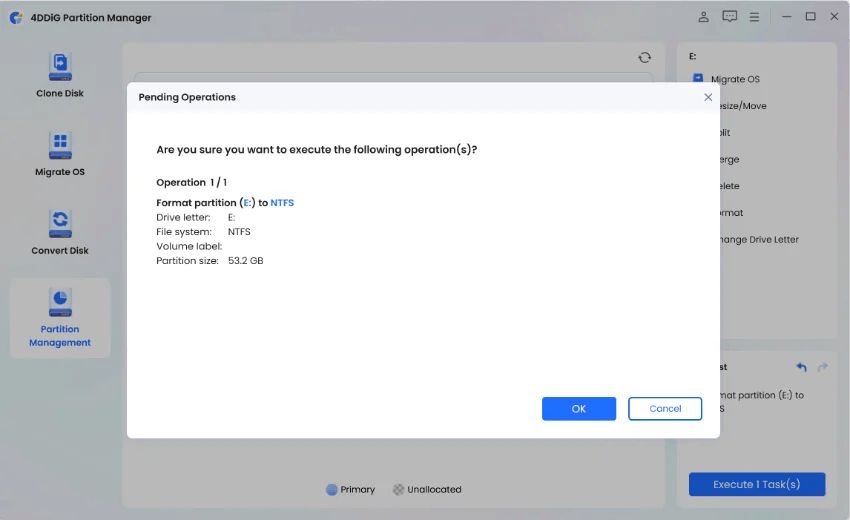
Step 5: Finally, let the entire formatting process complete, and you no longer need to worry about how to restore the SD card to its full capacity.
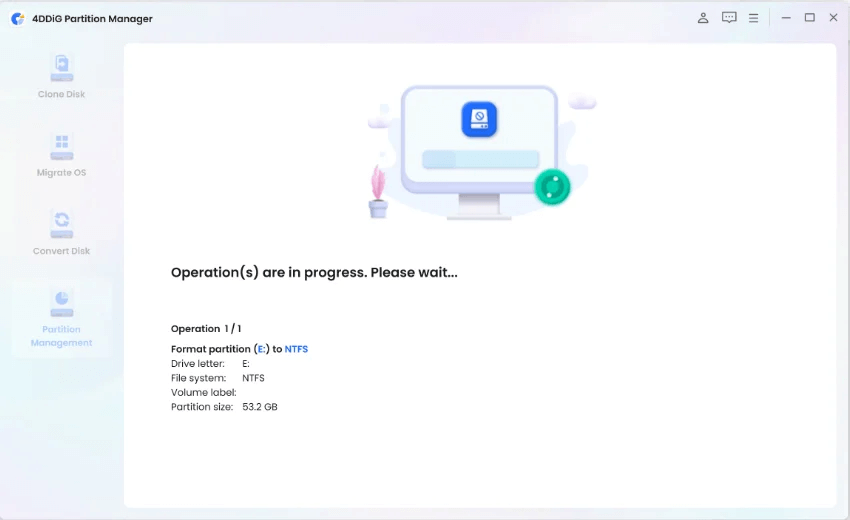
Part 4: How to Avoid SD Card Showing the Wrong Size in the Future?
To steer clear of the ‘SD card showing the wrong size’ problem in the future, follow these handy tips:
- Always make sure to eject the SD card properly from your device or card reader to prevent data corruption or harm to the card’s file system.
- Regularly backup your SD card data to another storage source like a computer or cloud storage to keep your data safe.
- When you use the SD card, format it with the right file system (like FAT32 or exFAT) and cluster size that suits your needs.
- Get high-quality SD cards from reputable manufacturers or authorized dealers if you can. This helps ensure reliability.
SD Card Showing Wrong Size FAQs:
Q1: Why is my 128 GB SD card showing as 119 GB?
Manufacturers typically advertise storage capacities using decimal units (base 10), where 1 GB equals 1,000,000,000 bytes. However, operating systems and software use binary units (base 2), where 1 GB equals 1,073,741,824 bytes. This discrepancy in measurement units results in a larger advertised capacity than the actual usable capacity.
Q2: How do I format my SD card to FAT32, bigger than 32GB?
Windows' built-in formatting tool typically restricts FAT32 to 32GB. However, you can use third-party formatting tools or DiskPart utility to achieve this.
Q3: Why does my SD card say full but not full?
Some files may be hidden or stored in a directory not immediately visible when you browse the card. This includes hidden system files, recycle bin, and other system-related files.
Conclusion
We’ve explored four effective methods showing you how to restore an SD card to full capacity. But before trying any of these fixes, it’s wise to use Tenorshare 4DDiG Data Recovery to recover your precious data. The tool offers a user-friendly interface and can automatically retrieve 2000+ file types with a high recovery rate.
Hardeep has always been a Windows lover ever since she got her hands on her first Windows XP PC. She has always been enthusiastic about technological stuff, especially Artificial Intelligence (AI) computing. Before joining PC Error Fix, she worked as a freelancer and worked on numerous technical projects.