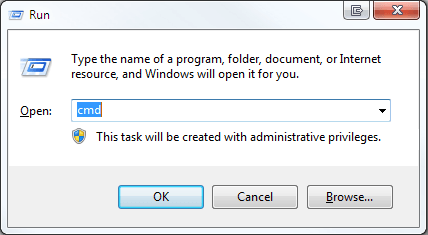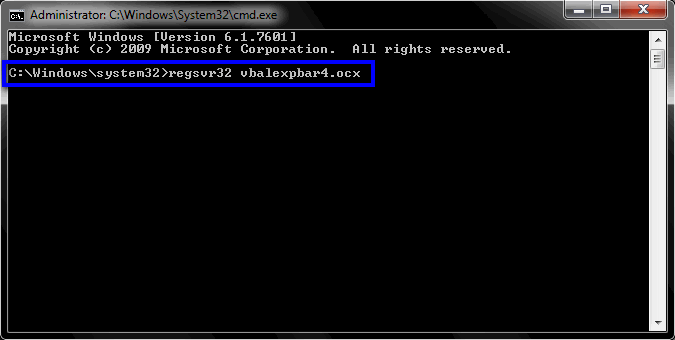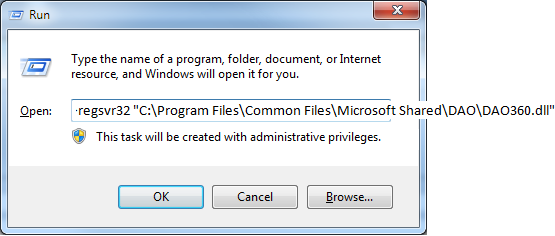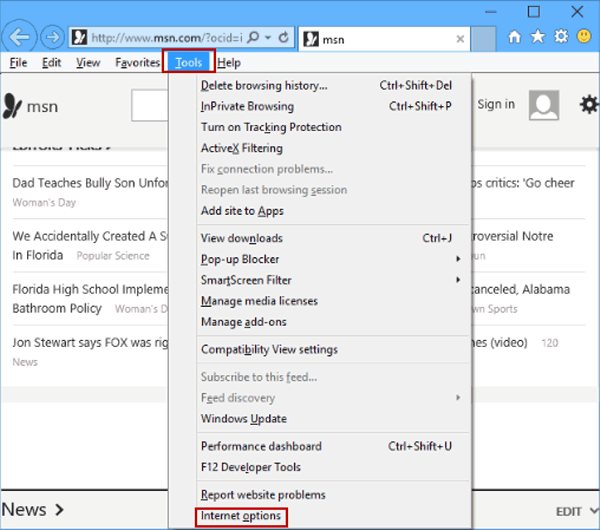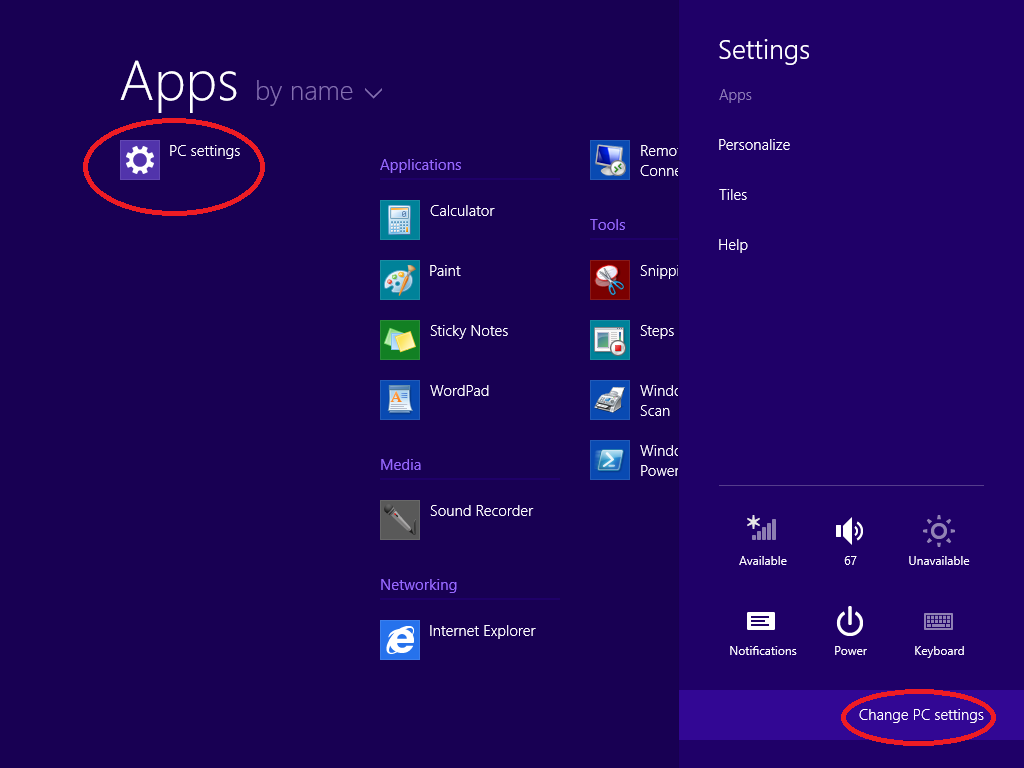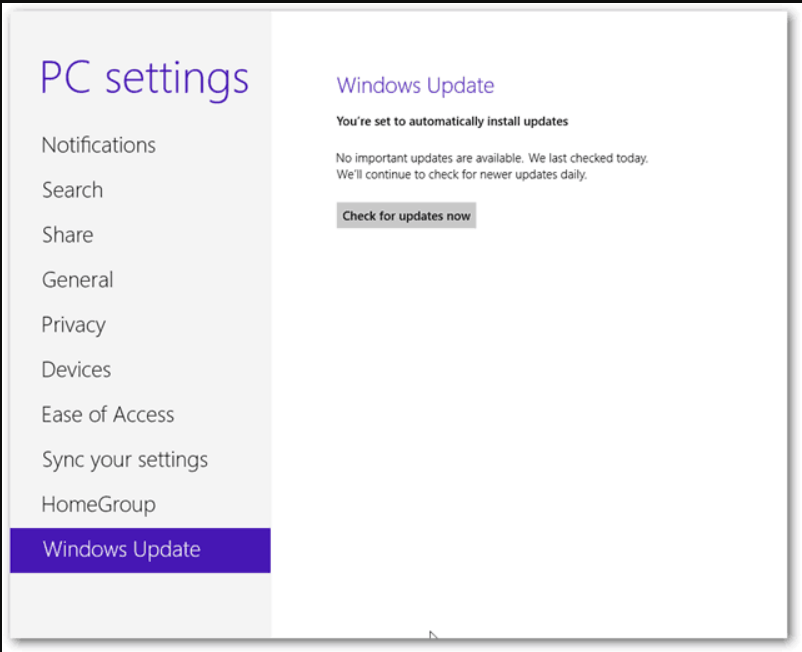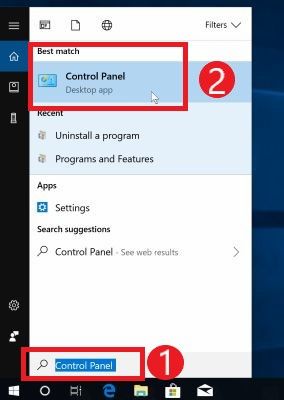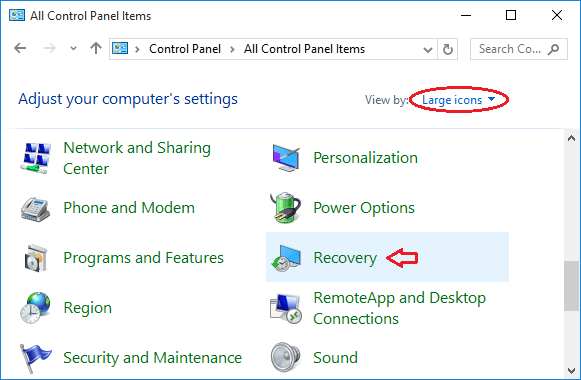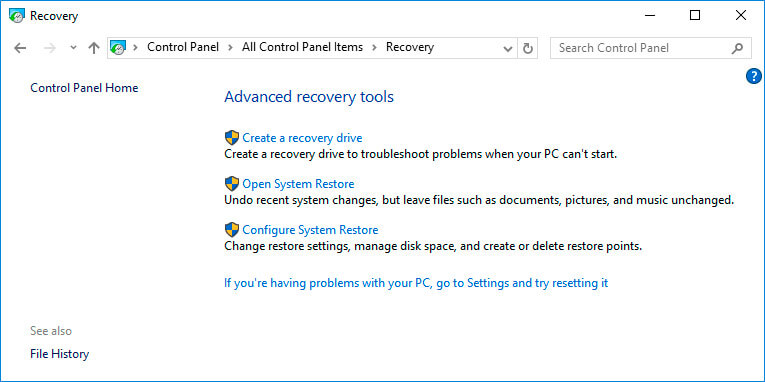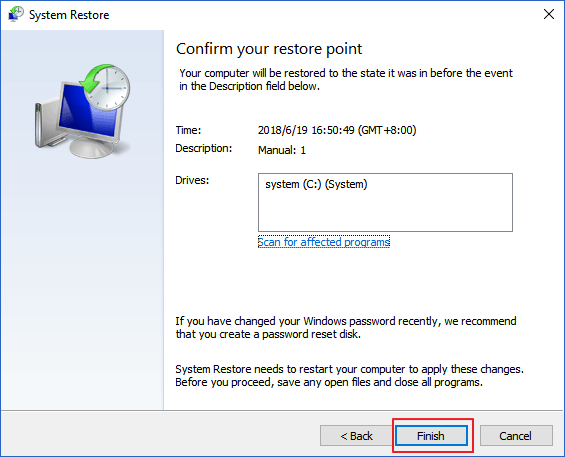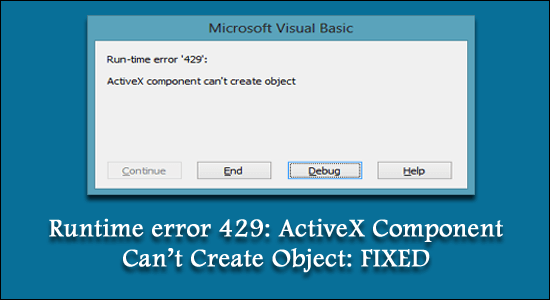
Dealing with Runtime error 429 then try re-registering the affected application worked for many of fix the error.
Well, the Runtime error 429 is caused by the ActiveX components and therefore is also called ActiveX error 429.
The error is commonly seen by Windows 10 users. However this is not limited to Windows 10 users, earlier the Windows 8 users also reported the error.
“Run-time error ‘429’: ActiveX component can’t create object.”
So, today in this article I am here with the entire possible solutions that worked for many users to get rid of the error code 429 in Windows 10.
But before jumping directly to the fixes let’s learn more about the error.
What is Runtime Error 429: ActiveX Component Can’t Create Object?
The Run-time error 429 can also be known as Visual Basic or ActiveX error. And the error is commonly seen while creating MS Office or other apps which uses Visual Basic.
And therefore is frequently seen with the office application like Excel, Access, Outlook, and MS Word with automatic Visual Basic sequence scripts.
Mainly the Error 429 appears when COM (Component Object Model) is unable to create the demanded Automationobject and due to this Automation object is as a result, unavailable to Visual Basic.
In simple words when the software try accessing corrupted files due to various reasons like
- Corrupted files,
- Registry entries corruption
- Mistakenly deleted the OS files
- Or the incomplete installation of the software or system files
So, if you are the one also struggling with Run-time error 429: ActiveX component can’t create an object, then follow the fixes given accordingly.
How Do I Fix Run-time ActiveX Error 429?
Solution 1 – Repair Corrupted System Files
The corrupt or damaged system files are one of the reasons behind the runtime error. Repairing Windows system files can help you fix the runtime error 429. Follow the steps to fix the error code 429:
- Click on Windows + R icon and in the Run box > type CMD > click OK
- Open command prompt, right-click and choose run as administrator option
- Once the command prompt window opens, type sfc/scannow and enter
- Wait for the command to get executed and complete the scanning process
- After that restart your PC
Once the system files are repaired, launch any program just to check if you encounter the error code 429 or not.
Solution 2 – Re-register the Affected File
If you are getting the while running a particular .OCX or .DLL file, then it is clear the particular file is not registered correctly in the registry.
f this is the condition then you can deal with the Run-time error 429 by registering the specified file properly in the Registry database.
With the help of a command prompt one can easily re-register the required file, follow the below-given steps carefully to do this task:
- First of all, you have to exit from all the programs or close them
- Click on the Windows Start button and type CMD in the Search box and press ENTER
- After opening the command prompt window, now you need to type the Regsvr32 command and press the Enter key.
See the below-given example:
IF the OCX file name is vbalexpbar6.ocx then you have to type
regsvr32 vbalexpbar6.ocx
And then press the Enter key to run the command.
- After running the given command, now close the command prompt. Type EXIT and then the press ENTER key.
Check for the ActiveX runtime error 429 and you will see that the error no longer appears and is fixed.
Solution 3 – Re-register DAO350.dll File
DAO350.dll is one of the Microsoft Office files which can be the reason behind the ActiveX error 429 in Windows 10, 8 & 7.
If the DAO350.dll file is missing or gets corrupt then it refuses the application to run properly. Thus to get rid of this issue you need to re-register the file by following the below steps:
- Click on the Windows Start button and press the Run dialogue box
- In Run dialogue Box type regsvr.exe C:\progra~1\common~1\micros~1\dao\dao350.dll
- Click on the Ok button to finish!
You can locate the DAO350.dll file from the system where the MS Office program is working properly.
Solution 4 – Run an Antivirus Scan
Sometimes viruses and other malicious malware infect the file and corrupt them.
The Run-time error 429 might occur due to a virus infection. So, use the third-party antivirus program to get rid of the virus attack. Try Spyhunter, this is just by scanning once detect and remove entire virus or malware from Windows 10.
Get Spyhunter to Remove Virus or Malware from PC
Solution 5 – Internet Explorer settings
Inaccurate settings of Internet Explorer can also invite the runtime error 429. So, reset the internet explorer and solve the DirectX runtime error. Follow the below steps to get rid of error code 429.
- Launch Internet Explorer (IE)
- Go to Tools Tab and then choose Internet Options
- Click on Reset Button and confirm the changes
- Close the browser and Reboot it
After rebooting and changing the settings in the Internet Explorer, try to open it again and check for the runtime error, whether it appears or not.
Solution 6 – Update DirectX
An outdated version of DirectX can also cause Runtime Error 429 in Windows 8, 8.1, or Windows 10 systems. It is an important part, and should be updated, therefore, follow the steps to update the version to get rid of this error:
- Download DirectX from Microsoft’s Official websites.
- Double click on the setup file and start installation
- Press I Accept the Agreement after this press on the next button
- Press Finish when the installation process gets completed
- Restart your operating system.
Once you have updated the DirectX, try to run certain programs and see if the run-time error code 429 vanished from your Windows 10/8 or not.
Solution 7 – Install the Windows Script Properly
WSF or Windows Script File is used by the Microsoft Windows Script Host. This file plays an important role in mixing scripting languages.
If the Windows Script installation or uninstall is not done properly then it can trigger “Run-time error ‘429’: ActiveX component can’t create the object“.
Hence it is suggested to install the Windows Script properly and after installing check for the error.
Simple, follow the below-given steps to do this task:
- First of all, you have to download the Windows Script from the Microsoft official website.
- After downloading the Windows Script file, now you have to run and install this.
- Double-click on the scripten.exe file to install it
- Be careful while the installation process, if any error occurs while the installation process then you should download the fresh file again from Microsoft and try to install it.
Installing the Windows script properly in your Windows operating system will definitely solve the error.
Solution 8 – Update Windows With Latest Updates
This is one of the important practices to get rid of various Windows system errors. As we know that Microsoft launches several updates and patches to deal with the several security holes, bugs and improve the system performance.
That’s why it is suggested to never avoid any available updates and install them as soon as possible:
In order to update Windows follows the below-given steps
- Go to the Settings
- Click on Change PC settings
- At the bottom of PC settings, click on Windows update
- Now, click on the Check for updates button.
- If you find any pending updates then press a Download button to install them to your Windows.
Wait for some time to get the updates download and then restart your Windows OS. After your system is ready with the latest updates the Runtime Error 429 ActiveX will no longer appear.
Solution 9 – Perform System Restore
If none of the above-listed solutions works for you to fix the ActiveX error then restoring the Windows may help you to fix the error.
Reverting back Windows to its previous version solves various errors. If you want to restore your system then follow the below-given steps carefully.
- Click on the Windows button and go to the Search option
- Search for the Control Panel and open it
- In the control panel window again search for the Recovery and tap or click Recovery
- At last, tap or click on the Open System Restore, and click on Next
- Choose a restore point on your system
- Confirm the restore point and click on Finish
The system will start the restoration process. Once your Windows system is restored to its earlier state, try to launch any app or program to see if the runtime error 429 appears or not.
FAQ: Learn More About Runtime Error 429
Error code 429 appears when the software tries to access the corrupted files, incomplete installation, deleted operating system files, and corrupted registry, you can easily fix this error by repairing the files.
Follow the fixes given to fix Run-time error 429: ActiveX component cant create the object, error:1. What Causes Runtime Error 429?
2. How Do I Fix Run-time ActiveX Error 429?
Recommended Solution- Make Your Windows PC Error-Free
Windows operating system is always surrounded by errors and bugs. Some of the errors are solved manually and others are not. Therefore, to solve all the Windows errors and make the system error-free try the PC Repair Tool.
This is a highly advanced repair tool that will detect all the internal errors like DLL, update error, registry, BSOD, Browser issue, application error & others and fixes them automatically.
You can also repair your system files, remove viruses with this tool. The only thing you have to do is download it and scan your entire system. It is compatible with all Windows versions and moreover tune up the PC performance.
Get PC Repair Tool and Make Your Windows PC Error-Free
Conclusion
Well, that’s all about it. Here I have listed the top 9 solutions that will surely work out in resolving the ActiveX runtime error 429 from your Windows 10/8 without any hassle.
Now, it’s your turn to apply the solutions one after the other and see which one works for you in resolving the error so that you can easily run any apps or programs in your Windows without facing any error.
It is expected that you liked this article and it turns out to be informative for you in fixing the error.
Besides this, if you are left with any questions or queries then simply write to us by visiting our Facebook page, and there you will get the answer to all your questions.
Good Luck..!
Hardeep has always been a Windows lover ever since she got her hands on her first Windows XP PC. She has always been enthusiastic about technological stuff, especially Artificial Intelligence (AI) computing. Before joining PC Error Fix, she worked as a freelancer and worked on numerous technical projects.