
Microsoft Outlook is preferred by its users for its robust features. The pillars of strength behind the solid performance of this popular email client are its data file formats, OST and PST. These files store entire mailbox content like email messages, calendar items, contacts, etc.
The OST files are highly encrypted and are used to ensure offline access to data stored on an Exchange server, whereas the PST files are portable and used for archiving and backup purposes. Encryption makes The OST file more secure, while the open-format PST file is more prone to corruption. Both file formats may get corrupted, but the probability is high that PST files get damaged.
Corruption in the PST files is the main reason behind the majority of Outlook performance issues. It not only paves the way for frequent error messages but also leads to the loss of vital data. The remedy to fix the PST file corruption issue lies in the PST Repair Tool.
Read this post to explore ScanPST, a built-in utility by Microsoft to fix a corrupt PST file. We will also explore a third-party tool to repair an inconsistent Outlook data file (.pst). This analysis will help users select the perfect tool to repair encrypted, inaccessible, or corrupt Outlook PST files. Consider the severity of the file corruption whenever this question crops up in your mind: ‘ScanPST vs. Third-Party PST Repair Tools: Which One to Use?’
What are the Indications of Corruption in the Outlook PST File?
Some sure-shot signs of PST file corruption are listed below:
— If Outlook freezes or crashes frequently while usage
— If mailbox items like email messages, contacts, etc. go missing
— If a normal process, like searching for an email, takes an unusually long time to complete
— If Outlook won’t open or fails to start up
— If the user encounters error messages like “Errors have been detected in the file” or “The set of folders cannot be opened”
An Overview of ScanPST:
ScanPST.exe is also known as the Inbox Repair Tool. It is capable of addressing all kinds of errors related to Outlook’s data storage file (.pst). This utility by Microsoft first scans and diagnoses the Personal Storage Table (PST) file for errors, then repairs it. This free application not only rebuilds the header file but also restores its structure if it is in a distorted format.
The Inbox Repair Tool (ScanPST) is included with Microsoft Office during installation. Its location depends on the versions of Outlook and Windows. You can find ScanPST in the installation directory: %programfiles%/Microsoft Office/OfficeXX for 64-bit or %programfiles(x86)%/Microsoft Office/OfficeXX for 32-bit.
The ScanPST process involves several stages, namely scanning, diagnosing, and repairing. The tool first scans the header structure, file consistency, and other basic properties of the file. It also investigates the internal structure of the file, like folder hierarchy and item indexes. To diagnose the error, the tool further identifies corrupted data and metadata within individual items. After detecting the error, the utility rebuilds the file structure in the repair process. It then reindexes the file to ensure all items are accessible.
ScanPST Repair Process Explained: The step-by-step guide of the process is mentioned below:
Locate the utility on your system. Typically, it is situated at the following locations:
| MS Outlook Version: | Scanpst Location |
| 2016 and 2019: | C:\Program Files (x86)\Microsoft Office\root\Office16 |
| 2013: | C:\Program Files (x86)\Microsoft Office\Office15 |
| 2010: | C:\Program Files (x86)\Microsoft Office\Office14 |
| 2007: | C:\Program Files (x86)\Microsoft Office\Office12 |
After discovering the utility of the system, follow the below steps:
Step 1: Exit the Outlook and shut down other processes. No forced shutdown.
Step 2: Press the Windows + R keys to open the ‘Run’ Dialogue box.
Step 3: Type %programfiles%/Microsoft Office/ in the Run Dialogue Box and then hit the Enter key.
Step 4: Choose the targeted PST file.
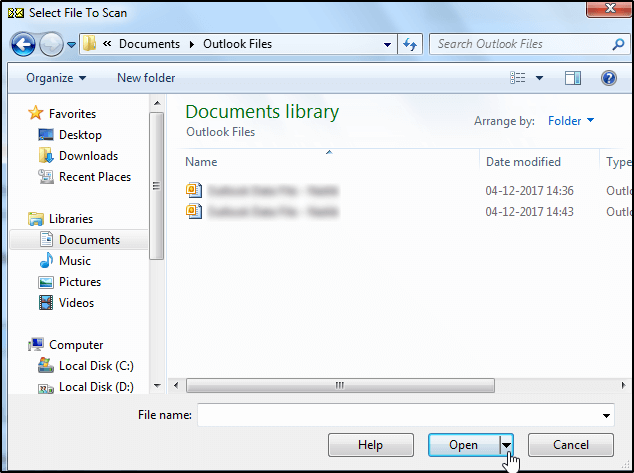
Step 5: Start the scanning procedure.
Step 6: Once the scanning process is completed, the utility will display errors and inconsistencies in the PST file. Click ‘Repair’ to initiate the repair process.
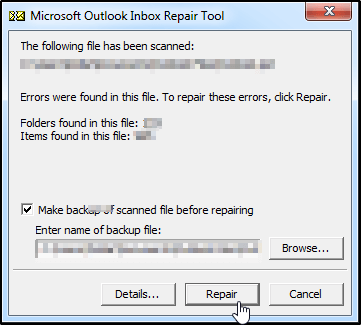
Step 7: Create the backup of the original .pst file by selecting a backup option. Give a path to save the backup file.
Step 8: The repair process depends on the size of the data file. The summary will be displayed once the process is finished. Evaluate results to ensure all errors are fixed.

Step 9: Restart Outlook and check if the issues have been resolved.
Limitations of ScanPST:
Some of the drawbacks of this utility are listed below:
- File Size: This utility is recommended for repairing PST files up to 2 GB. It may not be able to fix larger files.
- Encrypted Files: ScanPST does not support Encrypted or password-protected PST files. You need to unlock such files before repairing them.
- Time-consuming Process: The tool runs multiple scans to diagnose and fix issues. If the data file size is larger, it needs more time to solve the corruption issues, and vice versa.
- Unable to Fix Major Corruption Issues: If the PST file is severely corrupted, then this utility may fail to solve the issue. ScanPST focuses on solving only the header part and low-level corruption issues. It may fail to fix corruption issues in the body of the corrupted file.
- Expert Knowledge: This manual exercise demands a level of technical expertise. Any miscalculation in the process may lead to data loss.
But the above-mentioned limitations can be addressed by using a professional PST repair tool, such as Stellar Repair for Outlook.
Outlook PST Repair Tool – An Overview:
Stellar Repair for Outlook is an effective software that is trusted by IT admins. It is known for its capability to repair a PST file with any level of corruption. The USP of this software is its speed. Its user interface is too easy to understand by an Outlook user with limited technical knowledge. The tool fixes a corrupt file in 3 steps; Scan, Repair & Save the damaged file in multiple formats.
It can repair large-sized PST files up to 50 GB. This tool also maintains the integrity of the original file. Based on advanced algorithms, it can fix even encrypted or password-protected PST files.
This repair tool supports Office 365, Microsoft 365, Outlook 2021, 2019, 2016, 2013, 2010, and previous versions. It can also resolve many Outlook errors.
Comparison between ScanPST and PST Repair Tool:
| Characteristics | ScanPST |
Outlook PST Repair Tool |
| Capabilities | Perfect for minor PST file corruption issues, but may struggle to fix complex corruption cases. | Based on an advanced algorithm, it can repair minor as well as severely corrupt PST files. |
| File Size | May fail to fix PST files larger than 2 GB. | Capable of repairing PST files up to 50 GB. |
| Encrypted PST Files | Does not support password-protected or encrypted PST files. | It can repair password-protect or encrypted PST files with full precision. |
| Preview Option | Does not provide any preview after the scan. | It offers a preview of mailbox content in a three-pane preview window. |
| Export to Office 365 or live Exchange: | No option to export PST files to Office 365 or Live Exchange. | Technician and Toolkit versions of this tool offer the option to export PST directly to Office 365 or live Exchange Server and existing PST files. |
Summing Up: ScanPST vs. Third-Party Tools:
PST files are the backbone of Outlook’s performance. As these files contain crucial data, any corruption of them means the risk of losing vital information. ScanPST is a utility provided by Microsoft to repair damaged PST files; however, its features are limited. It may not be able to fix issues in an oversized, encrypted, or badly corrupt PST file.
Repairing such files needs a reliable PST repair tool like Stellar Repair for Outlook. It’s fast, trustworthy, and much more advanced than ScanPST. It is capable of fixing corruption issues in large PST files (up to 50 GB). Stellar also provides a preview of the recovered PST items before saving them. It also allows the user to save the repaired PST file on any internal or external s
Hardeep has always been a Windows lover ever since she got her hands on her first Windows XP PC. She has always been enthusiastic about technological stuff, especially Artificial Intelligence (AI) computing. Before joining PC Error Fix, she worked as a freelancer and worked on numerous technical projects.