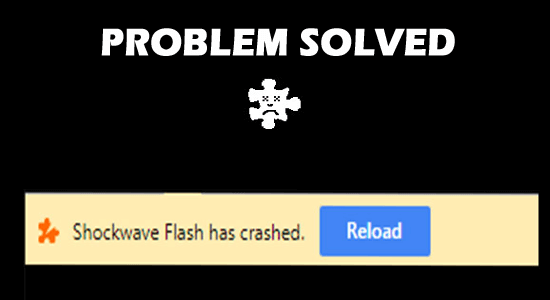
Chrome users have experienced using a reliable browser for ages. However, there is one problem that keeps them lingering over and over is Shockwave Flash has crashed issues occur while streaming some video on their Chrome browser.
After investigating, we found out the shockwave flash chrome crashing issue is associated with Adobe Flash player conflict and many other reasons. So, here find out why you are facing the problem, and how to fix this irritating issue.
What Causes “Shockwave Flash has Crashed in Chrome” Windows 10?
The problems related to Chrome crashing with respect to Flash rises for the following reasons,
- Conflicting Issues: Unlike other browsers, Chrome has an inbuilt Flash plugin, which sometimes conflicts with an external flash and creates a conflict. To put it in simpler terms, the Adobe Flash version conflicts with the internal browser Flash.
- Outdated Adobe Flash: Flash is outdated, and Adobe is no longer providing support for the same. Instead, Chrome has adopted the usage of HTML5 with newer updates in place.
- Add-ons conflict – If using the add-ons on Google Chrome, then this might be conflicting and cause problems, so in this situation, disabling the add-ons may work for you.
Despite this, we have discussed a few points below if you are using Chrome and want a solution to overcome this issue and Stop Shockwave Flash crashing in Google Chrome.
How to Fix “Shockwave Flash has Crashed in Google Chrome”?
#1: Chrome Browser Update
We begin with the easiest way to stop Shockwave Flash crashing in Google Chrome is by updating the Chrome browser. That being said, this has the ability to self-detect and disable the in-built Flash variant if it contradicts another similar Flash system. Check these steps to apply the process,
- Open Chrome Browser
- Click on the three dots on the top-right corner of the page
- Choose the Help option from the list
- Tap on the About Google Chrome option
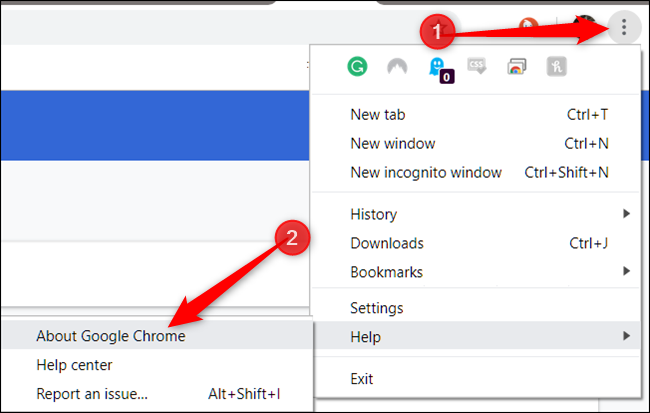
- A new tab would pop up, and this will allow the browser to check for any latest updates available
- Download if you find a relevant update available and allow the process to commence
- You would receive a relaunch Chrome button and click on this would finish the update
#2: Turn off All Extensions
Browser Extensions have different roles to play while you are using them. These extensions can sometimes interfere with Flash Extension and thereby create a conflict to ponder upon. Thankfully, with all these extensions turned off/ disabled, it is easy to find the ones causing a problem. If you witness no more browser crashes, this is the time you would turn on Flash and use another extension one by one. In this way, you can analyze the browser causing problems. The steps to follow include,
- Open Chrome
- Tap on three dots on the Top-Right Corner of the page
- Open New Incognito Tab for experimenting with stuff that requires Flash, including multimedia video sites or online games
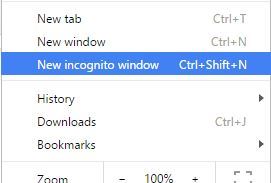
- If you experience everything smooth, click on the top right corner dots once again and click on More Tools > Extensions
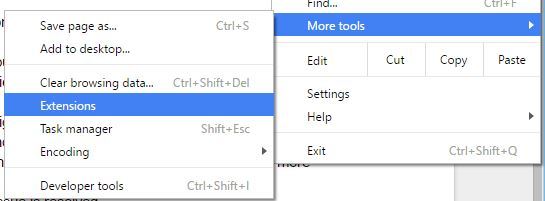
- Click on the toggle for disabling all extensions one by one
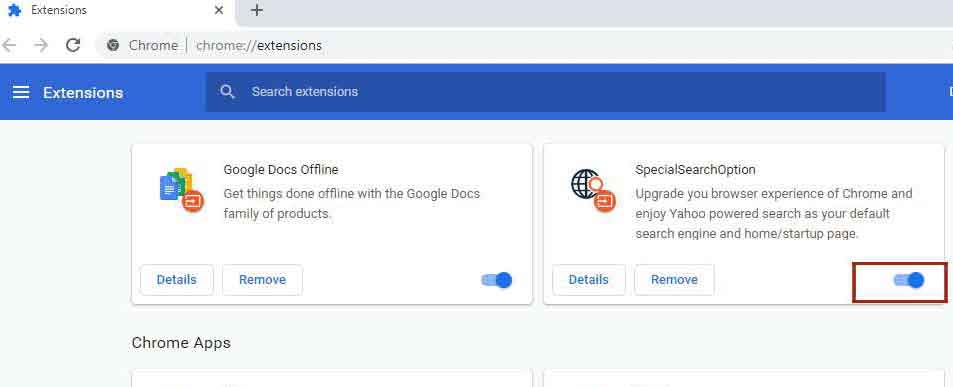
- Once done, turn on flash and test with other plugins systematically one-by-one, till the point you find the problem
- Disable or completely remove the culprit plugin once you manage to find the faulty plugin
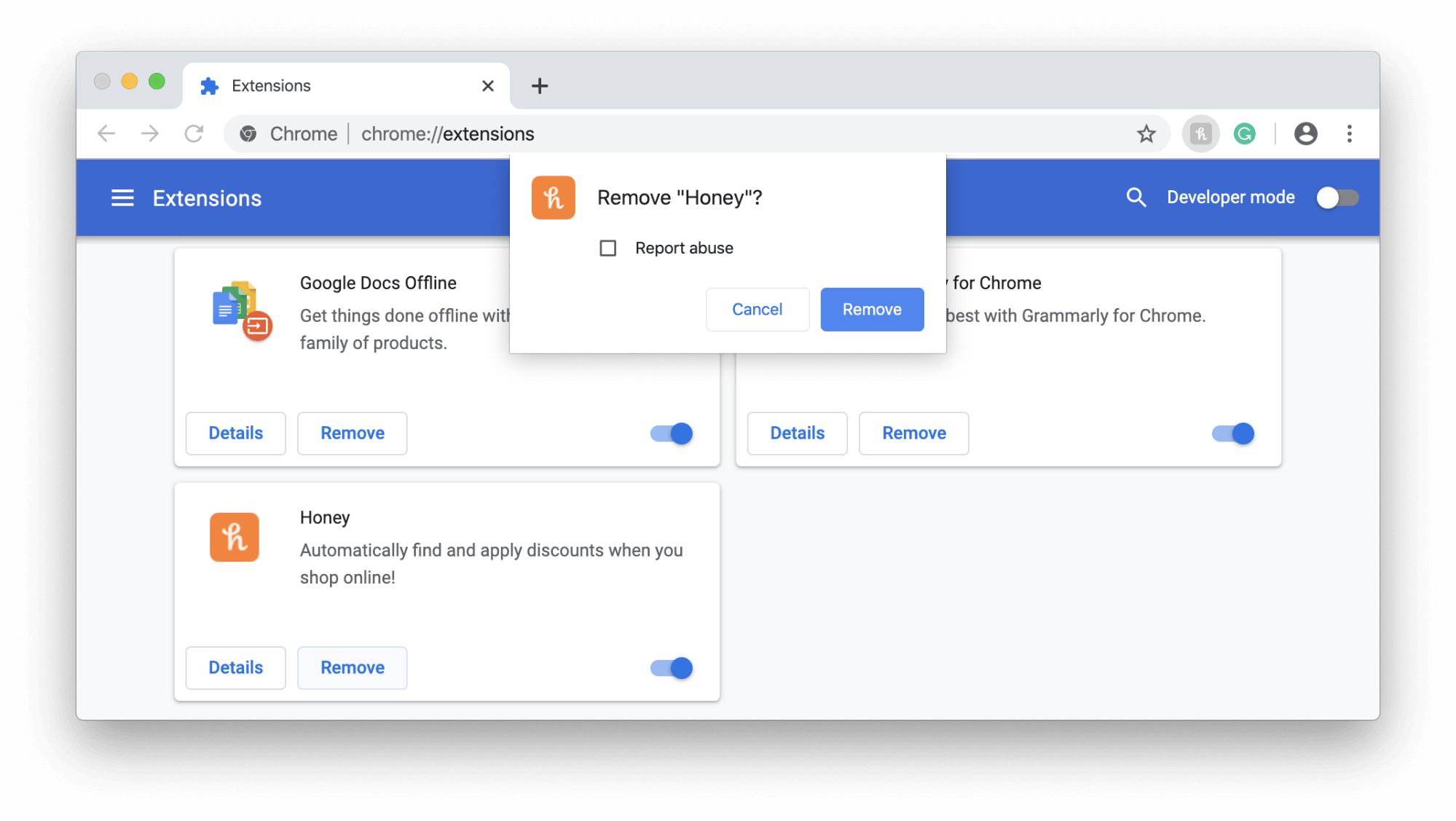
#3: Clearing Browser Data
Web browsers are subject to face problems when it’s stuffed with way too much data stored in cache memories and backdated cookies occupying. This might delete some saved passwords and other data, which we recommend keeping a backup. To perform this step,
- Open Chrome
- Click on three dots in the top-right corner
- Click on More tools, then click on Clear Browsing Data and Check all points
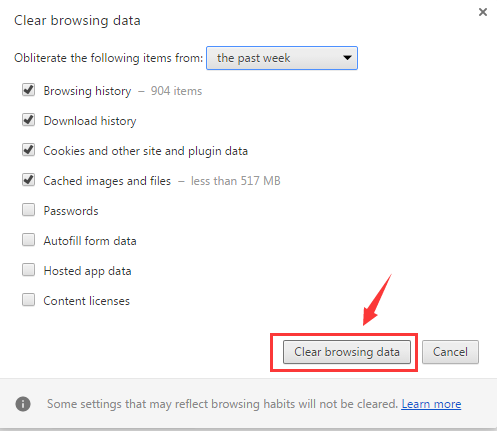
- Once this is done, you would need to log in to your Google accounts once again
- Check if the problem is gone
#4: Updating Windows
Operating Systems form the main working platform for applications to work, and like applications, these platforms are subject to find themselves on the shelf when it’s not updated. Thus, if you have a pending Windows Update and have failed in all previous methods, it is a good chance that updating might resolve. The steps to perform include,
- Click on Start Menu
- Search Windows Updates
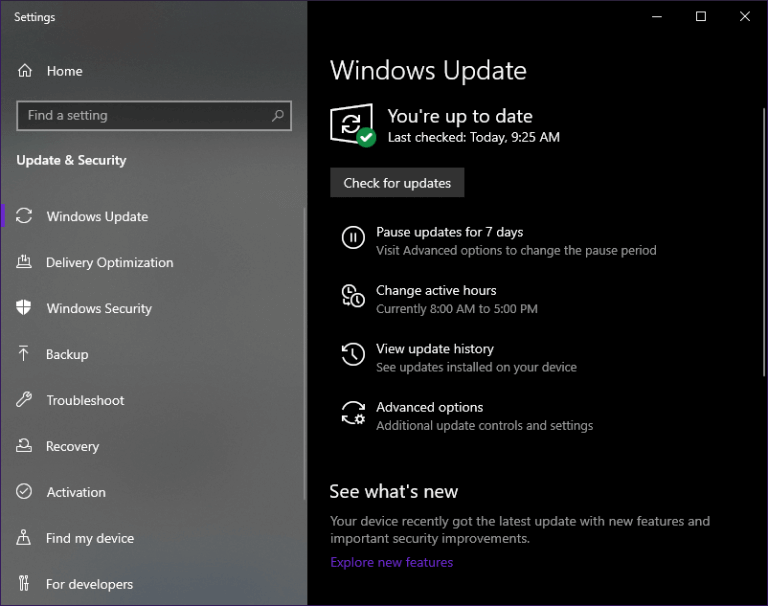
- Check for Updates on the page and grant permission if you find one
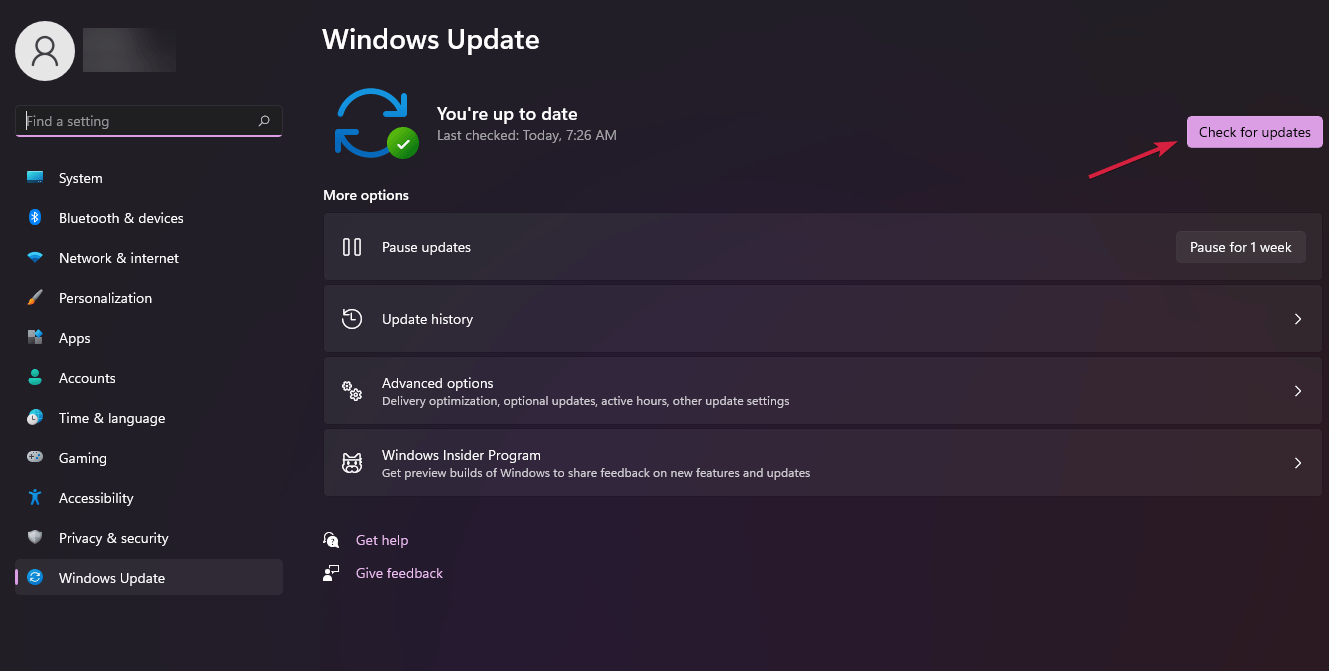
- Make sure to install it as the screen would show multiple prompts
- Once all the steps are done, restart the system to see the settings ready to use
#5: Check for Sound Drivers updates
Much like any other drivers contributing to the problem, sound drivers have a fair share of the blame for disrupting Flash drivers. Fix Shockwave Flash Crashes in Google Chrome concerning audio drivers malfunctioning. Use this trick to check if the problem persists,
- Open Start Menu
- Type Device Manager
- Check Sound, video, and game controllers
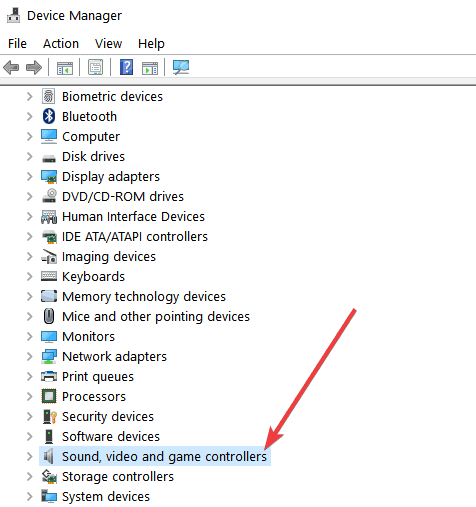
- Right Click on the sound card driver and choose the option Update driver
- Opt for Search Automatically for updated driver software and allow the system to find the driver
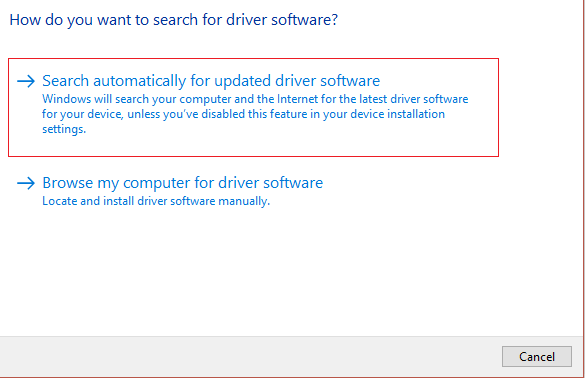
- Finish Updating as shown in the prompt and screen
- Restart the system to check the problem resolved
Moreover, you can also opt for the Driver Updater tool, as this update the entire system drivers just by scanning once, so run the tool to update the drivers in just a few clicks.
Get the Driver Updater tool, to update system drivers automatically
#6: Using Another Browser
If you have landed on this portion, there is an undisclosed issue with your browser, and the problem seems unsolvable. In this case, the best would be to use a different browser and bid goodbye to the Shockwave Flash Crash Chrome problem.
Check your Windows PC/Laptop Health
If your Windows 10 PC or laptop is running slow or showing various errors and issues, then it is suggested to scan your system with the PC Repair Tool.
This is a multifunctional tool that, just by scanning once, detect and fix various computer errors, remove malware, and hardware failure, prevent file loss, and repair corrupted system files to speed up Windows PC performance.
Not only this, but you can also fix other PC fatal errors like BSOD errors, DLL errors, repair registry entries, runtime errors, application errors, and many others. You just need to download and install the tool, and the rest work is done automatically.
Get PC Repair Tool, to Optimize Your Windows 10 PC Performance
Summary
Shockwave flash chrome crashing is an irritating problem observed by countless users. So, follow the fixes given one by one to stop Shockwave flash from crashing in Google Chrome.
I hope the article works for you, but if you have any queries, share them with us on our social media, Facebook, and Twitter pages.
Good Luck..!
Hardeep has always been a Windows lover ever since she got her hands on her first Windows XP PC. She has always been enthusiastic about technological stuff, especially Artificial Intelligence (AI) computing. Before joining PC Error Fix, she worked as a freelancer and worked on numerous technical projects.