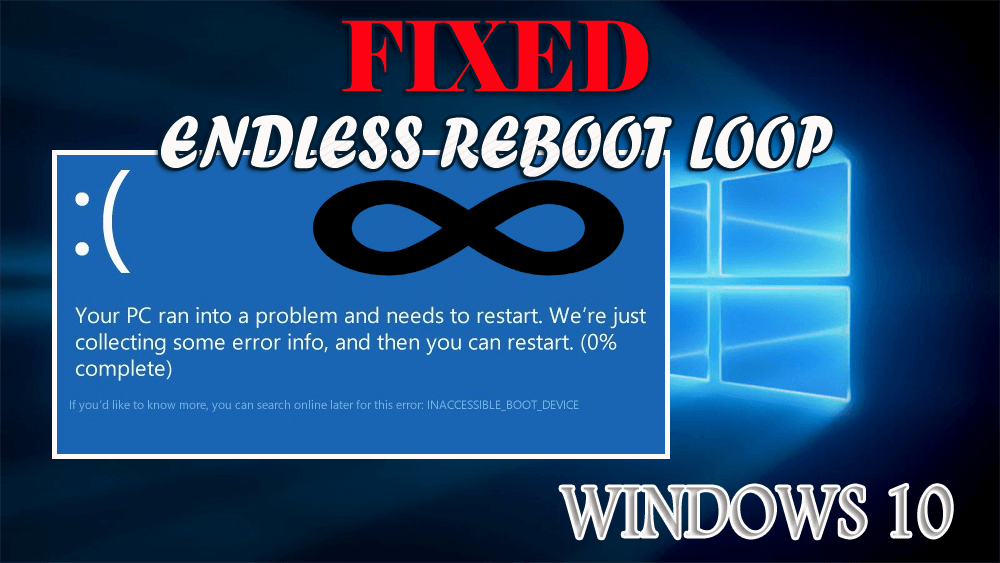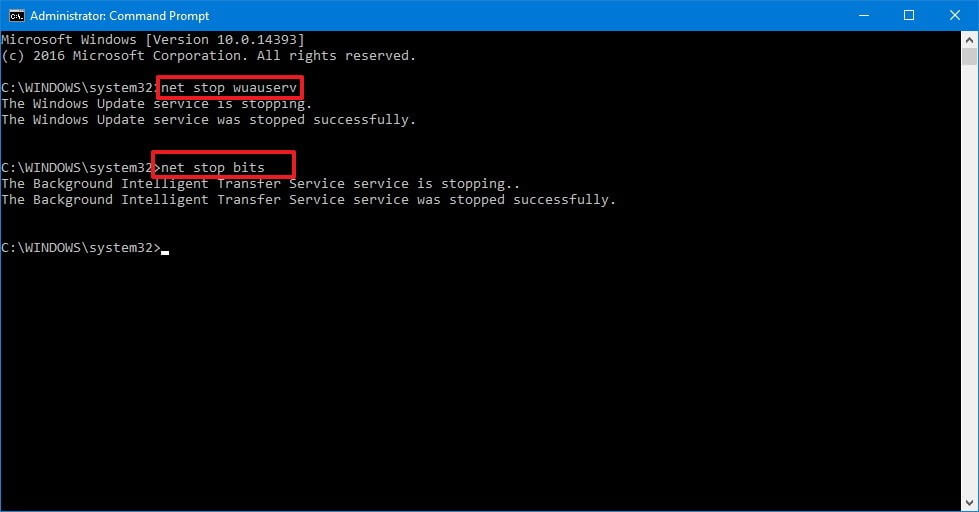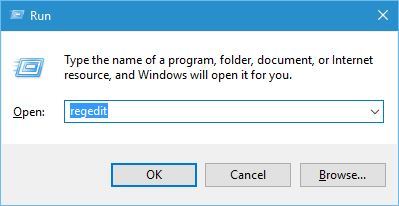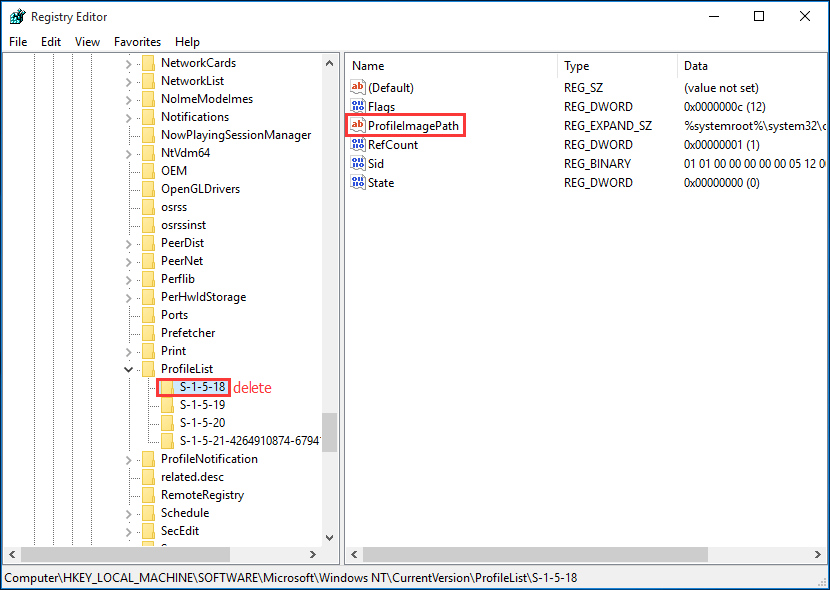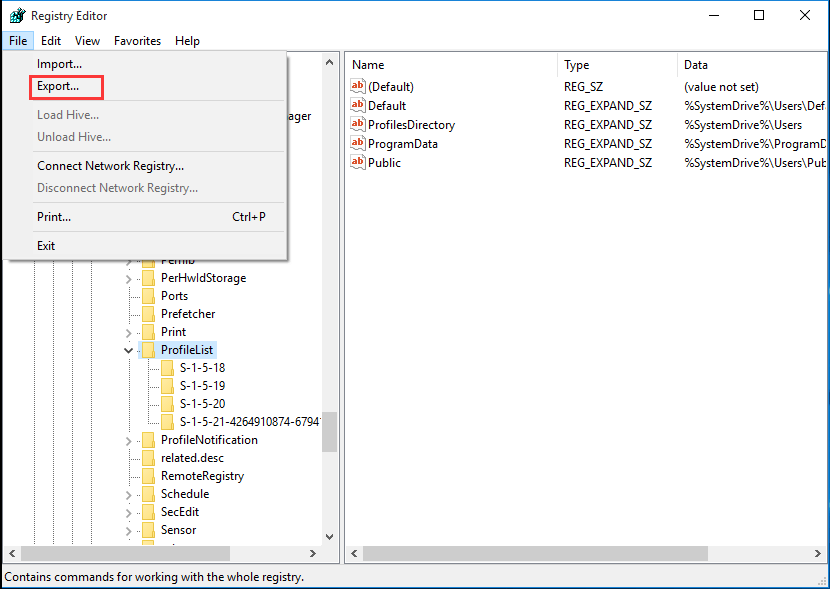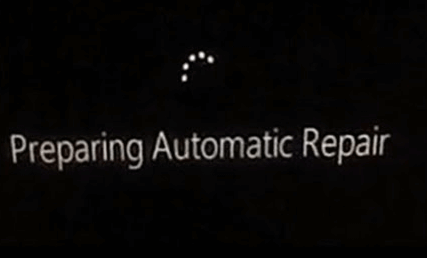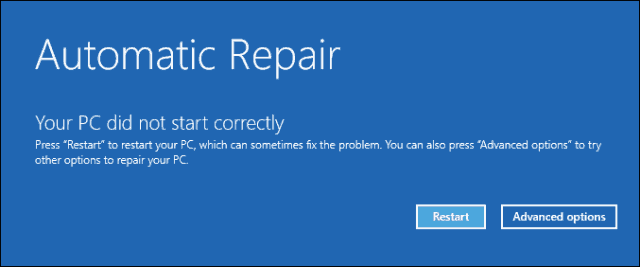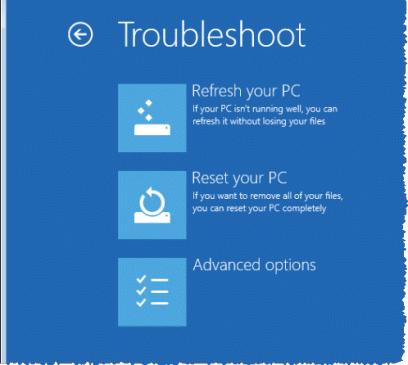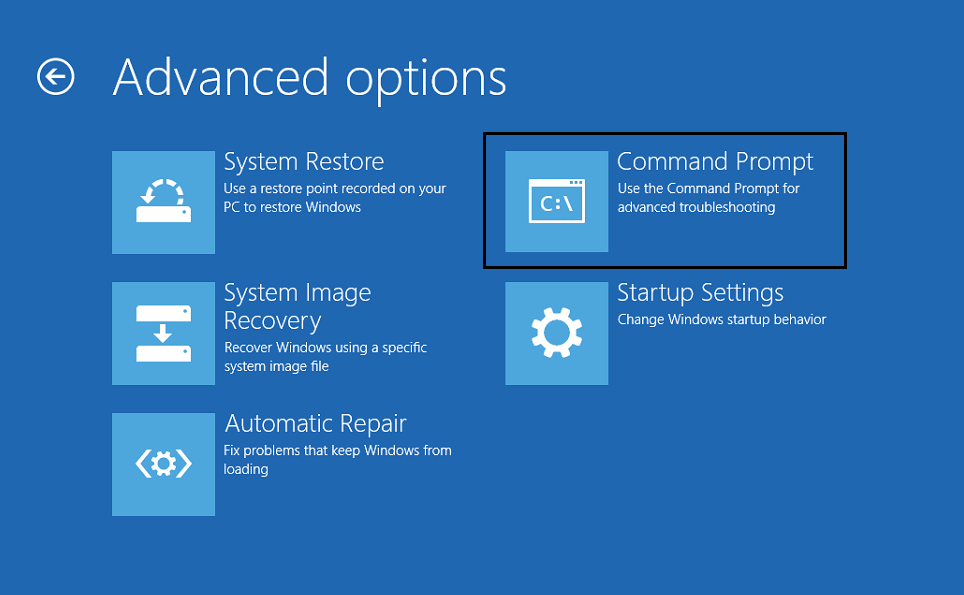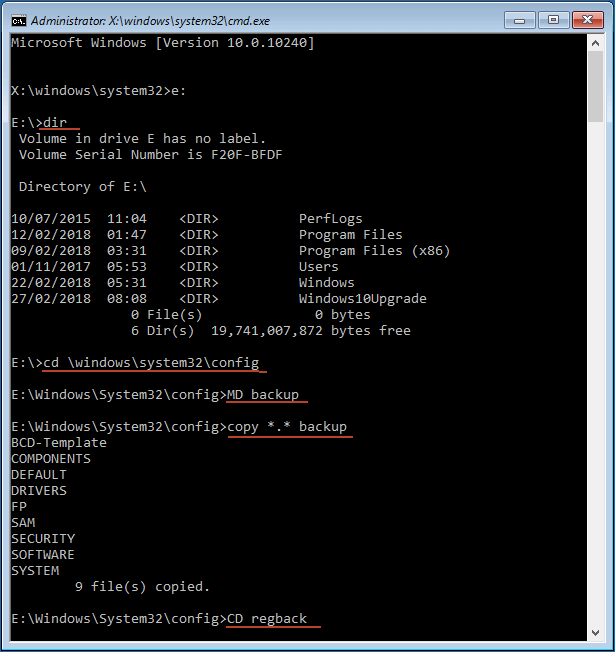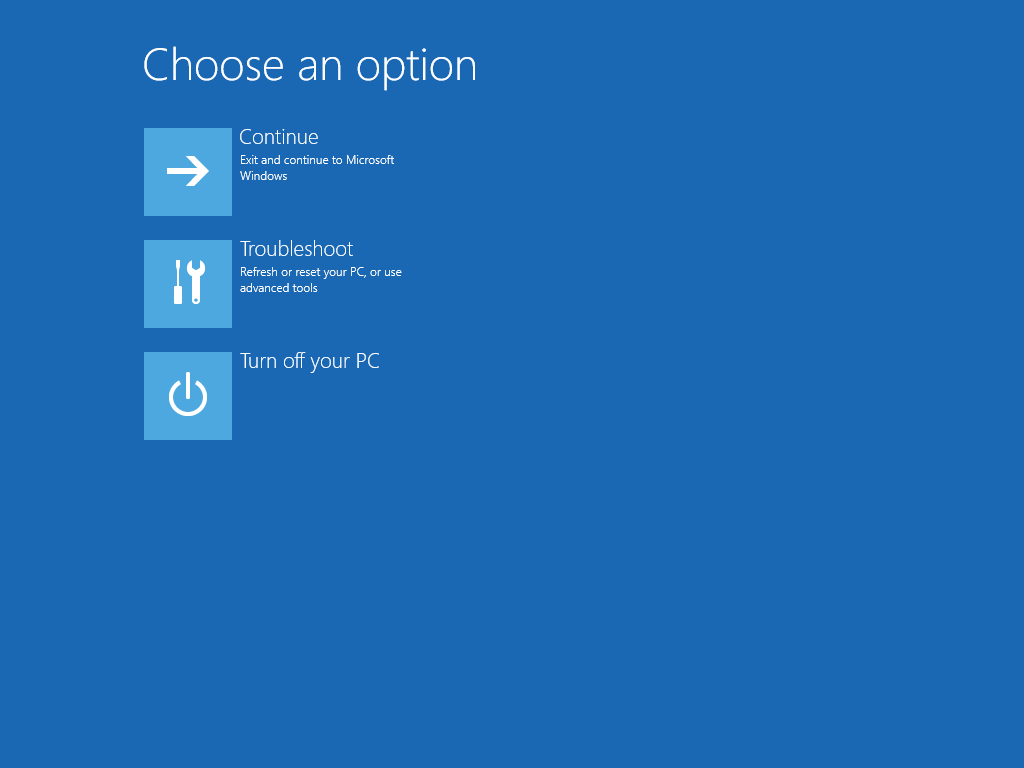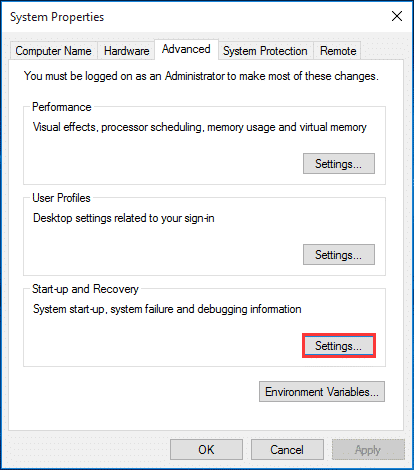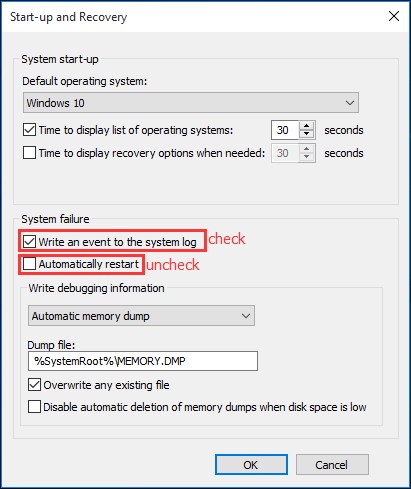After upgrading the Windows version to Windows 10 suddenly a blue screen appears on the screen with a message “Your PC ran into a problem and needs to restart” and after restarting the computer it gets stuck in a reboot loop with the blue screen and auto-recovery.
This situation is very irritating and at the same time dangerous for your computer/laptop’s data. Usually, this issue arises when users try to update kb3081424 in their OS.
Sometimes an error INTERNAL_POWER_ERROR appears and PC enters into a restart loop. If you are also encountering infinite reboot loop Windows 10 then you must find some solution to fix this issue or else this Windows 10 endless reboot loop will make an issue for you to perform any tasks.
Therefore, go through this article to get the solutions provided in order to solve the endless reboot loop issue and get out of the loop.
How Do I Fix Endless Reboot Loop in Windows 10?
To fix the endless reboot loop in Windows 10 you need to apply the below-given solutions one after the other. After your issue is solved try to update your Windows and see if the solutions make Windows 10 boot loop fix or not.
Solutions 1: Boot Loop in Safe Mode
To fix the Windows 10 restart loop after the update, first of all, you need to boot your Windows into safe mode. Now follow the steps to proceed further:
- Press Windows icon
- Type cmd, right-click on it and select run as administrator
In the command prompt window, type the below-given command and press the enter key:
net stop wuauserv
net stop bits
- Wait for the command to get executed and then go to C:\Windows\SoftwareDistribution
Here, you can delete the directory content. You can also use command prompt from the advanced option to boot into safe mode and run the commands.
After completion of the steps, restart your computer and if it boots normally or not.
Solution 2: Remove Bad Registry Entry to Fix Endless Boot Loop Windows 10
Using the registry editor can actually help you to get rid of endless boot loop Windows 10. Follow the steps to use registry editor:
- Press Windows + R key
- Type Regedit and click OK
- Navigate:
HKEY_LOCAL_MACHINE\SOFTWARE\Microsoft\Windows NT\CurrentVersion\ProfileList
- You need to create a backup of the registry keys, to do so:
- Go to ProfileList highlighted
- Click on File and select Export and select a backup name.
- Now, scan registry via the ProfileList IDs and remove any with ProfileImagePath found in it as it shouldn’t present.
At last close the Regedit window and restart the system.
Try to upgrade your Windows and check if the system boots properly without looping continuously.
Solution 3: Install New Update
Microsoft has released a new update that will fix Windows 10 reboot loop after update. The steps are very simple, go through them and install them.
- Press Windows icon
- Go to settings
- Select Update & Security
- Click on Windows update
- Click on check for updates
The new update will get downloaded & installed in your Windows system and the Windows update kb3081424 reboot loop will get fixed.
Solution 4: Update Drivers
There might be a chance that due to outdated drivers your Windows is stuck in an endless boot loop. It is also important to make sure that all the system driver is updated, this issue may also occur because of an outdated system driver.
Therefore, you need to update your drivers to fix Windows 10 update reboot loop. You can try the Driver Updater to update all your outdated drivers and also fix drivers related issues automatically.
Get Driver Updater to Update Drivers Automatically
Solution 5: Try Automatic Repair
Windows 10 reboot loop after update issue can be resolved if you try the boot loop automatic repair. To do so follow the steps given below:
- Restart your PC and press the power button Preparing Automatic Repair on your Screen
- Select the Advanced option from the Automatic Repair
- Click on Troubleshooter> Advanced options
- Click on command prompt under Advanced option
- Run the below-given commands:
c: (Note- system drive may vary. View the directory and find out your drive name)
dir
cd \windows\system32\config
MD backup
copy *.* backup
CD regback
dir
copy *.* ..
A
Exit
- Now, go back to choose an option and select continue to exit
You can check whether Windows 10 boot loop fix or not.
Solution 6: Try Disabling Automatic Restart
Windows 10 gets restart automatically whenever it detects any driver or software issue. Repeatedly restarting your Windows enter it into an endless reboot loop.
Therefore, to solve this endless boot loop, you need to disable the automatic restart. Follow the steps to do so:
- Right-click on My computer or This PC and click on properties
- Click on the Advanced system settings on the system page
- In the system properties, click on Advanced tab
- Click on settings under Start-up and Recovery
- Uncheck the Automatically Restart option
That’s it. Automatic restart is disabled now you can update your Windows 10 and this time won’t encounter Windows 10 reboot loop after update issue.
Make Your Windows PC Secure & Error-Free
To keep your Windows PC/Laptop error-free and secure you need to scan your Windows on a regular basis for its better performance. For that, you can try the PC Repair Tool.
This is an advanced Repair tool that will scan your PC, detect all the Windows PC related errors such as DLL, registry, BSOD, update, game & others and solves them in just a few clicks.
It also repairs missing, damaged or corrupted system files and optimizes the performance of your Windows PC/laptop making it work just like the new one.
Get PC Repair Tool to Make Your Windows PC Error-Free
Conclusion
All right…I have tried to provide you with the solutions that will help you to overcome the Windows 10 update reboot loop problem.
Perform the fixes one after the other carefully and make your Windows free from the loop so that you can update your operating system without any problem.
It is expected that you liked this article and it turns out to be helpful for you in solving your Windows queries. You can also visit our FB page and gives a thumbs up to it.
Hardeep has always been a Windows lover ever since she got her hands on her first Windows XP PC. She has always been enthusiastic about technological stuff, especially Artificial Intelligence (AI) computing. Before joining PC Error Fix, she worked as a freelancer and worked on numerous technical projects.