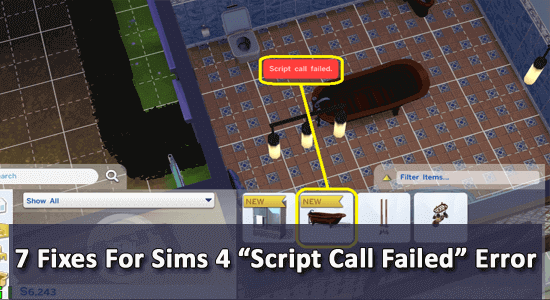
Many users have complained about the “Script Call Failed” error while playing the Sims 4 game. If you also see this error on your PC, this guide will help you troubleshoot the script call failed Sims 4 error.
So, continue reading.
What is Script Call Failed Sims 4?
While playing the Sim 4 game, when any player places a couch, door, bed, cupboard, etc., on the ground while furnishing the home, the Script Call Failed error pops up on the screen.
Script Call Failed Sims 4 means a bug will not let the couch, door, bed, cupboard, etc., work properly. It also indicates corrupt, broken, outdated, or damaged game files and Script Mods/Custom Content within the game.
To repair corrupted Windows system files & optimize PC performance, we recommend Advanced System Repair:
This software is your one stop solution to fix Windows errors, protect you from malware, clean junks and optimize your PC for maximum performance in 3 easy steps:
- Download Advanaced System Repair rated Excellent on Trustpilot.
- Click Install & Scan Now to install & scan issues causing the PC problems.
- Next, click on Click Here to Fix All Issues Now to fix, clean, protect and optimize your PC effectively.
Why is My Sims Saying Script Call Failed?
- The undeniable reason that triggers this problem is the presence of outdated or broken script mods. It may occur because mods are not updated, so they cannot work with the new content.
- The mod compatibility is not working correctly with Sims 4. This is because the mods made for Sims 4 are not updated to be compatible with the latest version of the game.
- Any corrupt or missing game files will not let you enjoy the game effectively.
- The overlay settings on gaming platforms like Steam and Origin will interfere with the Sims 4 game. Disabling these settings will help you fix the issue.
- The outdated or incompatible display drivers will not let you access the game normally.
- Any misconfigured installation files of the game are corrupt or damaged.
How to Fix Script Call Failed Sims 4?
Now, you have an understanding of the reasons that caused the basemental drugs script call failed error on your Windows PC. This section will help you troubleshoot the same problem with simple and effective hacks.
Solution 1: Repair the Sims 4 Game Files (Steam, Origin & Epic Games Launcher)
As discussed earlier, if you face this problem when you are interacting with a furniture item like a couch, door, bed, cupboard, etc, the first thing you have to do is to verify the integrity of game files.
All the issues with the game files, like corrupt, damaged, incompatible, or broken files, will be eliminated by verifying the game files. In rare cases, this solution will fix the problem caused by a missing Sims 4 install folder.
1A. The Sims 4 on Steam
If using Sims 4 on Steam platform, follow the below-listed instructions to repair the game files.
- Click on the Ctrl+ shift+ ESC buttons simultaneously to launch the Task Manager.
- Switch to the Processes tab, select all the unnecessary tasks and click on the End task option at the right corner to exit the tasks.
- Next, open the Steam app and press the LIBRARY.
- Then, navigate to HOME, go to The Sims 4 game, and right-click on it.
- Now, select the Properties.
- Then, switch to the LOCAL FILES tab, and proceed by clicking on Verify integrity of game files.
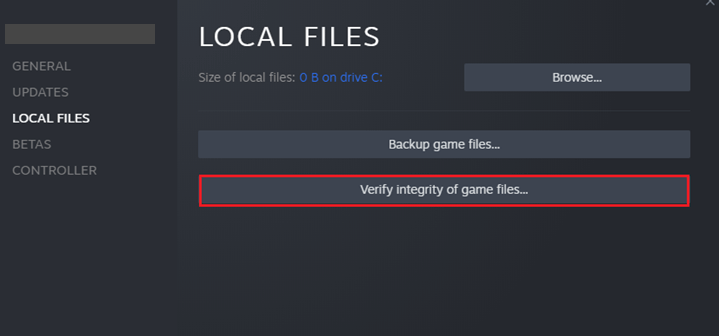
- Confirm any prompts in the upcoming screen and wait until the complete verification is complete. Finally, launch Sims 4 and try interacting with any furniture items. Check if you do not face the error again.
1B. The Sims 4 on Origin
If using Sims 4 on the Origin platform, follow the below-listed instructions to repair the game files.
- Go to the Taskbar and click on Task Manager to launch it.
- Move to the Processes tab, choose the unnecessary tasks and click on the End task option at the right corner to exit the tasks.
- Then, launch the Origin launcher and navigate to the My Game Library menu in the left corner.
- Then, find The Sims 4 game in the available list of games and right-click on it.
- Now, click on the Repair button as shown.
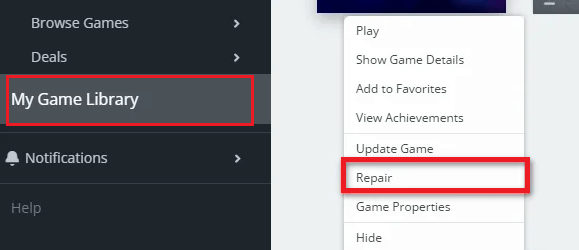
- Wait until the repair process is complete, and restart your PC once. Relaunch the game in Origin and check if this solution works for you.
1C. The Sims on the Epic Games Launcher
If using Sims 4 on the Epic Games Launcher, follow the below-listed instructions to repair the game files.
- Navigate to Task Manager and close all the background tasks running on your PC as instructed in the above solutions.
- Launch the Epic Games Launcher and navigate the Library menu on the left.
- In the list of available games, find The Sims 4 game and right-click on it.
- Then, press the Manage
- Finally, click on the Verify button as shown.
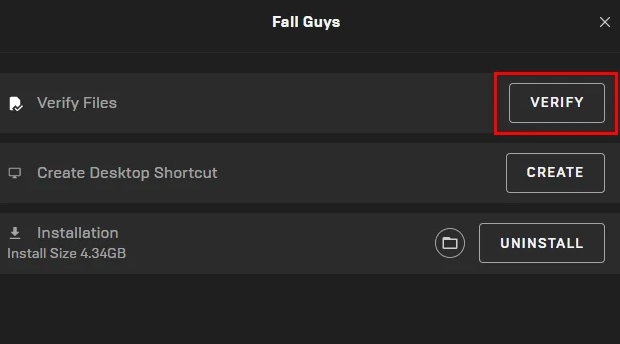
- The repairing process will be finished within a few minutes, and once done, the launcher will let you know if any corrupt files are being repaired. Relaunch the game and ensure the error is not appearing now.
Solution 2: Disable Custom Content and Script Mods
If you have recently updated the Sims 4 game, a few mods and Custom Content present online will be incompatible with the game or might be corrupt or broken sometimes. These broken mods will cause a lot of errors along with the one you currently face.
Firstly, try playing the game without mods or Custom Content to confirm if mods and CC are the real culprits. If yes, you must remove them from your PC as instructed in upcoming methods.
- Navigate to The Sims 4 game on your Windows PC.
- Then, click on the three-dotted Options button in the Start menu.
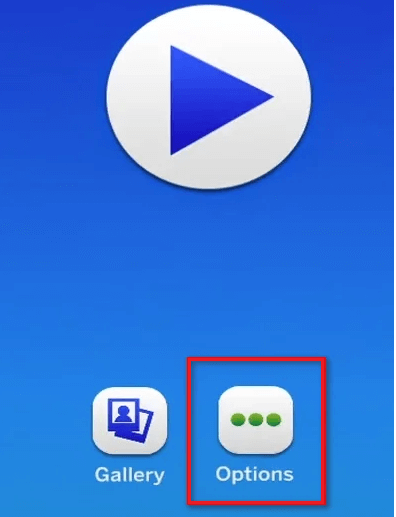
- Then, press the Game Options and go to the Other section from the left menu.
- In the right menu, uncheck the following options.
- Enable Custom Content and Mods
- Script Mods Allowed
- Then, click on Apply Changes button to save the changes you made recently.
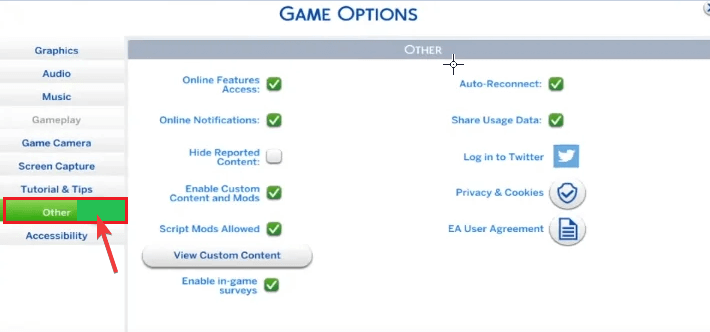
- Relaunch the game, start interacting with furniture items, and check if the Script Call Failed error does not occur now. If you do not face the error again, then the mods and CC are the culprits.
Also Read: How to Fix “Sims 4 Sim Won’t Sleep” Problem? [PROVEN WAYS]
Solution 3: Remove the Incompatible Mod / Custom Content
Now, you know that any incompatible mod or Custom Content is causing trouble on your Windows PC. As a next step, you must find which corrupted mod / CC is causing you the trouble.
You can do this easily by removing the mods / Custom Content from the subfolders one by one and launching the game each time after you have removed the mod /CC. Follow these instructions to find the incompatible mod / CC.
- Close the game (Steam/Origin/Epic Games Launcher) and all associated background processes on your Windows PC.
- Then, hit the Start key and type This PC. Then, click on Open to launch it.
- Then, click on My Documents and launch the Electronic Arts
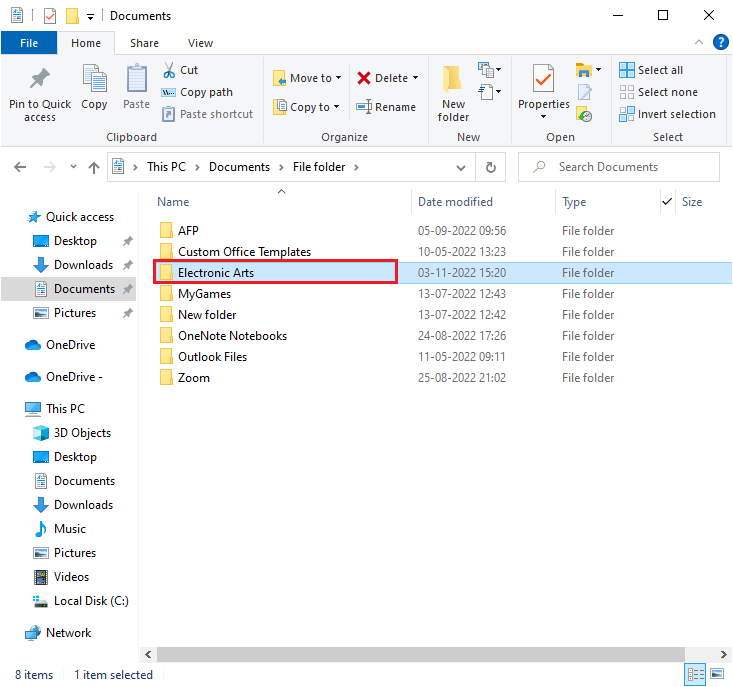
- Now, open the Sims 4 folder and within this folder, find and open the Mods
- Start by deleting one mod/ CC at a time and relaunching the game. Every time you launch the game, go to your world and interact with furniture for a few minutes. This helps you find the culprit of the issue.
Note: The issue can also be caused due to more than one mod / CC. So, even if you have found the culprit, try rebooting your PC and repeat these steps until you verify all the mods are compatible.
- If you have hundreds and thousands of mods in this folder, you have to proceed with this method differently.
- Try removing the mods in small batches instead of deleting them one by one. For example, you can try removing the mods in a batch of 10 from a folder and launch the game each time you have deleted a batch.
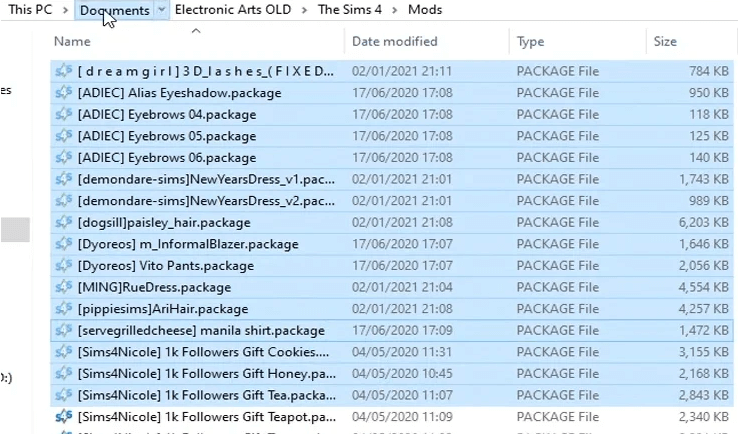
- Once the error does not occur again after deleting a batch, you can identify which CC/mod caused the trouble.
- Later, go to the website where you can install the replacement for the broken mod /CC. Ensure this freshly installed mod / CC is placed in your mods folder.
Note: A few common mods, like the Adult mod and Basemental Drugs mod, can also be downloaded from their websites. You can search for them on Google and follow the upcoming instructions to download them.
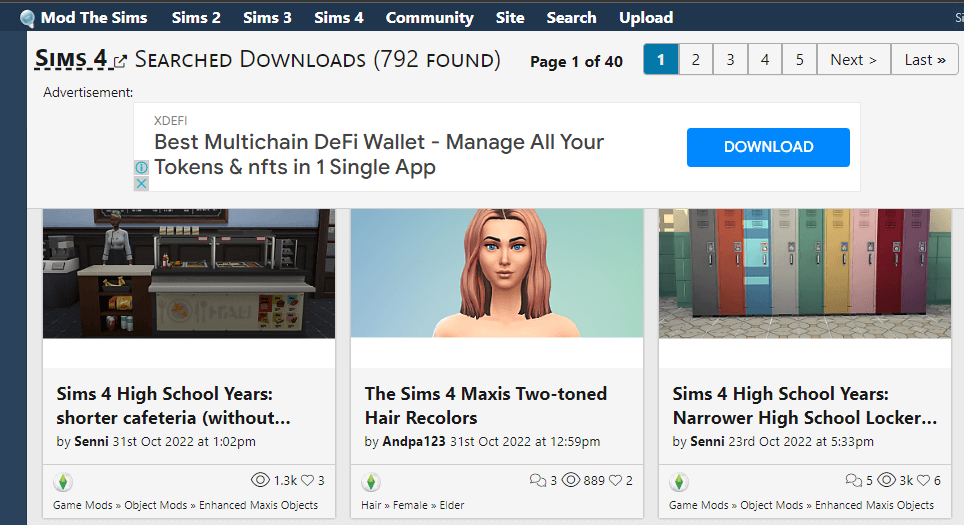
Solution 4: Update Mods and Custom Content
You can try updating the mods and Custom Content to fix script call failed Sims 4 doors error on your Windows PC. Whenever the Sims 4 update is released, several changes are made in the game engine, and thus the players must be updated to the latest version of the game patch.
As per reports, you must update the Adult mod and Basemental Drugs immediately once you have updated your game. They are known to cause few errors in older versions of games.
If you want to update your mods / CC, you must know where they are located and where you downloaded them. The following instructions will help you do the task.
- Open File Explorer by pressing the Windows + E keys
- Then, open My Documents and locate the Electronic Arts
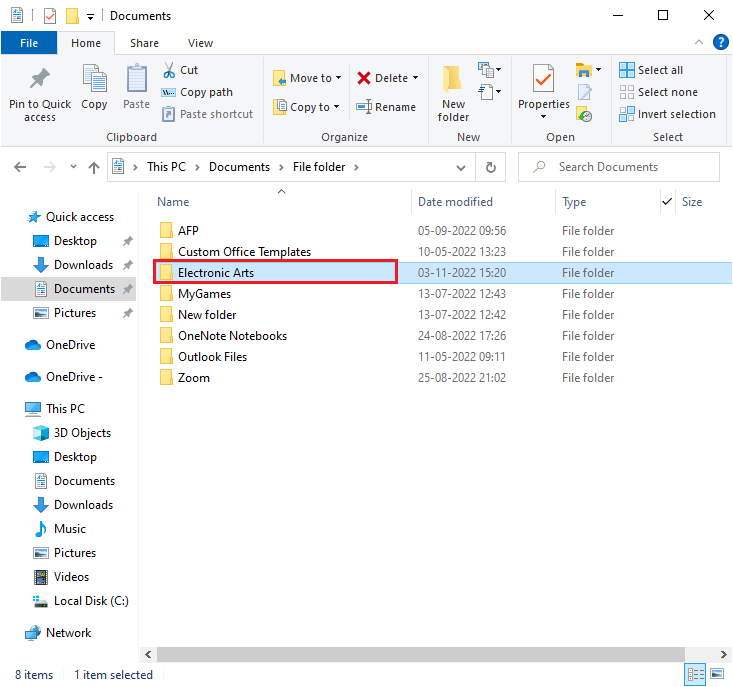
- Now, open the folder, The Sims 4, and within this, open the Mods
- You will see a list of available mods and Custom Content on the screen.
- Delete the localthumbcache.package and GameVersion.txt files from this folder.
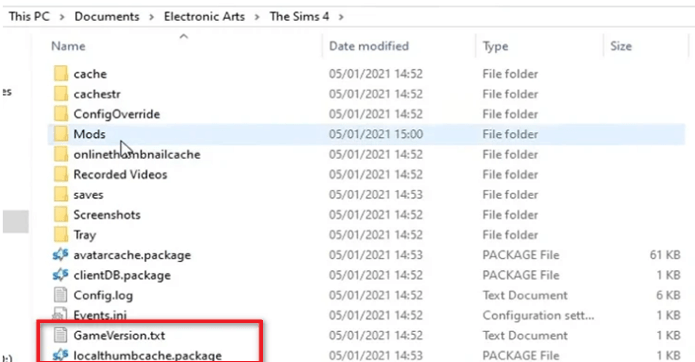
- Next, you have to check for any updates for the mods.
- Open a browser and check if there are any newer versions of mods available on the mod creator’s website. If you cannot find them on websites, you can search for them in The Sims 4 mod & Custom Content forums.
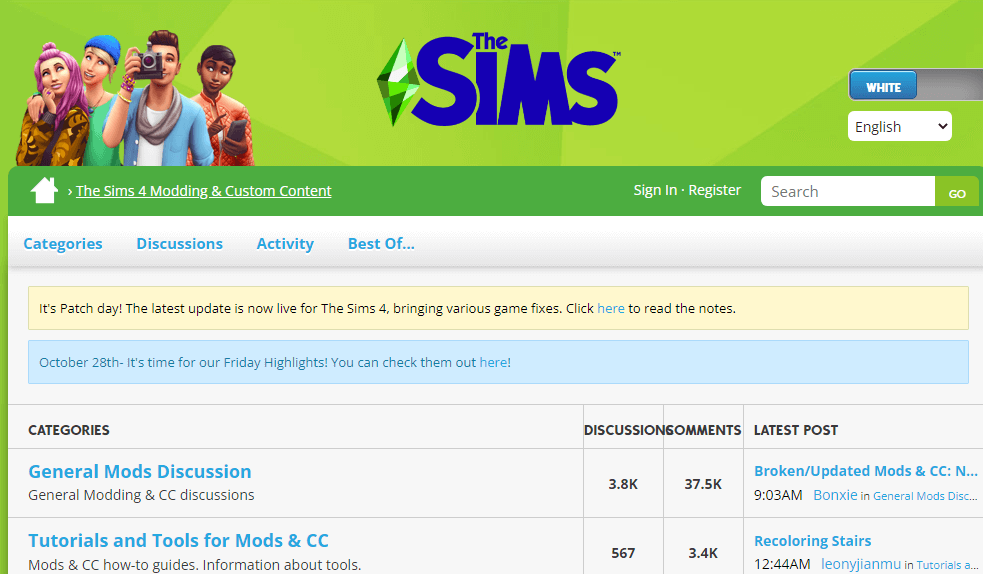
- Then, search and download the latest version of mod / Custom Content.
- If the downloaded mod file is compressed (Zip File), extract all the compressed files into the Mods. If the downloaded mod file is in .packageor TS4SCRIPT form, copy and paste these files into the Mods subfolder.
- Repeat these steps until you have downloaded all the mods and CC updates on your PC. Then, navigate to The Sims 4 game on your Windows PC.
- Then, click on the three-dotted options in the Start menu .
- Now, press the Game Options and go to the Other section from the left menu.
- In the right menu, enable the Enable Custom Content and Mods option.
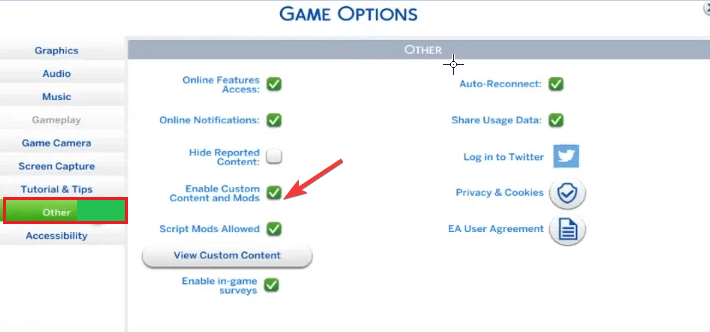
- Restart the game and check if you do not face the error when interacting with furniture items in your world.
Solution 5: Disable Overlays (Steam & Origin)
Some of the best text and chat tools in Steam & Origin help you enjoy better communication within the game all the time. But, at times, it interferes with the mods and Custom Content of the game, contributing to the script call failed Sims 4 error. Follow these steps to disable overlays in Steam and Origin.
5A. Disable Overlay in Steam
You can check if the Steam Overlay feature is enabled on your PC or not by pressing the Shift + Tab keys when you are in the game. If Steam’s menu pops up on the screen, it indicates the overlay function is enabled. Follow the steps to disable this Overlay feature.
- Go to the Steam
- Press the Steam menu at the top right corner of the screen.
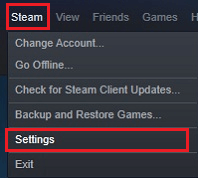
- Now, from the drop-down menu, tap Settings.
- In the next screen, select the In-Game option from the left menu.
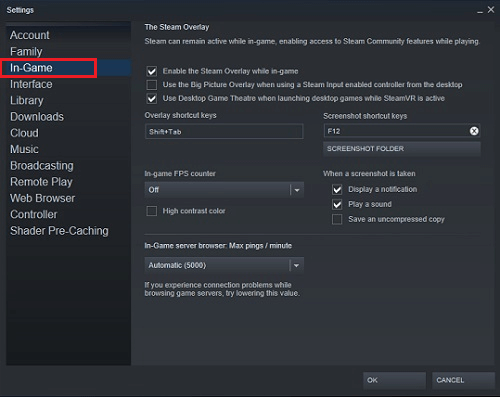
- Finally, uncheck the box next to Enable Steam Overlay while in-game. Ensure that it is toggled off.
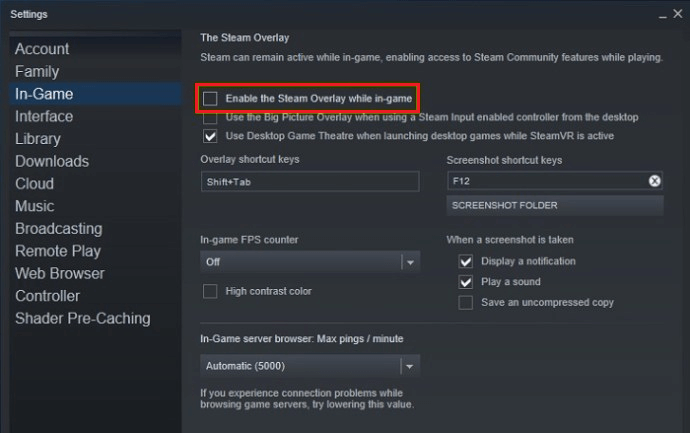
- Make sure you save the changes by clicking on OK and check if you can launch the Sims 4 game without any errors.
5B. Disable Overlay in Origin
You can check if the Origin Overlay feature is enabled on your PC or not by pressing the Shift + F1 keys when you are in the game. If Origin’s menu pops up on the screen, it indicates the overlay function is enabled. Follow the steps to disable this Overlay feature.
- Launch the Origin app on your Windows PC.
- Then, click on Origin at the top left corner of the screen and press the Application Settings option from the drop-down list.
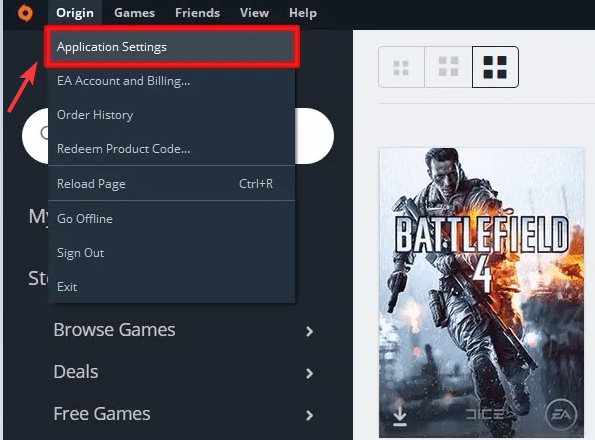
- In the next screen, select the MORE option from the right corner of the menu and click on ORIGIN IN-GAME as shown.
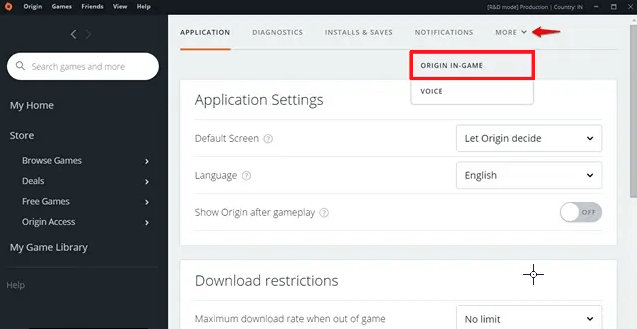
- Now, you can toggle off the Enable Origin In-Game option to turn off this feature.
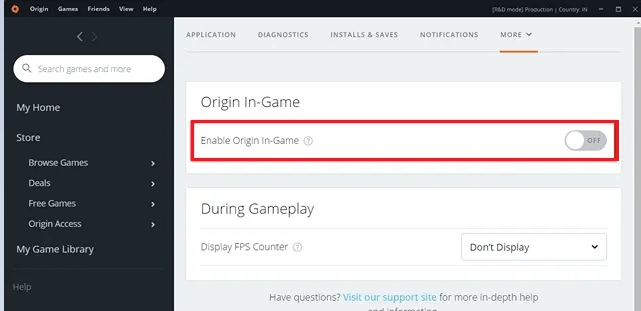
- So now, when you press the Shift + F1 keys, the Origin’s menu will not pop up, indicating the Overlay function is disabled. Launch the game and check if the error does not recur now.
Solution 6: Reset Electronic Arts Documents Folder
If you find the mods and Custom Content are not causing the problem on your Windows PC, the issue may occur due to corrupt, broken, or damaged files in the Electronic Arts Documents folder. So, in this case, you have to reset the Electronic Arts Documents folder, which removes all the incompatible files triggering the issue.
Note: Before you reset the Electronic Arts Documents folder, you need to create a backup of this folder which can be used later if something goes wrong. This helps you to retain any critical save files, player data, screenshots, etc.
Follow these instructions to create a backup of the Electronic Arts Documents folder and reset the same.
- Exit The Sims 4 game and all of its associated processes.
- Also, close the Steam/Origin/Epic Games Launcher.
- Now, open File Explorer > Documents and navigate to Electronic Arts
- Right-click on it and click on Copy.
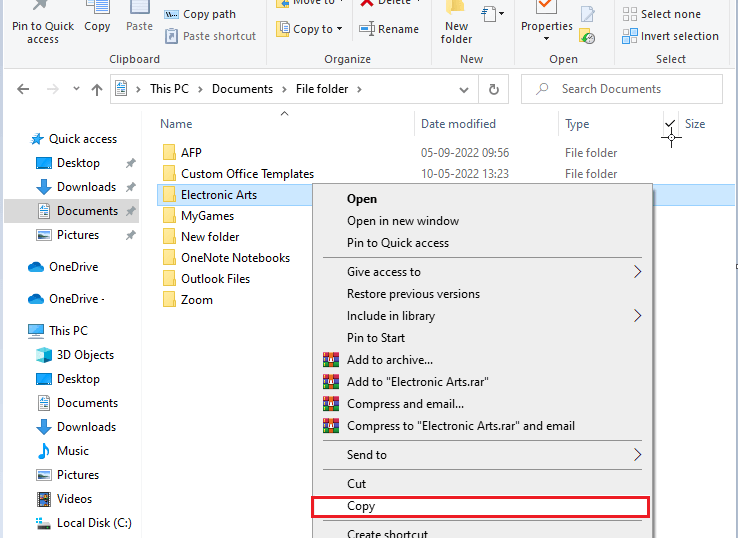
- Then, create a new folder in the Documents folder named Electronic Arts Backup. Paste all the copied files into this newly created folder.
- Now, it is safe to reset this folder. Ensure that you have closed The Sims 4 game, Steam/Origin/Epic Games Launcher, and their processes.
- Again, in the Documents folder, right-click on the Electronic Arts folder and click on Rename.
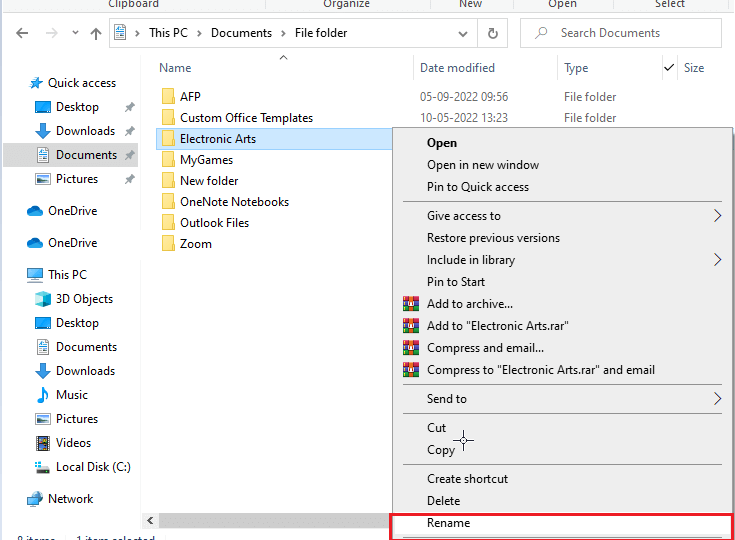
- Rename the folder to Electronic Arts OLD.
- Then, relaunch The Sims 4 game and make sure you close the game once it launches. This will create another Electronic Arts folder in the Documents folder.
- Now, launch the Electronic Arts OLD folder and open the Sims 4 > Tray
- Then, copy all the files in the Tray sub-folder and paste these copied files to the new Electronic Arts folder.
- Repeat these steps to Save files, Mods/CC, and Screenshots.
- Once you have pasted all the necessary files to the new Electronic Arts folder, launch The Sims 4 game and load your world. You should not face the error when interacting with the furniture items.
Solution 7: Reinstall The Sims 4
However, if all these methods fail to fix script call failed error in The Sims 4 game, the last try you have to do is to reinstall the game. Reinstalling the game will remove any corrupt, broken cache files within the installation folder that cannot be repaired by the Steam/Origin/Epic Game Launcher’s File Repair feature.
Follow the steps below to proceed with the fresh installation of The Sims 4 game.
7A. Reinstall The Sims 4 on Steam
If you are using Sims 4 using Steam, follow the below-listed instructions to reinstall the game.
- Launch the Steam app and go to the LIBRARY
- Right-click on The Sims 4 game and click on the Manage
- Then, press the Uninstall
- Next, confirm any prompt by pressing Uninstall as depicted.
- Reboot the PC and launch Steam
- Right-click on The Sims 4 game and choose Install. Follow the upcoming prompts and instructions to complete the installation.
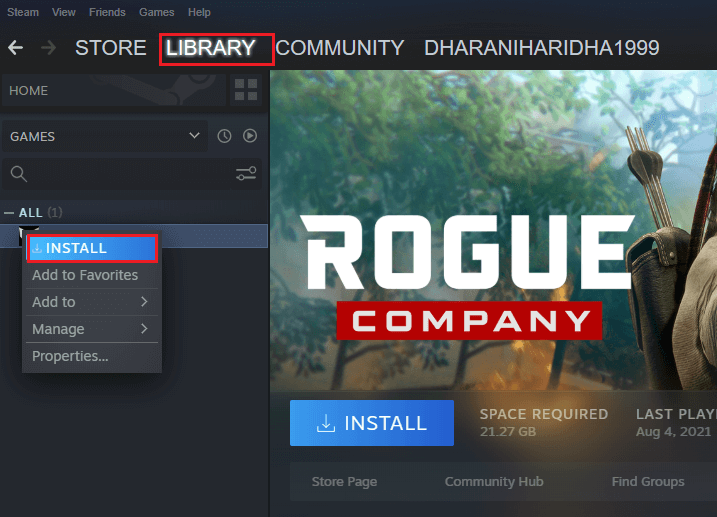
Follow the on-screen instructions and install the game on a PC. Now, you will not face any issues with a freshly installed game.
7B. Reinstall The Sims 4 on Origin
If you are using Sims 4 using Origin, follow the below-listed instructions to reinstall the game.
- Launch the Origin launcher and navigate to the My Game Library menu in the left corner.
- Then, find The Sims 4 game in the available list of games and right-click on it.
- Now, click on the Uninstall button as shown.
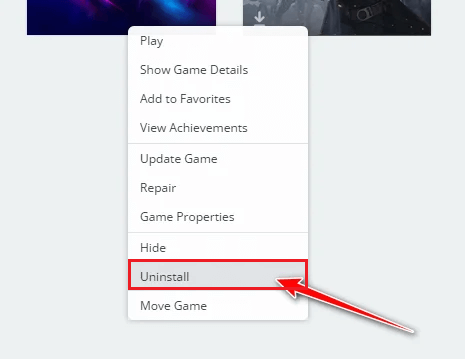
- Reboot the PC and launch Origin > My Game Library
- Right-click on The Sims 4 game and choose the Download. Follow the upcoming prompts and instructions to complete the installation.
7C. Reinstall The Sims 4 on Epic Games Launcher
If using Sims 4 using Epic Games Launcher, follow the below-listed instructions to reinstall the game.
- Launch the Epic Games Launcher and click on the Library
- Now, click on the three-dotted icon next to The Sims 4
- Then, click on Uninstall
- Again, restart your PC once the game is uninstalled, and launch the Epic Games Launcher > Library.
- Then, click on the Install symbol next to The Sims 4 game and choose the installation directory. Wait until the download is successful and relaunch the game.
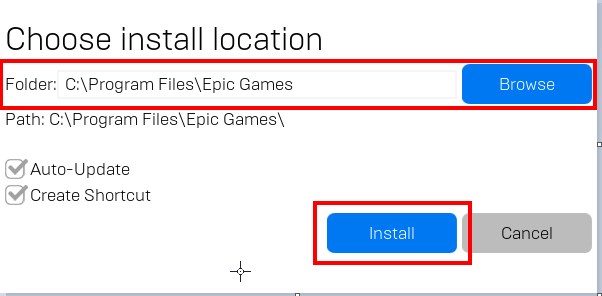
So, these are the fixes that works for you to fix Sims 4 script call failed error on diffrent platforms.
Frequently Asked Questions:
How do I install Sims 4 script mods?
You can install Sims 4 script mods on your PC by following these steps:
- Download and install the necessary mod from the internet.
- Open File Explorer and navigate to Documents/Electronic Arts/The Sims 4/Mods folder.
- If the downloaded mod file is in compressed form (Zip File), extract all the compressed files into the Mods subfolder. If the downloaded mod file is in .package or TS4SCRIPT form, copy and paste these files into the Mods subfolder.
How to fix the sims 4 script call failed when placing door?
You can fix the Sims 4 script call failed when placing door error by repairing the game files, disabling the Custom Content and Script mods, removing the incompatible Mods / Custom Content, and disabling overlays in Steam & Origin.
Best Way to Optimize Your Game Performance on Windows PC
Many players encounter issues like game crashing, lagging, or stuttering when playing the game, then optimize your gaming performance by running Game Booster.
This boosts the game by optimizing the system resources and offers better gameplay. Not only this, but it also fixes common game problems like lagging and low FPS issues.
Get Game Booster to Optimize your Game Performance
Conclusion
So, finally, you will be able to play with furniture in your world in The Sims 4 game without any issues now.
I hope this article covers all possible solutions to fix script call failed issue on your Windows PC. Follow the solutions listed one by one till you find the one that works for you.
Despite this, feel free to scan your system with the PC Repair Tool, as sometimes, due to the PC related to the problem, the game won’t run in a dedicated manner and will show various errors. Therefore, it is suggested to scan your system with this advanced tool and repair corrupted Windows system files and other errors, etc.
If any other hacks helped you fix this issue, please drop them on our Facebook Page. Also, don’t forget to follow us on our social media handles to get more interesting guides and helpful tips to keep your computer safe from errors and issues.
Good Luck..!
Hardeep has always been a Windows lover ever since she got her hands on her first Windows XP PC. She has always been enthusiastic about technological stuff, especially Artificial Intelligence (AI) computing. Before joining PC Error Fix, she worked as a freelancer and worked on numerous technical projects.