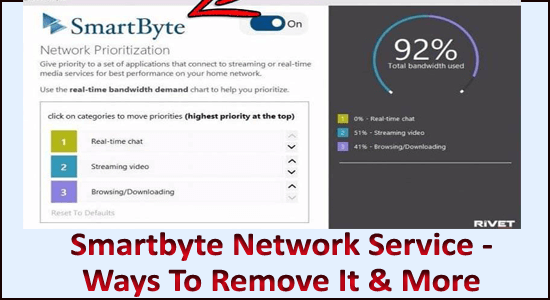
The SmartByte Network Service is an application which comes preinstalled on the Dell PC & laptop. But for some users, this application is causing slow internet connection on the Dell laptop or PC.
If you are the one constantly experiencing the slow internet connection on your computer then there are chances the SmartByte Network Service is the culprit.
Here in this article, learn everything about the smartbyte network service what is it, do you disable it or not and much more.
To optimize Windows PC performance, we recommend Advanced System Repair:
This software is your one stop solution to fix Windows errors, protect you from malware, clean junks and optimize your PC for maximum performance in 3 easy steps:
- Download Advanaced System Repair rated Excellent on Trustpilot.
- Click Install & Scan Now to install & scan issues causing the PC problems.
- Next, click on Click Here to Fix All Issues Now to fix, clean, protect and optimize your PC effectively.
What is Smartbyte Network Service?
The SmartByte Network Service is an application developed by Rivet Networks and designed for optimizing the Dell PC/laptop’s internet traffic. This is utilized during streaming movies, videos and other content.
This application categorizes the network packets for precise applications, like online gaming or video streaming for an uninterrupted smooth experience and less buffer. The SmartByte service comes by default activated for smooth streaming video quality and less buffering.
Should I Disable Smartbyte?
Whether the SmartByte service should be disabled or not, depends on the particular preferences and needs. However, on the official Dell community website it is not recommended to disable or remove the SmartByte Network Service.
But in some case, it is seen that the virus or malware infection pose itself as a SmartByte.exe service to stay concealed on the user’s computer. Additionally, it compromises the Dell PC or laptop security and causes various harms like unwanted ads, modifying the browser settings and eating disc and CPU usage and ending up in a system crashing and freezing problem.
So, the answer to this question entirely depends on the user’s experience with the SmartByte service. Additionally, disabling the Smartbyte Drivers and Services will not cause a visible impact on the internet performance, so if you want you can disable the service.
How to Remove Smartbyte Network Service (Smartbyte.exe) from PC?
#1: Disable Smartbyte from Task Manager
The quick step to disable or remove the Smartbyte Drivers and Services is via Task Manager. So, here follow the steps to do so:
- Launch Task Manager by pressing the Ctrl+shift+Esc keys.
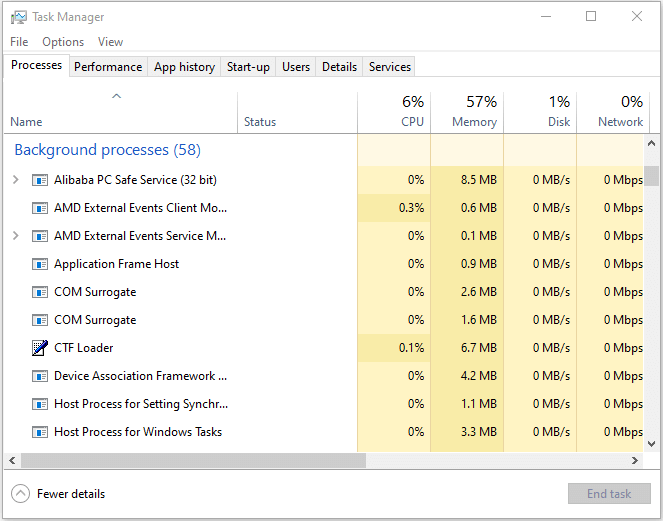
- Now in the Task Manager window look for the SmartByte Drivers and Services entry.
- Then, right-click on the Smartbyte Drivers and Services file and from the menu click on End Task.
- Now you can delete the SmartByte folder.
#2: Disable Smartbyte from the Service tab
You can also disable the Smartbyte Network service from the service tab. Here follow the steps to do so:
- Press the Windows + R key to open the run box here type services.msc and hit Enter
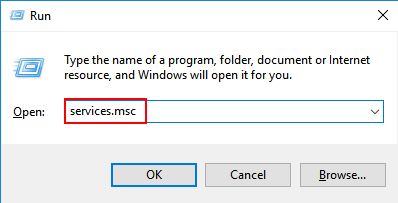
- Now in the services window look for the SmartByte Network Service and right-click on it
- Select Properties from the menu and click on the General tab
- Then under the Startup type option choose Disabled from the menu, now click on Apply for saving changes.
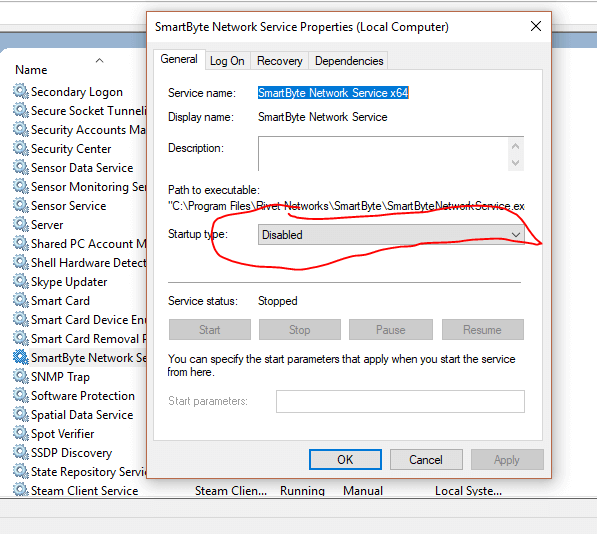
- Moreover, in the Properties window click on the Stop button and then on OK for closing the Properties
Now the Smartbyte Network service is disabled.
#3: Disable SmartByte Network Service Via Dell SupportAssist
Here follow the steps for disabling or removing the SmartByte Network Service on the Dell PC/laptop.
- On the Dell laptop or PC type SupportAssist in the search box
- Open the SupportAssist and click on Optimize tab
- Here look for the SmartByte section, then in the SmartByte section, click on the toggle button to disable the service.
- You will see a confirmation message for disabling SmartByte, click to confirm it.
- As the SmartByte network service is disabled, you need to close the SupportAssist
And in this way, you can disable the SmartByte Network Service on the Dell system by utilizing the Dell SupportAssist application
#3: Uninstall Smartbyte from your PC
You can also uninstall the Smartbyte Network service completely from your Windows PC and stop it from starting in the startup. To uninstall the utility from your laptop, follow the steps:
- In the search bar on your desktop type ‘control panel’ and press ENTER
- Now click on Program and Features
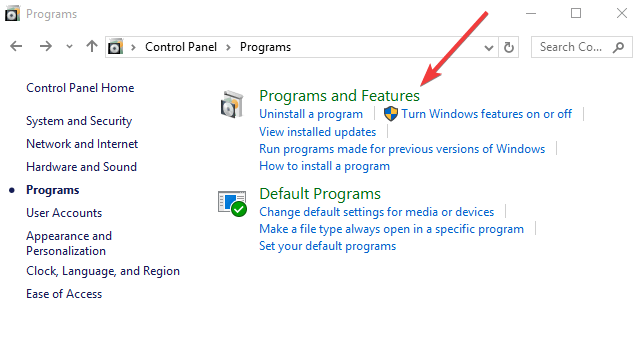
- In the list of applications locate the Smartbyte applications
- Select all the Smartbyte programs and press uninstall and then follow complete the process of uninstallation
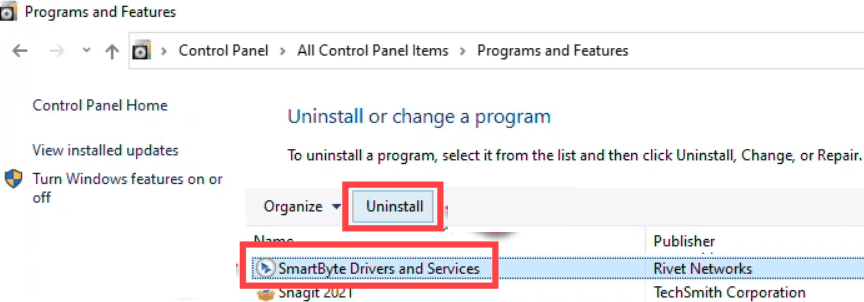
When you manually uninstall any software, it does not get removed completely as some of the junk files are left behind and when you reinstall the particular application, these junk files conflict with the software and stop it from functioning properly.
So here it is suggested to uninstall the software using the third-party Revo Uninstaller. This is an advanced tool that uninstalls the software completely without leaving any traces.
Get Revo Uninstaller to Uninstall any App Completely
Does Smartbyte Network Service Cause Slow Internet?
Well, the SmartByte Network Service is intended to optimize the network performance but there are many reports seen causing the slow internet problem.
Sometimes, the SmartByte mistakenly categorize some services and application which result in reducing bandwidth for some application or while browsing the internet.
And this is what leads to the observation of a slow internet connection due to the Smartbyte Network Service
How To Update Smartbyte Driver on Dell Laptop?
Many times, updating the driver resolves various issues so, here it suggested to update the SmartByte drivers on your Dell computer.
Follow the steps to do so:
- Visit the SmartByte driver’s official website.
- Search for the latest driver version and download it
- Now from your device remove the earlier SmartByte app.
- And reboot your system and install the latest SmartByte driver.
Moreover, you can also update the driver automatically in a few clicks using the Driver Updater tool. This is an advanced tool that just by scanning once detects and updates the entire system drivers.
Get Driver Updater to update drivers automatically
Recommended Solution to Fix Various Windows 10 Problems
Fix various Windows PC problems with the PC Repair Tool, this is a multifunctional tool that is capable to fix Windows 10 PC or laptop errors.
With this, you can remove malware, and hardware failure, prevent file loss, and repair corrupted system files to speed up Windows PC performance.
Not only this, but you can also fix other stubborn PC errors like BSOD errors, DLL errors, repair registry entries, runtime errors, application errors, and many others. You just need to download and install the tool, rest work is done automatically.
Get PC Repair Tool, To Speed Up Your Windows Performance
Conclusion:
So, this is all about the Smartbyte Network Service. Here I tried my best to list down the complete information related to the Smartbyte Network Service.
Read the article to find out how to disable it and update the Smartbyte drivers and services on your Windows system. Hope you liked the article and found it helpful.
If there is anything I missed out or you have any queries, then please drop them on our Facebook Page. Also, don’t forget to follow us on our social media handles to get more interesting guides and helpful tips to keep your computer safe from errors and issues.
Thank you for reading.
Hardeep has always been a Windows lover ever since she got her hands on her first Windows XP PC. She has always been enthusiastic about technological stuff, especially Artificial Intelligence (AI) computing. Before joining PC Error Fix, she worked as a freelancer and worked on numerous technical projects.