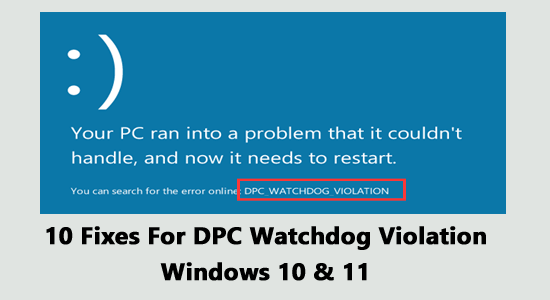
Seeing the dreaded DPC Watchdog Violation blue screen error on Windows 10 & 11, then follow the tested fixes listed in the article.
The error code means a violation of the DPC Watchdog protocol; in easy words, it means that the computer watchdog, a value that monitors unresponsive programs, is overwhelmed. And this is what causes memory dump and dreaded BSOD error.
Many Windows 10 users encountered this blue screen error with a Bug Check code of 0x00000133 and reported on the forum threads about the error.
Therefore we did our research and listed the potential solutions to fix the error, but before starting with the solutions, learn the common culprits causing the DPC_watchdog_violation error on Windows 11 and 10
To fix blue screen of death error, we recommend Advanced System Repair:
This software is your one stop solution to fix Windows errors, protect you from malware, clean junks and optimize your PC for maximum performance in 3 easy steps:
- Download Advanaced System Repair rated Excellent on Trustpilot.
- Click Install & Scan Now to install & scan issues causing the PC problems.
- Next, click on Click Here to Fix All Issues Now to fix, clean, protect and optimize your PC effectively.
What does DPC Watchdog Violation Mean?
The DPC stands for Deferred Procedure Call, and Watchdog refers to a bug checker, which tracks your PC performance and Windows programs.
And the DPC WATCHDOG VIOLATION error is an annoying BSOD errors. This error makes you unable to access your Windows computer and puts your computer in a loop, which means the error is encountered even after rebooting the system.
DPC Watchdog Violation appears on Windows 8.1, 8, Windows 10, and the latest Windows 11 system. If you are also getting this error, then don’t worry.
This article follows the tested solutions to deal with the DPC_WATCHDOG_VIOLATION Blue Screen error on Windows 10/11 PC/laptop.
But, before heading towards the solutions, learn some common causes of the error.
What Causes DPC Watchdog Violation Error?
DPC Watchdog violation BSOD error is most possibly caused due to hardware components, outdated drivers, and software issues. So, below have a look at some of the common ones:
- Due to outdated or incompatible device drivers
- When the recently installed hardware device is not compatible with your OS
- This BSOD error also triggers when two software conflicts with each other.
- Due to the corrupted or damaged Windows system files
- SSD firmware are outdated
- The hardware are incompatible or not installed properly
- Running outdated Windows version.
So, these are some of the common reasons responsible for the error, now follow the fixes given one by one till you find the one that works for you.
How to Fix DPC Watchdog Violation Windows 10 & 11?
Many users confirmed they cannot access their Windows system, so in this case, boot your Windows system to safe mode and start following the fixes given.
Fix 1: Disable Fast Startup
By disabling Fast Startup, you can solve the DPC Watchdog Violation error in Windows 10 computer. Apply the below-given steps to disable fast startup:
- Press Windows + R key to open the Run dialog box
- In the Run box, type Control.exe to open the Control Panel
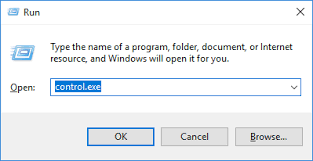
- In the Control Panel, click on the System and Security
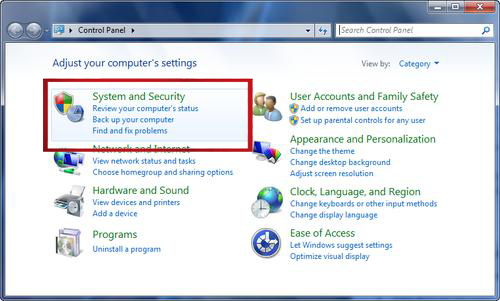
- Now, click on the Power Options
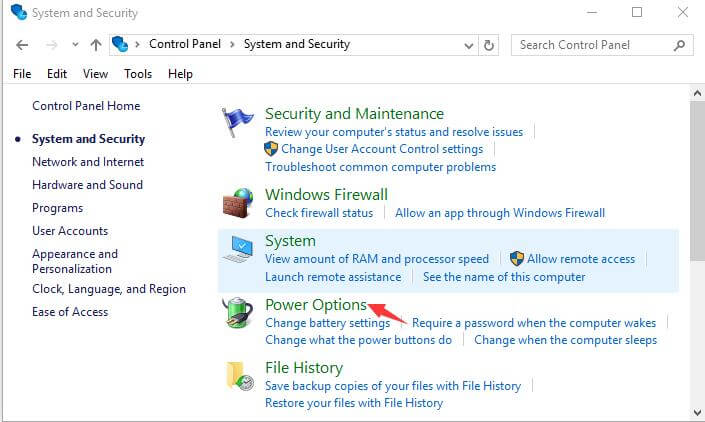
- Click on the Choose what the power buttons does option
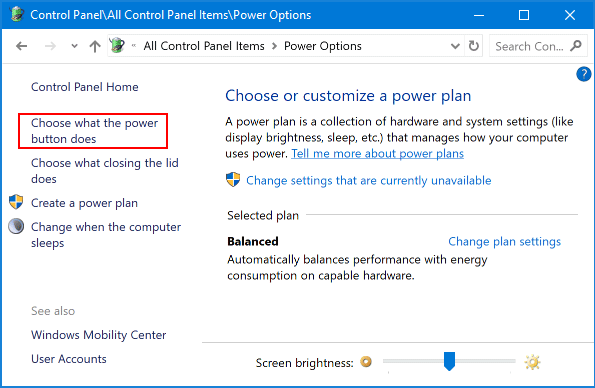
- After it, click on Change settings that are currently unavailable.
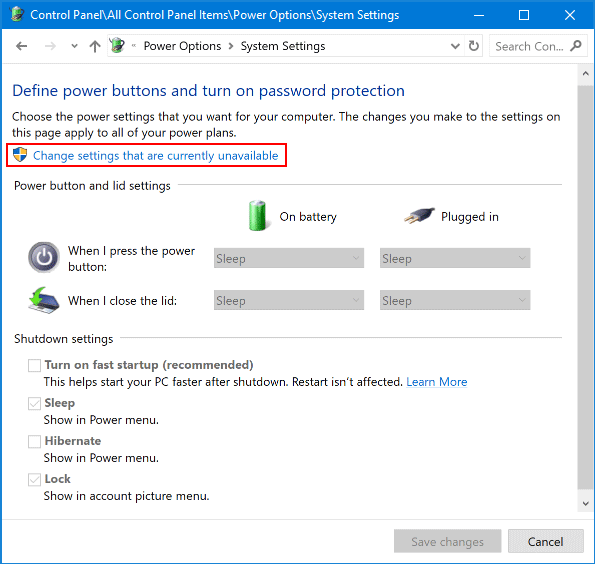
- Under Shutdown settings, uncheck Turn on Fast Startup
- Lastly, click on the Save Changes button
Fix 2: Update the System Drivers
Updating drivers is another solution that helps you to resolve the Windows 10 DPC Watchdog Violation BSOD error. You can easily update the drivers by visiting the manufacturer’s website or following the manual method.
To update drivers manually, follow the given steps:
- Press Windows + R key to open the Run dialogue box.
- After it, in the run dialogue box field, type devmgmt.msc and click on the OK button.

- Click on the device category to expand the section
- Right-click on the driver and select Update Driver
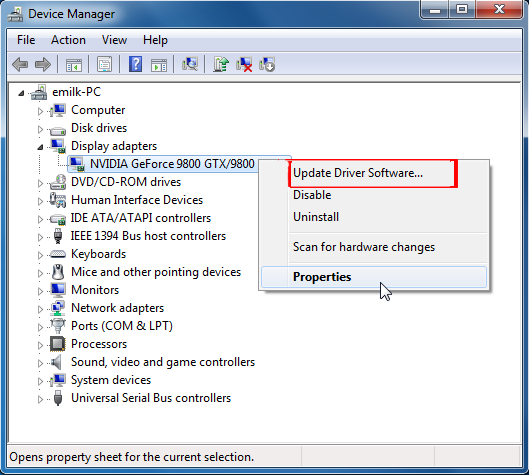
- Select Search automatically for updated driver software
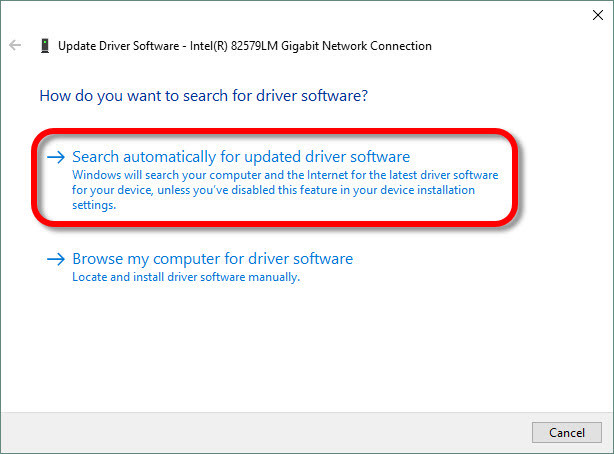
- Now, Windows will search for new updates and will install them automatically.
Similarly, repeat the above-given steps to update all of the system drivers.
Note: Searching and updating all the system drivers is a very hectic task. That’s why I recommend using Driver Updater to update the entire system drivers automatically.
Get Driver Updater to Update System Drivers Automatically
Fix 3: Check Your Hard Drives
As said above, the corrupted or damaged system hard drives can generate DPC Watchdog Violation blue screen error. That’s why it is recommended to ensure that the system’s HDD is not damaged and in working condition.
To check your hard drive, you can use the Windows in-built utility, and to do this, follow the given steps:
- Press Windows + X key to open Quick Link Menu
- Select Command Prompt(Admin)

- After opening the Command Prompt, type chkdsk /f C: and hit the Enter key to run this command.
Note: Replace the letter “C” in the command with the letter of your hard drive partition.
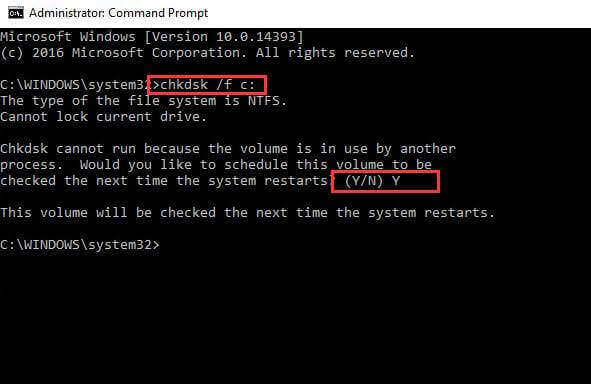
- Now, type Y and press Enter.
- After the completion of this command, reboot your computer.
I hope this works for you to solve Windows 10 DPC Watchdog Violation error.
Fix 4: Update the SSD Firmware
This solution is for users who are using SSD on their computer, but many times, unsupported SSD firmware leads to the DPC Watchdog Violation Windows 10 blue screen error.
So, here it is suggested to update the SSD firmware, and to do so, visit the SSD firmware version from the manufacturer’s website and update your SSD.
Follow the steps to do so
- Press Windows + R key > in the Run box > type devmgmt.msc > Enter.
- Now in Device Manager > expand the Disk drives
- Check your SSD > note down the model number
- Then go to the manufacturer’s website > search for the new version of the firmware.
- Now download and install the latest firmware for your drive.
Now check if the error is fixed, or else head to the next solution.
Also Read: 7 Ways to Fix Blue Screen of Death (BSOD) Error in Windows 10
Fix 5: Remove Recently Installed Software
If you have recently installed any software on your computer and just after installing it, you start encountering the DPC Watchdog Violation Windows 10 cannot boot error.
Then, uninstall the software from your computer.
To do this, follow these steps:
- Go to the Windows Start Button
- Type Control Panel in the Search box and click on the Control Panel
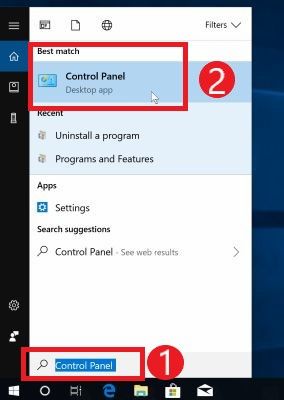
- Click on the Uninstall a program under Programs section
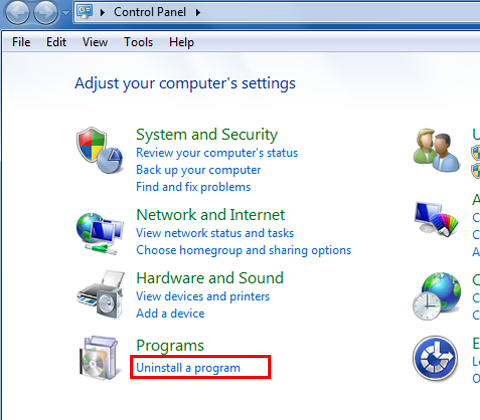
- Select the program you have recently added
- Click on the Uninstall
Fix 6: Verify the software & Hardware Incompatibility Issues
As said, if the hardware or software program are not compatible with your Windows 10 system, then this can trigger the blue screen error.
So, follow the steps to check the incompatibility issues:
- Click on the Start button > choose the Settings option
- Now choose Update & Security > Troubleshoot.

- Then under Additional troubleshooters > choose the Program Compatibility Troubleshooter and run it.
Well-running the Program Compatibility Troubleshooter will automatically detect and fix common incompatibility issues.
But if you are facing hardware incompatibility, then it might happen some of the components may not work properly with each other or with the OS.
In this case, make sure to do some examination on each component and if you don’t find anything, then contact tech support for help.
Also check the hardware that is not installed properly, many times the users won’t install the RAM, and this starts causing issues.
So check the RAM, and take the DIMMs out and place them carefully back in. Also, make sure you hear the click, and that they are in place.
It is estimated now the DPC Watchdog Violation Windows 10 error is resolved. But if not, then follow the next solution.
Fix 7: Repair Corrupted System Files
As said above, the corrupted or damaged Windows system files could cause a DPC_Watchdog_Violation error in Windows 10 computers. In this case, you can check and verify Windows system files to make sure they are not corrupted.
You can run the Windows in-built troubleshooter SFC to repair corrupted Windows system files. SFC will scan your entire computer and will repair corrupted files automatically.
- Type cmd in the Windows Search box
- Right-click on the Command Prompt and select Run as administrator

- In the Command Prompt, type the given command and press the Enter key
sfc /scannow

- Wait until the scanning process gets completed
- Once the process is complete, restart your computer
Fix 8: Update Your Windows OS
DPC_Watchdog_Violation error message may also occur due to the outdated Windows OS. Hence, make sure you are running the latest Windows update.
To update your computer, follow the given instructions:
- Press Windows + I key to open the Windows Settings
- Click on the Update & Security

- Then, go to the Windows Update
- Click on the Check for updates button

- If there is a new update, then download and install it
Fix 9: Change the iastor.sys driver
Microsoft recommends replacing the driver that causes the DPC Watchdog Violation error message. And, according to the users, iastor.sys driver causes this BSOD error message.
Hence, replace the iastor.sys with the storahci.sys driver. To do so, follow the below-given steps:
- Press the Windows and X keys and then click on the Device Manager.
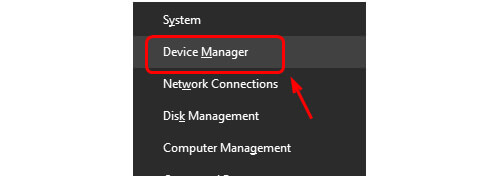
- Click on the IDE ATA/ATAPI Controllers to expand it.
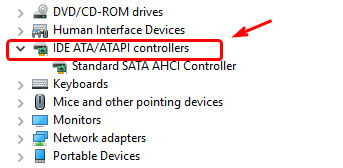
- Right-click on the SATA ACHI controller and click Properties.
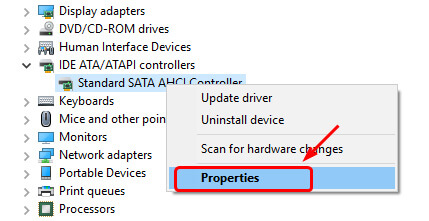
- In order to make sure that your selected driver is the correct controller then go to the Driver tab, click Driver Details.
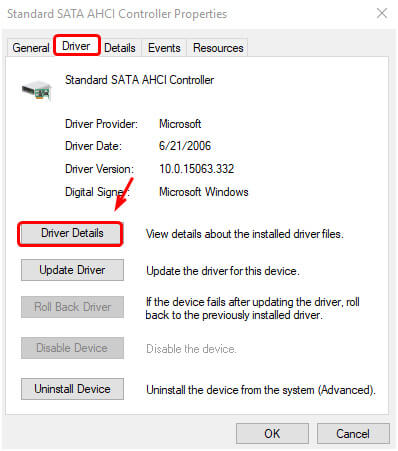
- Verify that the iastor.sys is listed as a driver. Click OK to exit.
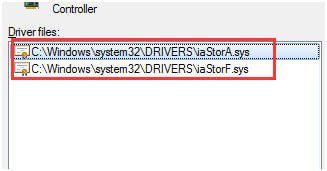
- Click on the Driver and then Update Driver….
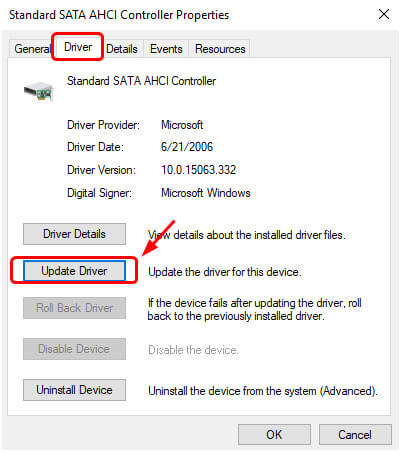
- After it, click on Browse my computer for driver software.
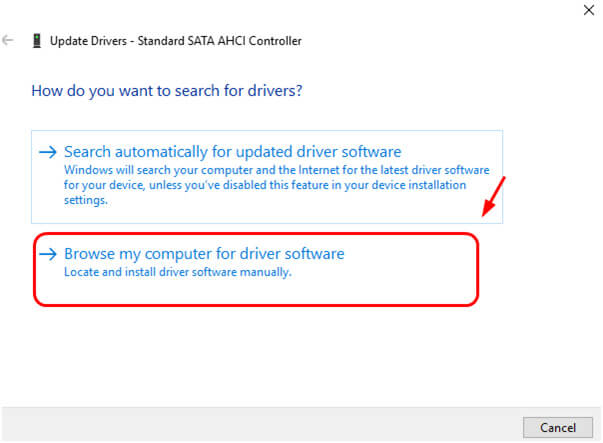
- Again, click on Let me pick from a list of device drivers on my computer.
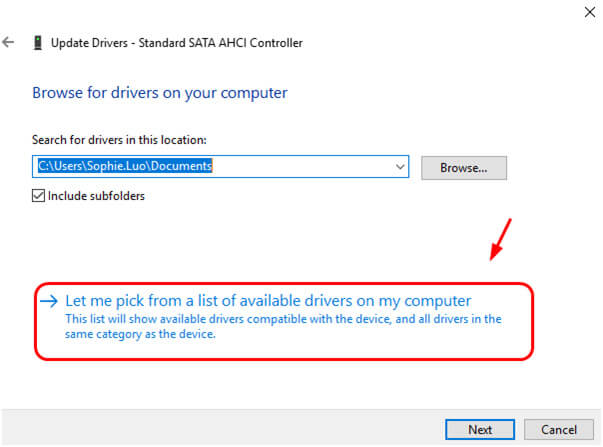
- Again click on the Standard SATA AHCI Controller and then click Next. Complete the onscreen procedure as shown.
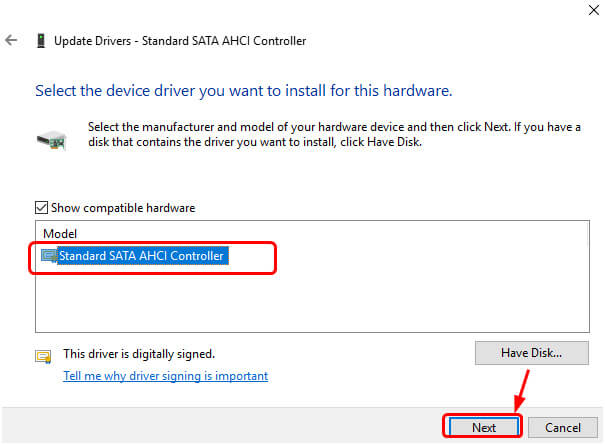
- Reboot your PC/Laptop.
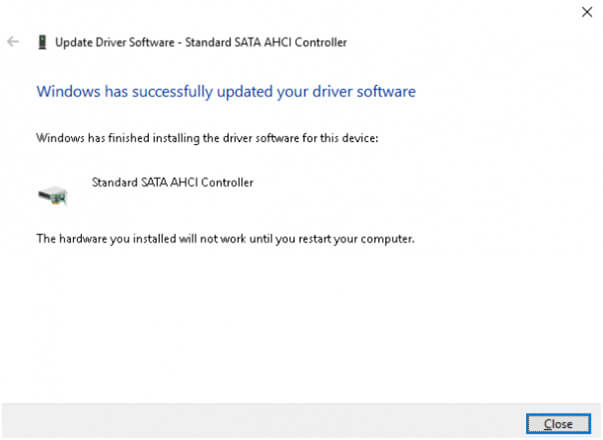
Note: It is suggested to repeat the same procedure again each time after your Windows update.
Fix 10: Run Event Viewer
Try running the Event Viewer, as this helps you to find out the device or driver that causes the DPC Watchdog Violation Windows 10 blue screen error.
Follow the steps to learn how to run Event Viewer:
- Hit Windows + X > click Event Viewer.
- And on the left side > click Windows Logs.
- Now click System >, and in the middle part of the panel, you are able to see some listed events.
- Click the ones marked by Error or Warning to find the details of the occurrence of errors in a definite time range.
I hope this helps you to fix the DPC Watchdog Violation error on Windows 10 & 11.
You may also read: How to View Windows 10 Crash Logs, Error, Event & BSOD Logs?
Easy Solution To Fix DPC WATCHDOG VIOLATION BSOD Error
It is estimated the given solutions works for you to fix DPC Watchdog Violation Windows 10 error but if you are looking for an easy solution to fix this nasty blue screen, then feel free to run the PC Repair Tool.
This advanced repair tool is designed to automatically fix various PC errors and issues. It fixes the DLL errors, BSOD errors, updates errors, application errors, registry errors, repairs corrupted files, secure PC from viruses, and much more.
It not only fixes errors but also optimizes your PC performance and gives you a better computing experience.
Get PC Repair Tool to fix DPC Watchdog Violation Error
Conclusion:
So, that was all about the DPC WATCHDOG VIOLATION Windows 10/11 error message users encounter on Windows computers. I have tried to list down all the possible fixes to resolve this BSOD error.
All the above-given fixes are very effective and easy to execute. Even if you don’t have any prior technical knowledge, you can easily perform these solutions to fix the DPC_WATCHDOG_VIOLATION error.
But, for your convenience, I have also mentioned an automatic solution in the previous section of this article. So, go and check out all the solutions and see which one works out for you.
I hope you liked this article and the fixes helped you to resolve this error on your computer. If so, share this article and your reviews with us on our social media pages – FB or Twitter.
Good Luck..!
Hardeep has always been a Windows lover ever since she got her hands on her first Windows XP PC. She has always been enthusiastic about technological stuff, especially Artificial Intelligence (AI) computing. Before joining PC Error Fix, she worked as a freelancer and worked on numerous technical projects.