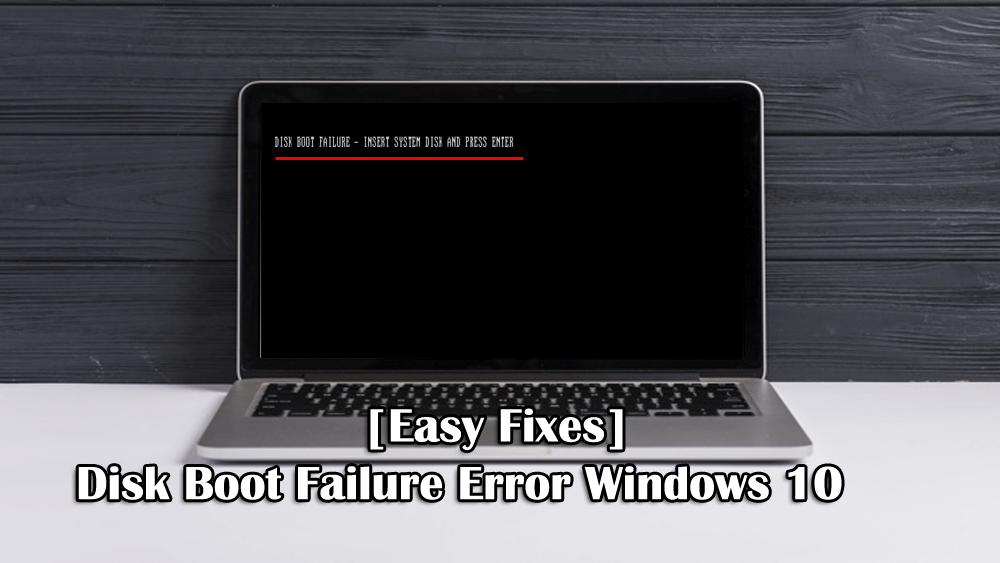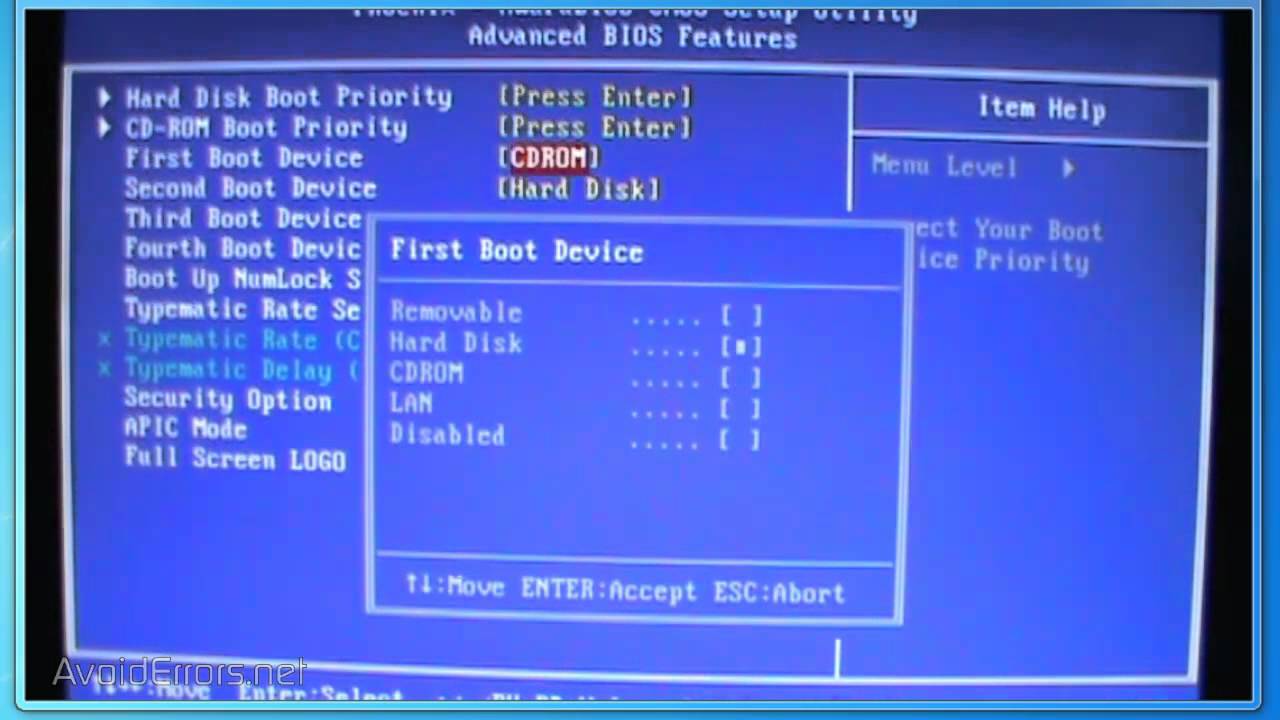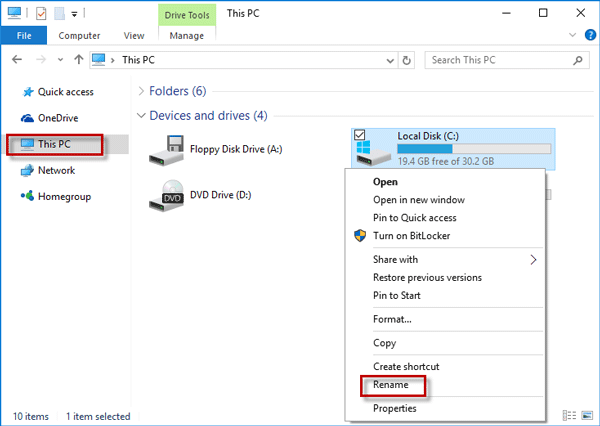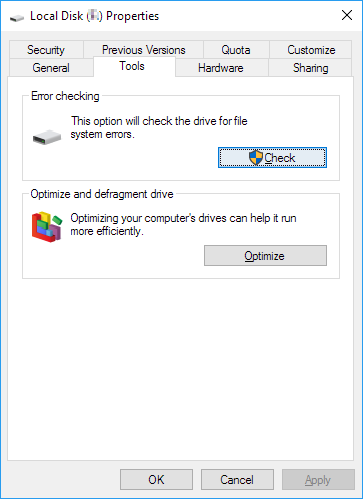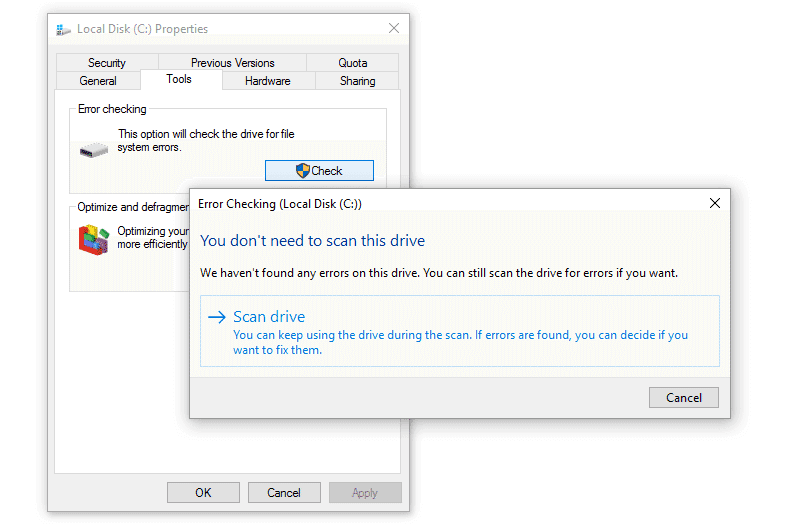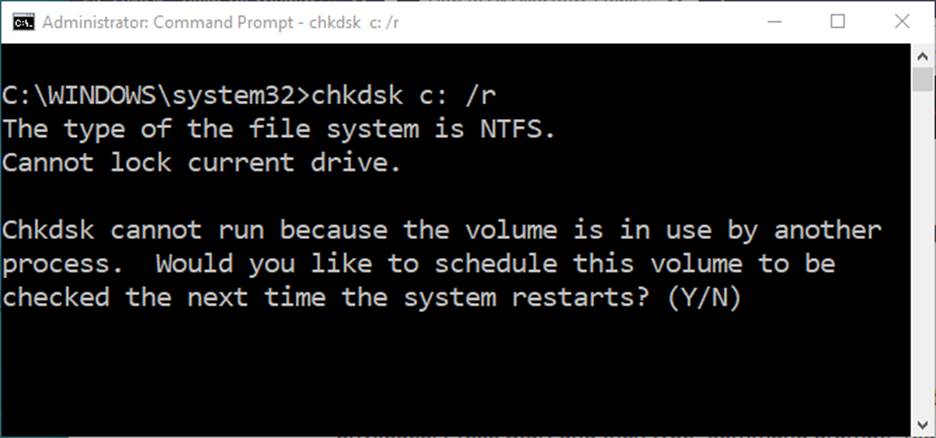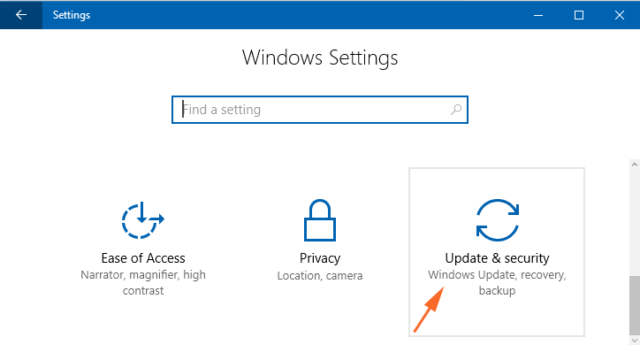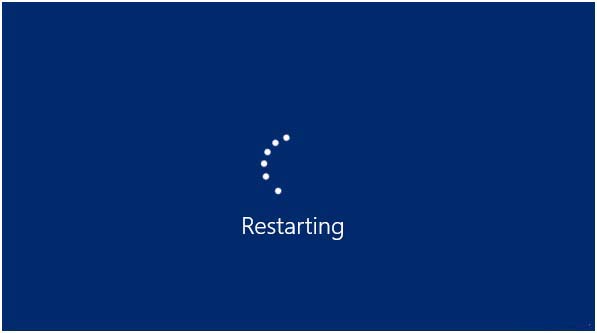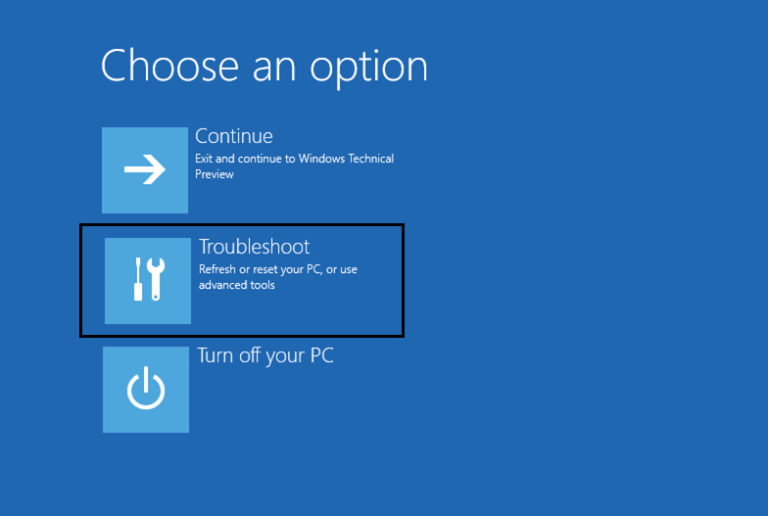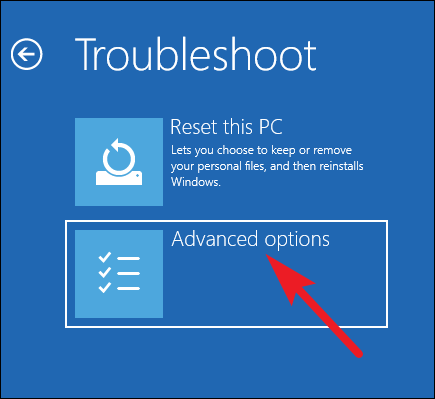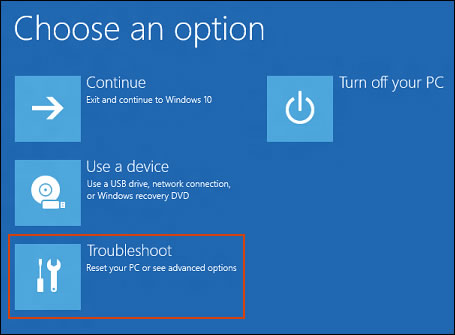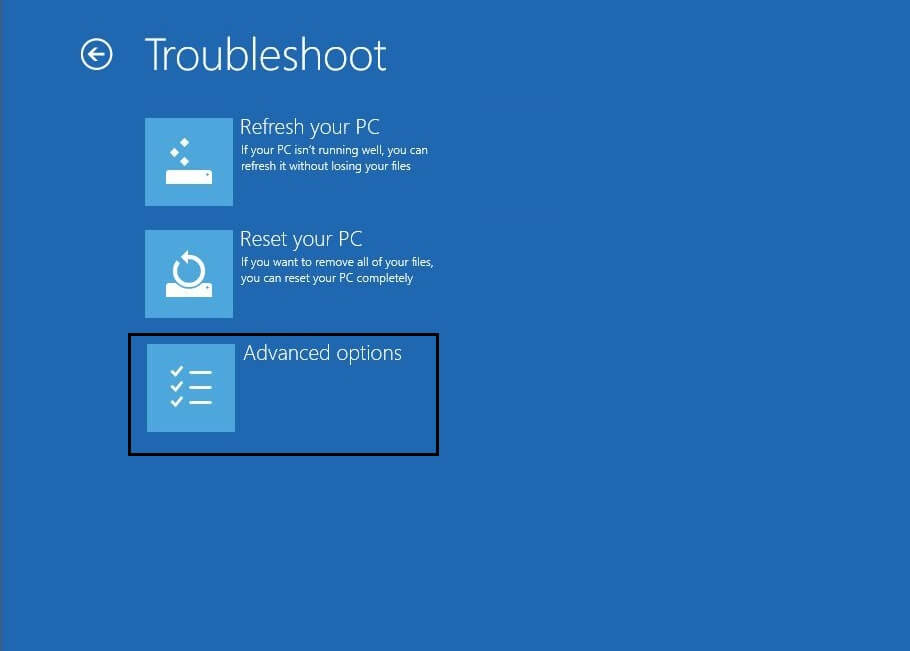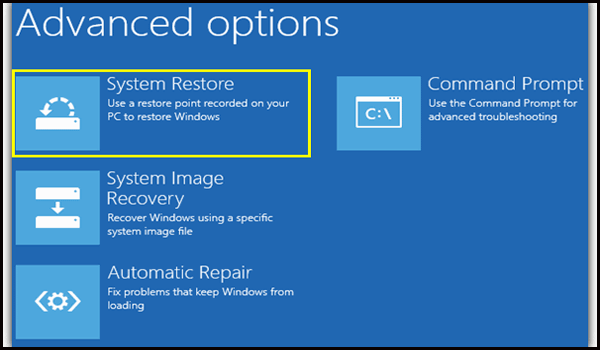When you boot your computer system, a disk boot failure error can appear on your Windows screen. This error message generally appears with a black screen and shows an error: “Disk Boot Failure, Insert System Disk & Press Enter“.
If you are also encountering this error message and unable to boot your OS then this article is for you. Here you will get the proper fixes to solve this disk boot failure error message along with other relevant information.
In case you are thinking to ignore this error message then let me tell you it can result in some other dreadful problems like the system crash, black screen of death error, blue screen of death error, random computer freezing, and more…
So, it is better to fix this boot failure error instead of ignoring it. Go through this article and get the solutions to overcome this error and also know what causes this error to appear on your Windows.
What Does Disk Boot Failure Mean?
Disk boot failure is an error that prevents Windows to load properly. Whenever you boot your system you will face Disk Boot Failure error and avert you from booting into your PC/Laptop which shows that there is an issue either in the hardware or software.
This type of error message may also appear if there is a CD in the drive while booting the computer or when BIOS (Basic Input Output System) becomes unable to find the bootable drive to boot the computer.
What Causes Disk Boot Failure?
There are several reasons that can trigger boot failure issue and generate the “the disk boot failure insert system disk error” some of them are –
- Improper boot sequence
- The recently added hard drive on your computer
- A disc is stuck in the drive
- Recently unplugged hard drive
- A damaged or corrupted disk
- Damaged system files
Now, that you know the causes of boot failure, perform the solutions stated below to solve this error.
How To Fix Disk Boot Failure Windows 10?
Solution 1: Modify BIOS Boot Order to Fix this Error
Due to incorrect BIOS, boot sequence users may encounter disk boot failure insert system disk and press enter Windows 10 error, therefore, modify the BIOS boot to fix this error.
In order to check the computer’s boot order, follow the below-given steps carefully:
- First, you have to restart your computer or laptop and then open the BIOS window. To do this- you have to press a specific key while the system logo will appear.
- If you are not sure which key to press then try the following listed keys one by one before the Windows logo appears?
Esc, Del, F2, F8, F10 or F12
- Navigate to the Boot tab and change the order to position the hard disk as the 1st bootable device.
After that, save these settings and reboot the computer
Solution 2: Try Removing Recently Added Hardware Device
First, you should make sure that all the connected data cables and jumpers are in working condition and properly connected. If all ok then follow the below-given steps:
- Detach the recently added hardware and then try to reboot your computer.
- Check for the issue, if all your system boots normally then there is an issue in your recently added hardware device.
- Replace the cables of the hard disk with a new one and then try to boot your system. Also, verify the jumpers of the hard disk
After removing recently added hardware devices, restart your PC and see if you still face disk boot failure error message or not.
Solution 3: Check HDD For Failures
NOTE: This solution is applicable when your PC is normally booting or in safe mode.
In case you don’t know how to enter your system into safe mode then follow this blog- How to Boot Windows 10 into Safe Mode?
You can easily do a hard drive Error Check on your Windows system by following the below-given steps:
First, you have to click on the Windows Explorer folder icon present on your taskbar
- After it, click on the This PC menu item appearing on the left pane and then look for the HDD icon with the Windows logo.
- Right-click on the hard drive and then select Properties
- Choose the Tools tab and then click on the Check button
- After it, click on the → Scan drive option
- Windows will automatically scan the entire drive and fix any issues it found.
- After the completion of the scanning process, click on the OK to exit from the Properties window.
- At last, restart your PC
NOTE: If you are not able to boot your PC in the normal mode then the above steps won’t work. Below mentioned steps will help you boot PC into normal mode.
In order to follow the below-given steps, you should have a bootable CD/DVD of your installed Operating System.
- First, insert a Windows bootable CD/DVD into the computer and then reboot the computer.
- Your system will display a message “Press any key to boot from CD” then hit any key form your keyboard.
- Now, press the ‘R’ to boot the Recovery Console.
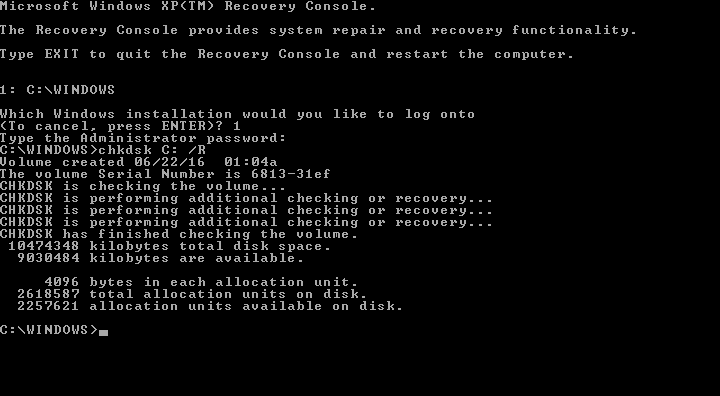
- Select the Windows installation to be repaired, after that type the Administrator Password.
- After it, type the below-given command and hit Enter key to run it:
chkdsk C: /R
Now, this command will scan your c drive for any type of issue, once the process gets completed restart the computer.
This will surely fix disk boot failure insert system disk and press enter Windows 10 error.
Solution 4: Using the Startup Repair Tool
The startup repair tool will help you to resolve the disk boot failure Windows 10 error so that your PC can boot properly.
Follow the steps to do so:
- Restart your PC or Laptop and keep pressing F11 when you see the logo screen. This will open up the Windows 10 Advanced Startup Options
- Or press the Windows icon and go to settings
- Click on Update & security section
- Select Recovery
- Click on Advanced startup and click on the Restart now button
- The Windows will restart
- Select Troubleshoot under choose an option
- Click on Advanced options under Troubleshoot
- At last, click on the Startup Repair under Advanced options, this will allow your OS to repair the startup issue.
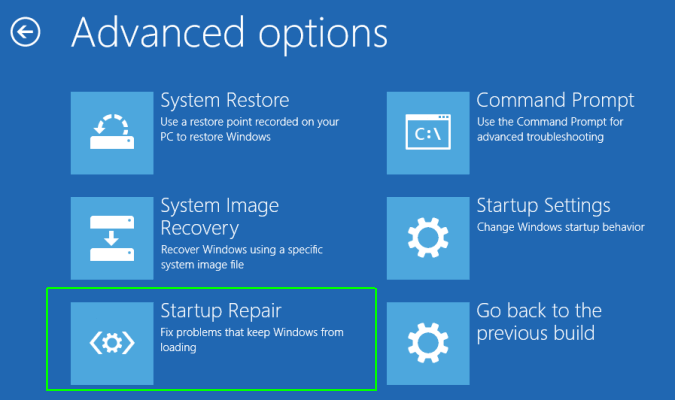
Now, you can boot your Windows PC without a disk boot failure error message.
Solution 5: Verify your System Files are damaged or not
If you are still unable to fix the disk boot failure error in Windows 10, then you should verify your system files once. Below are the steps that will help you verify your system files.
- To do this type of scan you should need a system repair or system recovery disk (Windows Installation Disk).
- First, insert the Windows 10 installation Disk and boot your system using this bootable disk.
- The Windows will restart
- Select Troubleshoot under choose an option
- Click on Advanced options under Troubleshoot
- At last, click on the system restore under Advanced option
Now, you simply need to follow the on-screen instructions to continue the process and get rid of the disk boot failure issue in Windows 10.
FAQ
Make Your Windows PC/Laptop Error-Free
There are lots of useful features in Windows OS along with some errors and bugs. Some errors are manually solved and some are left unsolved due to insufficient solutions.
Therefore, here is an easy way to solve all the errors and make your Windows PC error-free. Try the PC Repair Tool.
This is one of the highly advanced repair tools that is capable of solving all Windows PC related errors such as DLL, registry, game, update, BSOD, application & others.
It also repairs damaged, corrupt, or inaccessible system files, speed up the performance of PC, and much more. Just download this tool and get rid of all errors in a click.
Get PC Repair Tool to Make Your Windows PC/Laptop Error-Free
Conclusion
It is hoped that now your system is booting normally, as it is already discussed that there are several reasons behind this issue hence the solution may also vary along with the reasons.
That’s why all the possible solutions depending upon the causes are mentioned in this article, apply them one by one in order to overcome from disk boot failure issue.
Apart from this, if you have any questions or suggestions to ask then simply write to us by visiting our Facebook page.
Hardeep has always been a Windows lover ever since she got her hands on her first Windows XP PC. She has always been enthusiastic about technological stuff, especially Artificial Intelligence (AI) computing. Before joining PC Error Fix, she worked as a freelancer and worked on numerous technical projects.