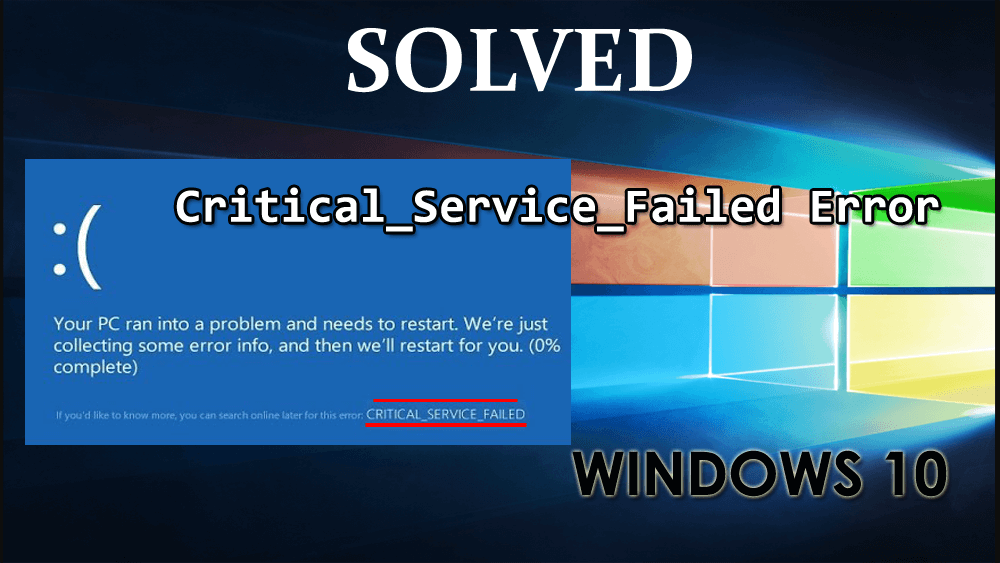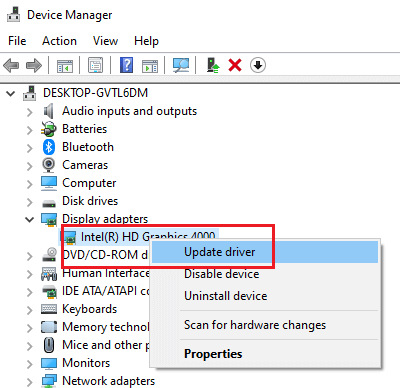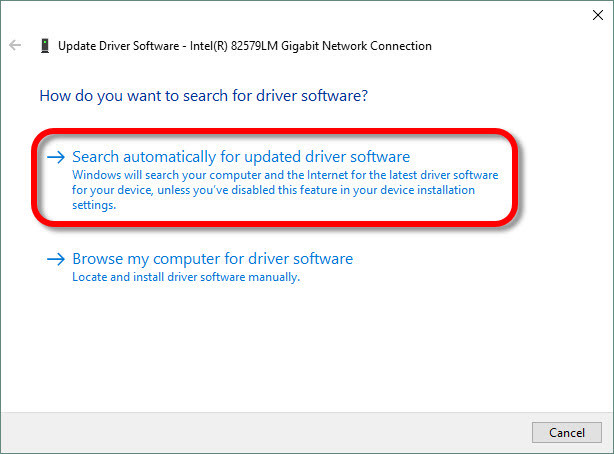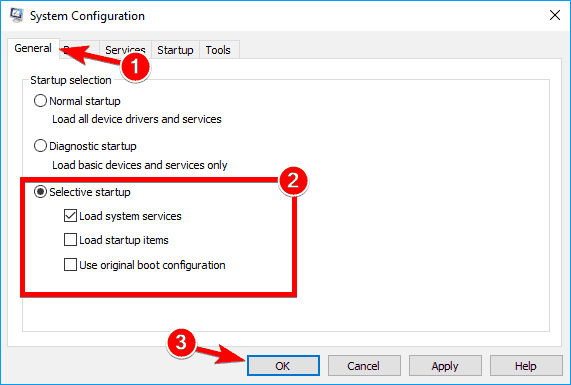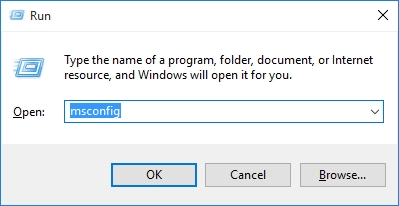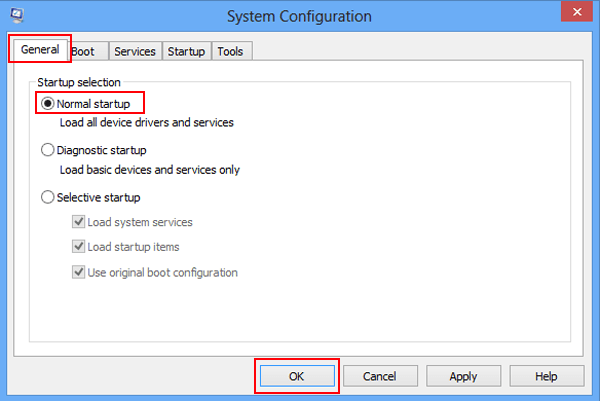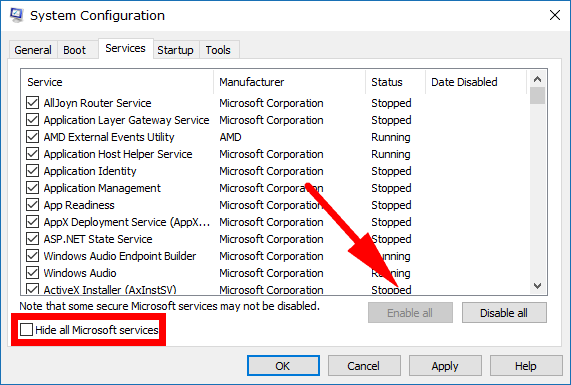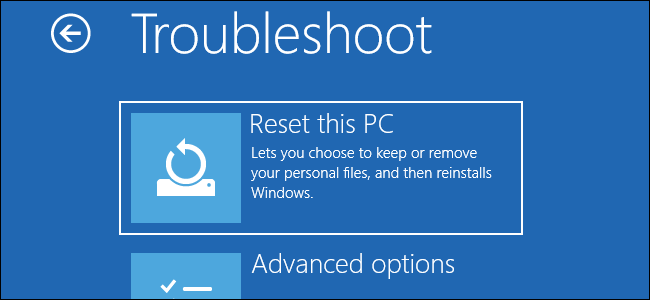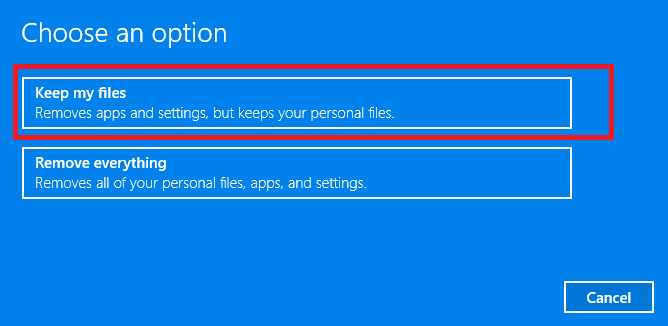Are you among those Windows users facing the Critical Service Failed BSOD error message on your Windows 10 OS? If YES, then you are in the right place. Here in this blog, I’ll discuss the complete information to fix the Critical_Service_Failed Blue Screen of death error.
Well, the critical service failed Windows 10 error is very irritating and appears with the error code 0x000000EF. And can affect the system hardware such as hard disk drive, system memory, system processor, etc.
Critical Service Failed error generally appears when a critical system process died with error code – 0x000000EF or Blue screen error.
And once a critical system process fails to run it crashes the operating system with a Critical Service Failed Stop Error 0x000000EF or Blue Screen appeared on Windows PC/Laptop.
That’s why; it is suggested to fix the “Critical_Service_Failed” Blue Screen of death error as soon as possible.
Some Related CRITICAL_SERVICE_FAILED Error Messages:
Below are some of the related Windows 10 critical service failed error message. Have a look at them and see which one you encounter.
- “CRITICAL_SERVICE_FAILED” appears and the active program window crashes.
- “STOP error 0x5A: CRITICAL_SERVICE_FAILED” is displayed.
- “A problem has been encountered Windows has been shut down to prevent the computer from being corrupted” The problem may have been caused by the following file “
- Your PC often crashes with Error 0x5A if you run the same program.
- “The CRITICAL_SERVICE_FAILED bug check has a value of 0x0000005A.” Is displayed.
- Windows is slow and slow to respond to the mouse or keyboard.
- Your computer hangs up regularly for a few seconds.
How to Fix Critical Service Failed Error 0x000000EF on Windows?
In order to fix the critical service failed Windows 10 BSOD error perform the solutions listed below one after the other and see which one suits you in resolving this BSOD error from your operating system.
Fix 1: Make sure that System Files are in Working Condition
In order to verify system files, there are mainly two options first one is using the SFC command and the second one is via DISM. We will try both options to verify and repair Windows system files.
Run SFC command
First, you need to open the command prompt with administrator privilege. To do this, press the Windows logo key -> type in cmd -> Right-click Command Prompt and click Run as administrator.
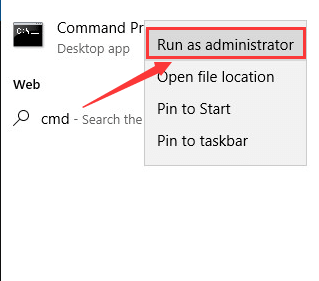
After opening the command prompt, now you need to run the SFC command. To do this, type sfc /scannow and hit Enter key. 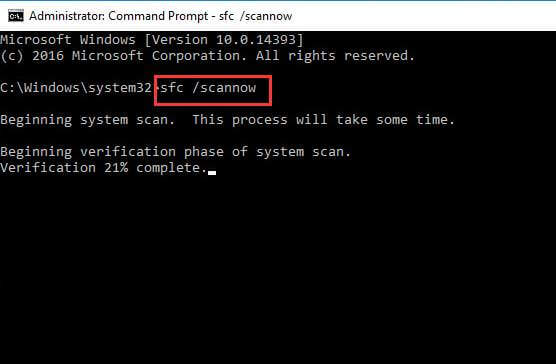
This command will take a few minutes to complete this process. After the completion of this command, reboot your computer.
RUN DISM
DISM or Deployment Image Servicing and Management is the tool that specially designed to check the system files and fixes the blue screen of death error.
Again open the command prompt with admin privilege – Press the Windows logo key -> type in cmd -> Right-click Command Prompt and click Run as administrator.
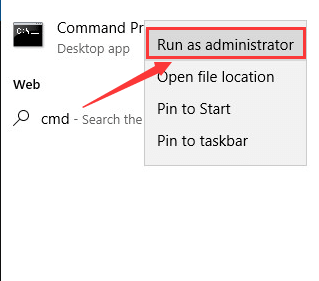
In the Command Prompt, type the below-given command one by one.
NOTE: Press Enter key after each command.
Dism /Online /Cleanup-Image /CheckHealth
Dism /Online /Cleanup-Image /ScanHealth
Dism /Online /Cleanup-Image /RestoreHealth

After the completion of this command, reboot your computer and see if this fix helped you to solve the critical service failed Windows 10 error or not.
Fix 2: Update all System Drivers
An outdated system’s drivers can affect the performance of any computer or laptop and may trigger Critical service failed Windows 10 error. That’s why it is recommended to update and fix all the Windows drivers problems as soon as possible.
Manually update the system driver
- Click on the Start button -> type Device Manager and choose it from the results.
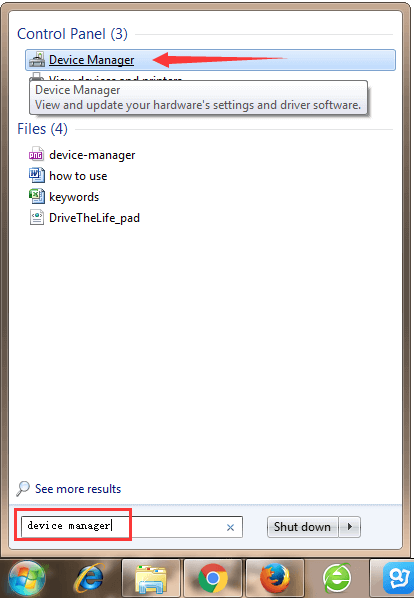
- Click on the category to expand it and find the name of your device, after it right-clicks on it, and choose Update Driver.
For example, if you want to update graphics cards, then click on the Display adapters category to expand it. And to update the driver, right-click on your graphics card and choose Update Driver.
- Choose Search automatically for updated driver software.
- Sometimes Windows gets unable to find the new driver, in this case, you should visit the device manufacturer’s official website and download the update.
NOTE: If you are unable to update the system drivers after applying the above steps then try to reinstall the driver. To do this, open the Device Manager -> right-click on the name of the device and choose Uninstall.
At last, reboot your PC and the Windows system will attempt to reinstall the driver.
Well, the manual step to update the driver is a bit tricky so you can run the Driver Updater to update drivers automatically without any hassle.
Get Driver Updater to Update Drivers Automatically
Fix 3: Do a Clean Boot
Performing a clean boot can also be helpful in solving the critical service failed error on Windows 10. In order to do a clean boot in Windows 10 follow the below-given steps one by one:
- First, you need to open the run dialogue box (Press “Windows + R“) after opening the run box type msconfig in it and click OK.
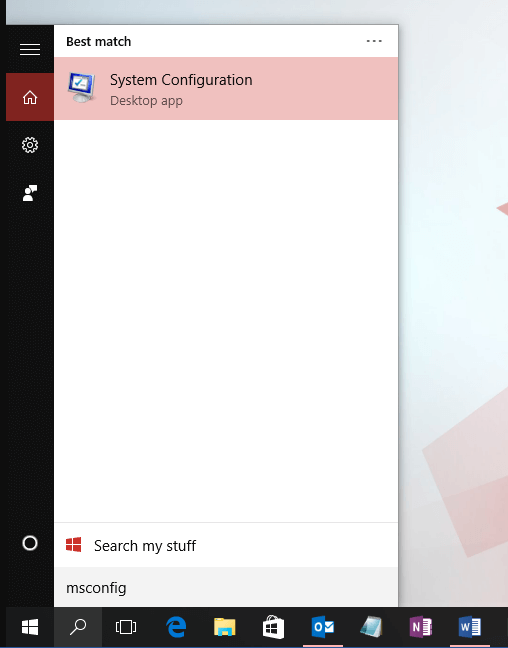
- After it, on the General tab, click on the Selective startup.
- Now, clear the Load startup items checkbox and click on the Services
- Choose the Hide all Microsoft services check box present at the bottom.
- Click on the Disable all and then click on the Startup
- Click on the Open Task Manager.
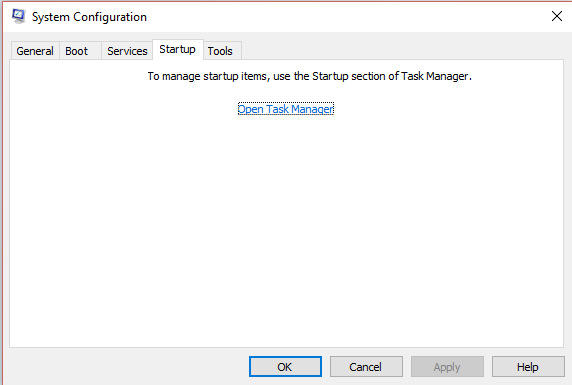
- Now, on the Startup tab, right-click on each enabled startup item and choose Disable.
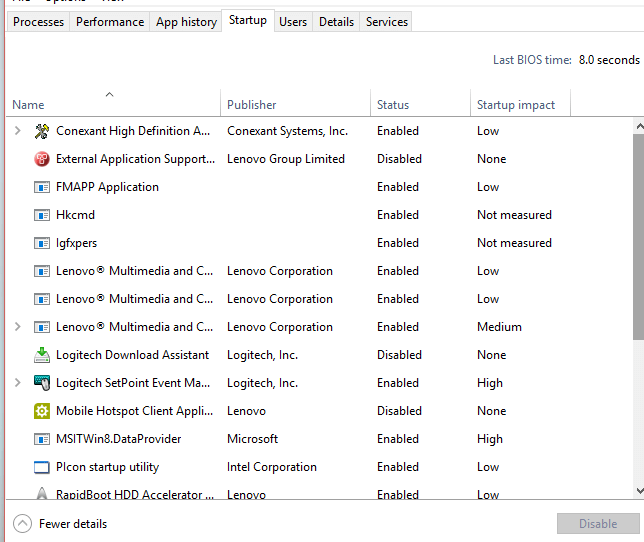
- At last, click on the OK and Restart.
After it, you need to restore the system. To do this follow the below-given steps:
- Again open the run dialogue box (press “Windows + R”), in the run dialogue box type msconfig and click OK.
- Now, on the General tab, choose Normal startup.
- Click on the Services tab and unmark the Hide all Microsoft services checkbox.
- Click Enable all and then click on the Startup
- After it, click on the Open Task Manager and turn on all of your startup programs.
- At last, click OK and Restart.
NOTE: Make sure to “Enable all” Microsoft services after completion of troubleshooting steps, and re-enable all the programs in the Startup tab. This is to avoid the loss of some OS functions and applications.
Fix 4: System Restore to a Previous Restore Point
Restoring system will help you to fix your PC and allow it to run normally.
- Open the control panel, to do this click on the Start button and then choose Control Panel.
- Now, press Ctrl + F keys to open the search option and search for the “recovery”. Select the Recovery from the search result.
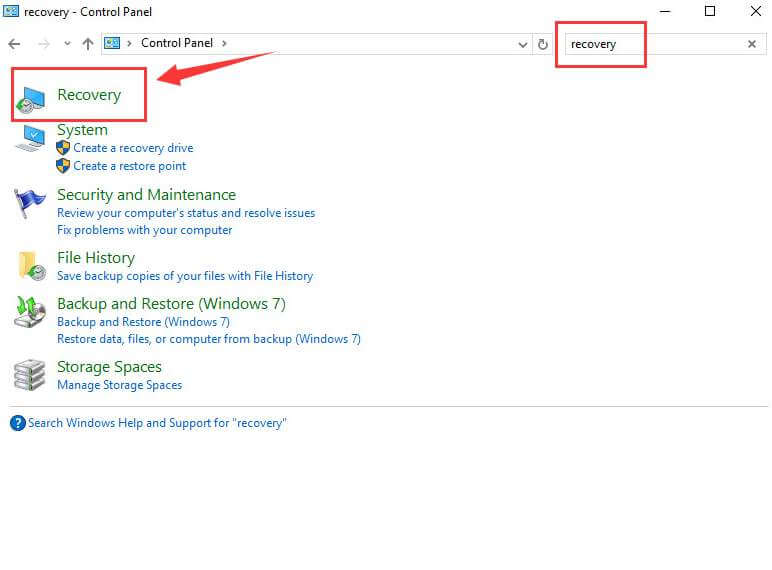
- After it, select Open System Restore and then click on the Next to continue.
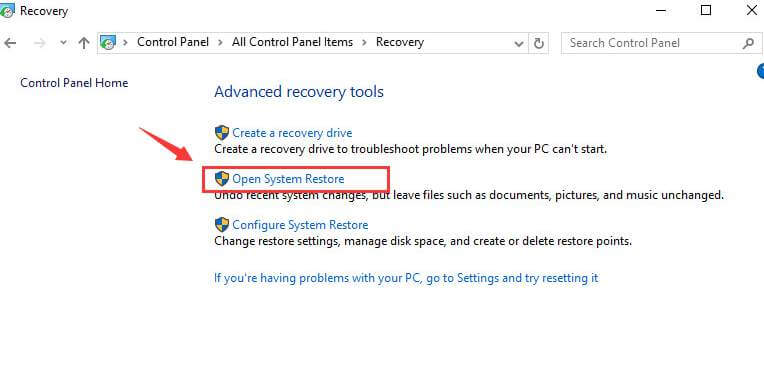
- Now, you need to choose one from the restore point from the list of the available restore point. Select the Restore point and press Next.
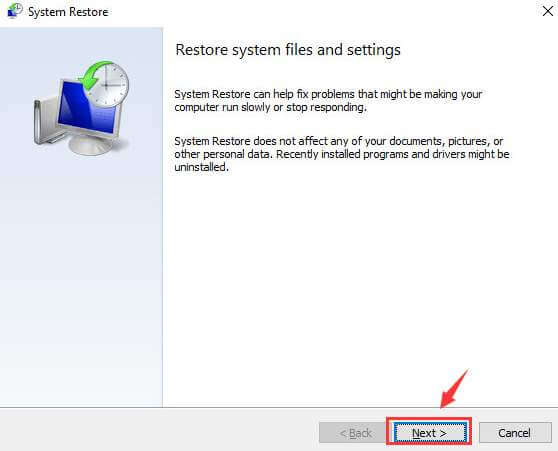
- At last click on the Finish to continue.
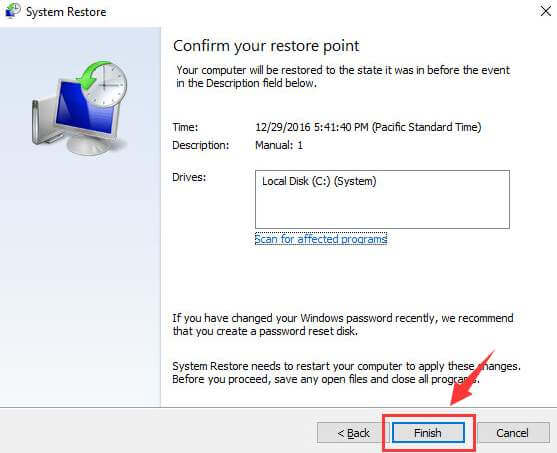
- When you see the following notification then click on the Yes to confirm.
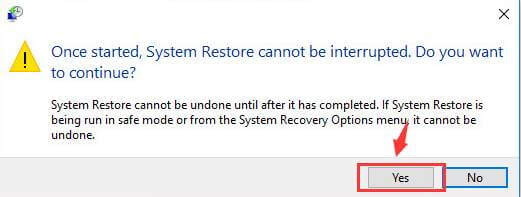
It is estimated after following the above-given solutions you are able to fix the critical_service_failed BSOD error.
Fix 5: Refresh the Windows 10
Refreshing Windows 10 will remove the third-party software that is installed, you can also create a backup of your personal data to keep them safe before refreshing Windows 10.
Follow the steps to proceed further:
- First of all, restart your PC several times to get into boot options
- Choose Troubleshooot> Reset this PC
- Select Keep my files option
- Make sure you have a Windows 10 DVD or USB to insert into the system during the process
- Select the version of Windows that you need to refresh
- Click on Reset button
This process will take some time, so have patience. Once the refresh process is completed, check if the critical service failed Windows 10 vanished or not.
Best & Easy Solution to Critical Service Failed Error
All the above-discussed manual solutions are effective and allow you to deal with the “Critical_Service_Failed” Blue Screen of death error.
But if you are not an advanced user and unable to follow the manual solutions then here is the best solution that works for you to fix the Windows 10 critical service failed error easily.
Scan your system with the professional recommended PC Repair Tool, this is an advanced tool, that just by scanning once, detect and fix the errors automatically.
This tool is able to make your PC error-free and boost the performance of your PC or laptop with ease. Download this tool and it will fix all types of errors like BSOD error, DLL errors, registry issues, slow PC performance, and more.
Get PC Repair Tool to Fix Critical_Service_Failed Error
Conclusion
So, this is all about the Critical_Service_Failed Windows 10 error, I tried my best to list down the entire possible working solutions to fix the error.
Make sure to follow the given manual solutions carefully and fix the critical service failed Windows 10 BSOD error in Windows operating system.
I hope the solutions mentioned in the article have helped you to fix the issue with the Critical Service Failed BSOD error.
Well, you can also check out our BSOD errors hub to fix any other BSOD error.
If having any queries, comments, suggestions then you can write to us by visiting our Facebook page.
Hardeep has always been a Windows lover ever since she got her hands on her first Windows XP PC. She has always been enthusiastic about technological stuff, especially Artificial Intelligence (AI) computing. Before joining PC Error Fix, she worked as a freelancer and worked on numerous technical projects.