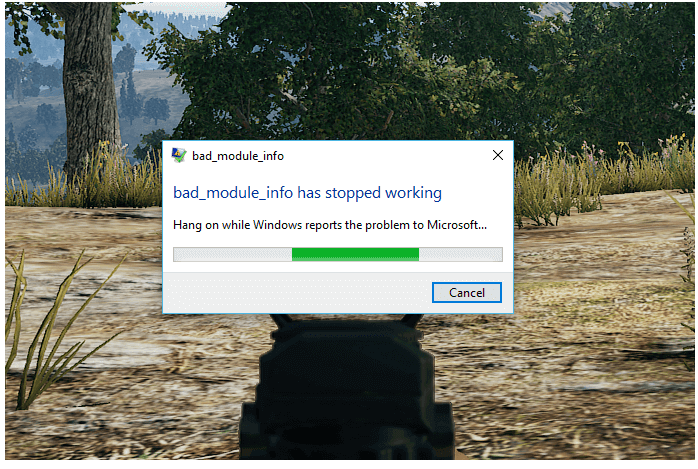
Is your PC/Laptop showing Bad_Module_Info Error in Windows 10 error message while playing games like PUBG, CS: GO or Fortnite, Apex legends?
Or are you suffering from game crashing issue with an error message “bad_module_info has stopped working” error message?
If YES then you are at the right place, here in this blog you will learn the different tricks to overcome from Bad_Module_Info Error in Windows 10 error message.
This error message generally starts appearing just after installing the Windows 10 Creators Update (1709). Windows 10 users have been receiving the Bad_Module_Info error while playing Steam games, and according to them, this issue began after updating to the Fall Creators Update.
Once your system gets contaminated with this error message all of your apps especially games start crashing either in running mode or when you try to run it. While playing the famous games the players are reporting the error message such as bad_module_info apex legends, bad_module_info PUBG, bad_module_info Fortnite, and others.
Well, it doesn’t matter on which game you are getting the bad_module_info has stopped working error message, here check out the complete fixes to get rid of the error.
If you are suffering from this issue and want to get rid of Bad_Module_Info Error in Windows 10 then apply the below-given methods one by one.
How to Fix Bad_Module_Info Error in Windows 10
Fix 1: Try to Change the Virtual Memory Value
If you are running Windows 10 (v1709) on an SSD then you can easily change the virtual memory. This will stop the bad_module_info error message from popping up.
1: Press Windows + PauseBreak to open the System.
2: On the left side, click on the Advanced system settings. Navigate to the Advanced tab. Under the Performance, item click on the Settings -> Performance Options.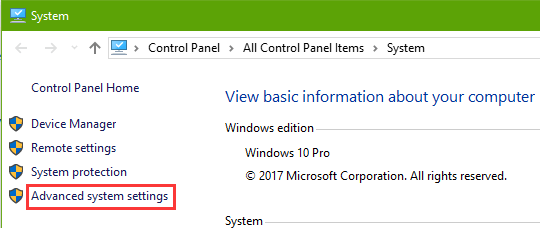
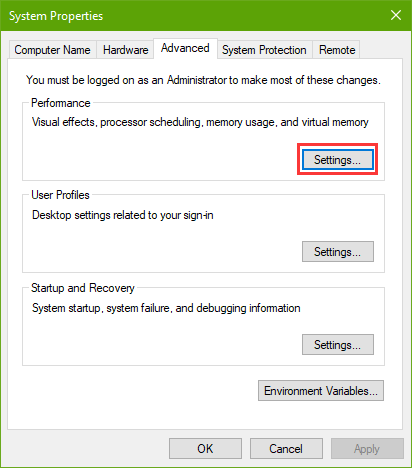
3: Go to the Advanced tab and then click on the Change button.
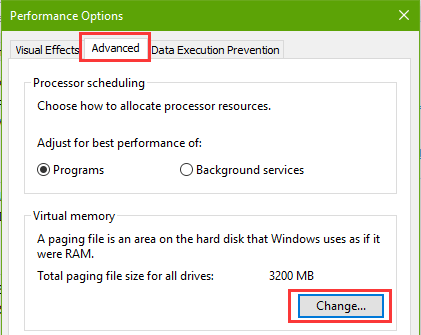
4: Now, you have to unmark the Automatically manage paging file size for all drives. Select the Custom size to fix the appropriate paging file size for every system drive.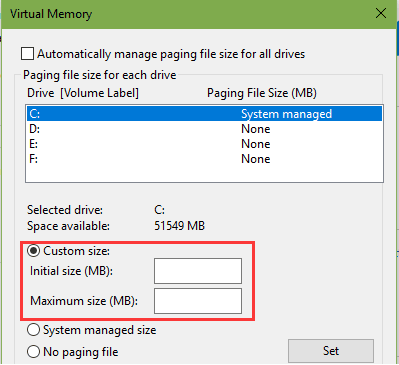
Fix 2: Disable Fullscreen Optimization
1: Find out which app is showing this error and right-click on the .exe or shortcut of the app -> Choose the Properties.
2: After it, go to the Compatibility tab present under the Settings, and check the box behind to the Disable fullscreen optimizations.
3: Press Apply, and reboot your computer.
I hope this works for you to resolve the bad_module_info stopped working or bad_module_info apex legends crash error in Windows 10.
Fix 3: Enable the Compatibility Mode of PUBG on Windows 10
It is found that the PLAYERUNKNOWN’S BATTLEGROUND is not compatible with the latest Windows 10 Fall Creator Update (v1709), so you have to enable the compatibility mode of the PUBG .exe file to fix the bad_module_info crash issue. Follow the below-given steps:
1: Right-click on the .exe file of your PUBG and select Properties.
2: Navigate to the Compatibility tab. Tick mark the option Run this program in compatibility mode that present Under the Compatibility mode. After it, click on the drop-down menu and choose Windows 7.
3: Check for the Override high DPI scaling behavior and then choose the Application from the drop-down menu of Scaling perform by.
4: Now, check the Run this program as an administrator.
5: At last, click on the Apply and the OK button.
After it, try to run PUBG again and check for the “bad_module_info has stopped working” or “bad_module_info PUBG” crash error. If all ok, then you have to roll back your system to the previous Windows 10 versions.
Fix 4: Update your GPU Drivers
1: Go to the Device Manager and right-click on GPU (this will present under Display Adapters).
2: Choose the Update Driver.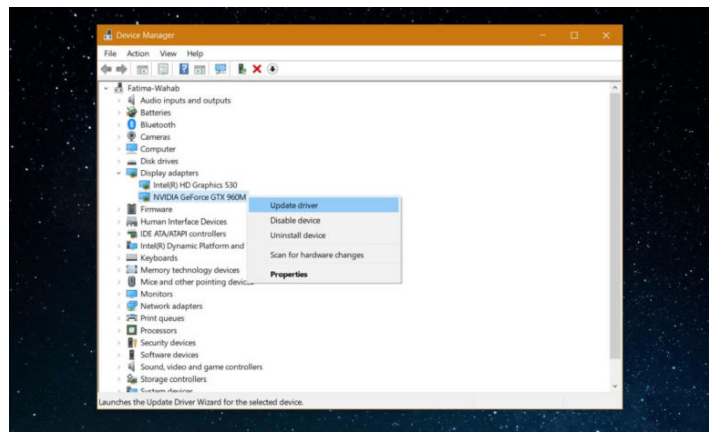
After updating your GPU drivers using the above-given process, it is suggested to also check your GPU’s manufacturer (NVIDIA or AMD) and after then click over to their website and download the available update from there.
Get Driver Updater to update and fix the drivers related errors automatically.
Fix 5: Update your BIOS
BIOS (Basic Input/Output System) is one of the important parts of any windows system. It provides communication between computer hardware components and the operating system.
Hence, once the BIOS get outdated then it can result in may trigger the game crash errors such as “bad_module_info has stopped working”.
So, it is suggested to update your BIOS. To do this, first, you have to find out the manufacturer of your motherboard and then visit the product support site of your motherboard.
From here you can download the latest update for your BIOS. After downloading, install it on your system and see if the issue is fixed or not.
Fix 6: Run Game Booster
Well, if none of the above-given fixes works for you to fix the bad_module_info error while playing the game then here it is suggested to run the Game Booster. This is an advanced tool, that fixes the game crashing, freezing issue. It also resolves the low FPS or gaming lagging issue and boosts the gameplay so that you enjoy a smooth and faster gaming experience.
Conclusion
So, this is all about how to fix the bad_module_info error in Windows 10 while playing the gaming or running the high-graphics apps.
The given solutions are effective and work for many users to fix the errors. Try the given solutions one by one and check which one works for you.
Moreover, if the above-given fixes won’t work or you then it is suggested to run the PC Repair Tool, to fix scan and fix the system internal errors. many times due to internal errors like registry corruption, DLL error or system files corruption the users start getting the errors or issues while playing the game
This repair utility will fix all Windows errors and optimize Windows PC performance.
I hope the article worked for you to solve all your queries.
Good Luck…!
Hardeep has always been a Windows lover ever since she got her hands on her first Windows XP PC. She has always been enthusiastic about technological stuff, especially Artificial Intelligence (AI) computing. Before joining PC Error Fix, she worked as a freelancer and worked on numerous technical projects.