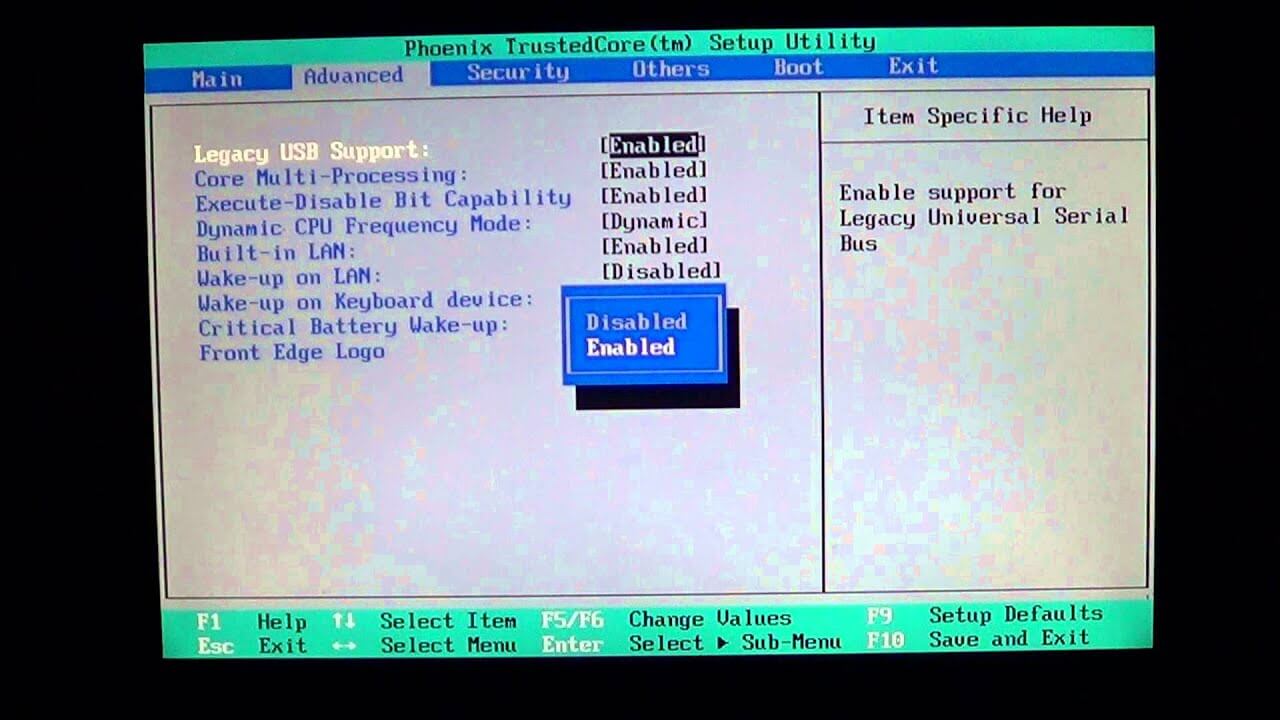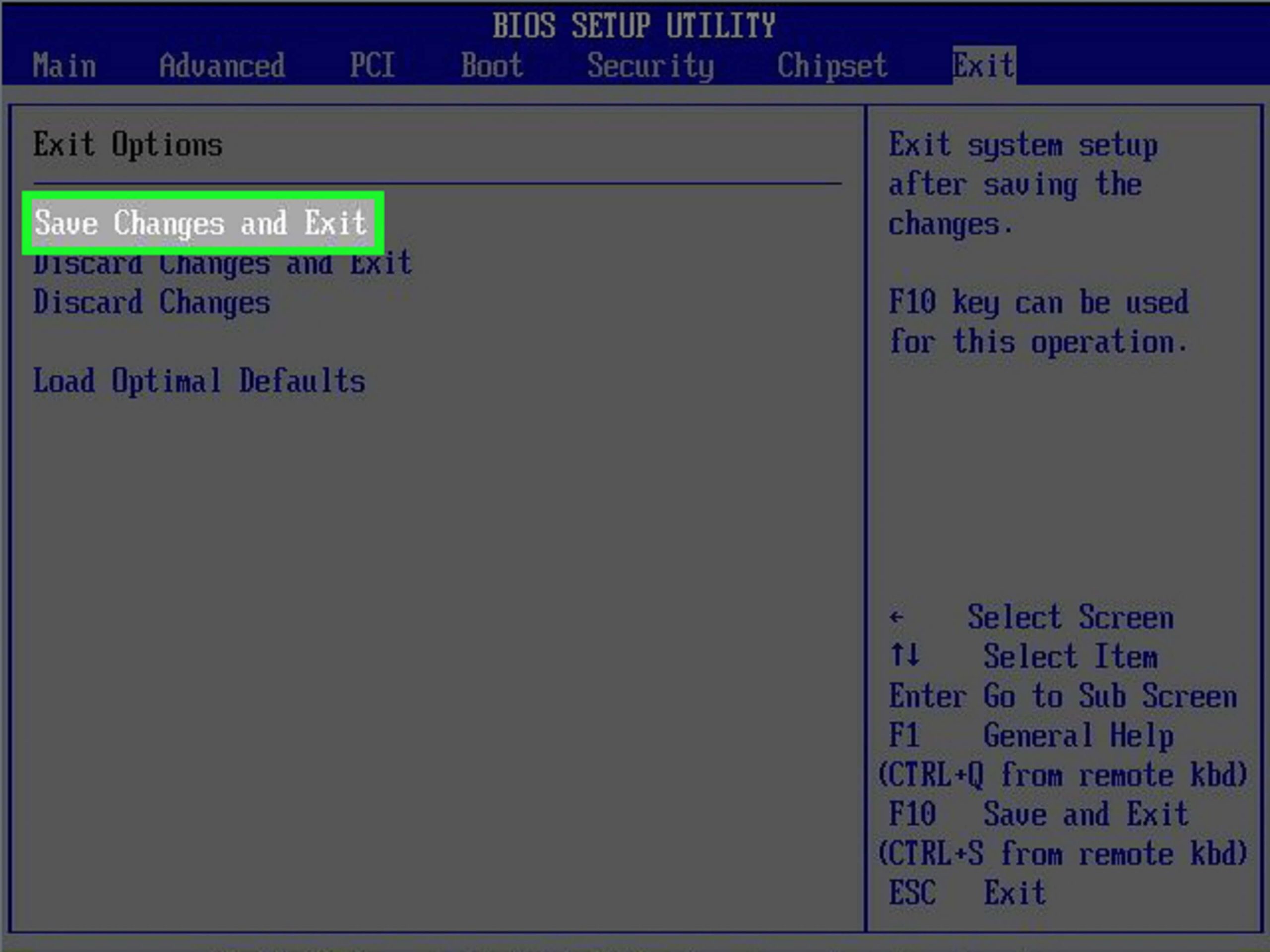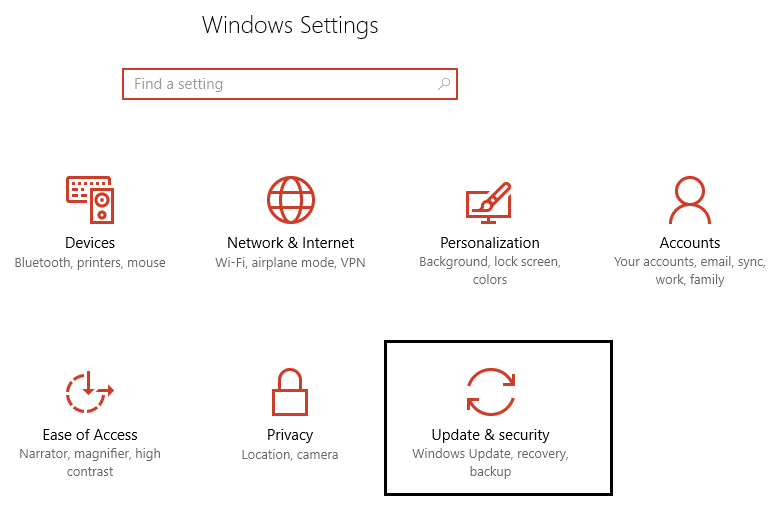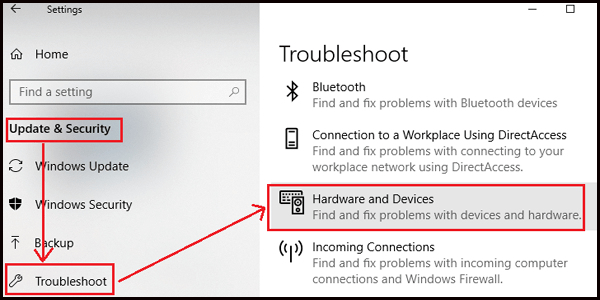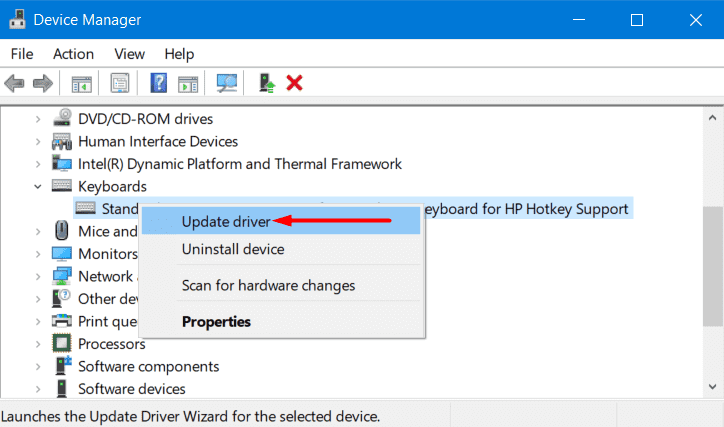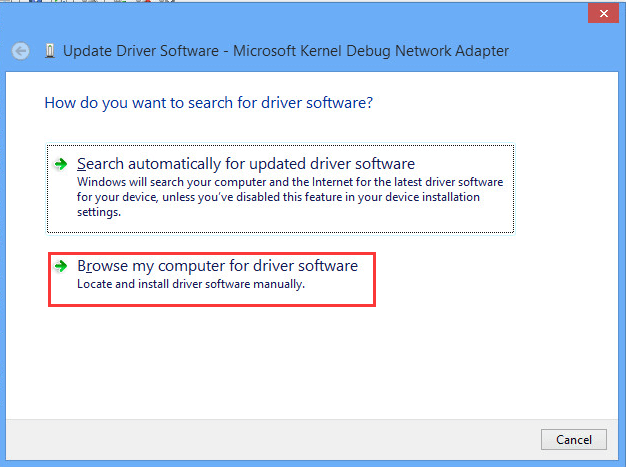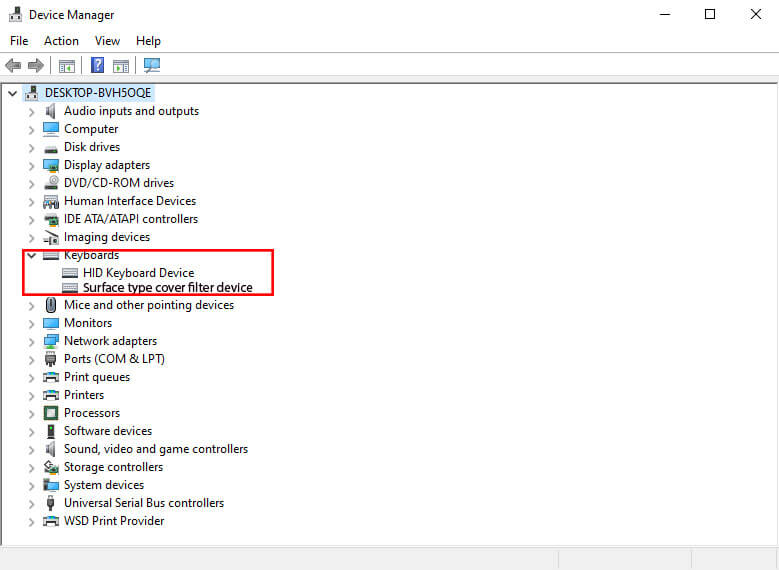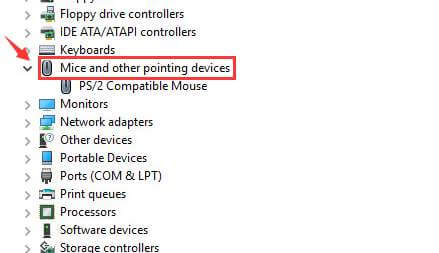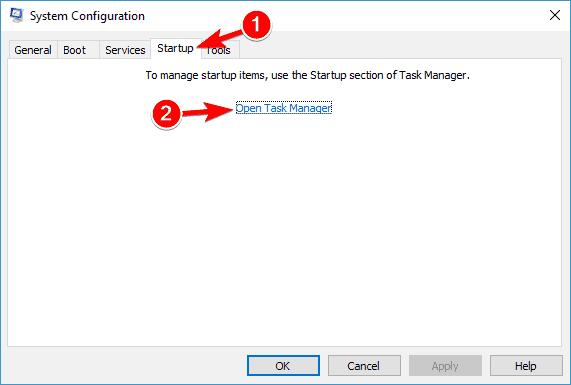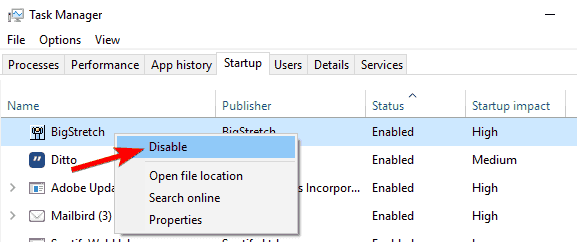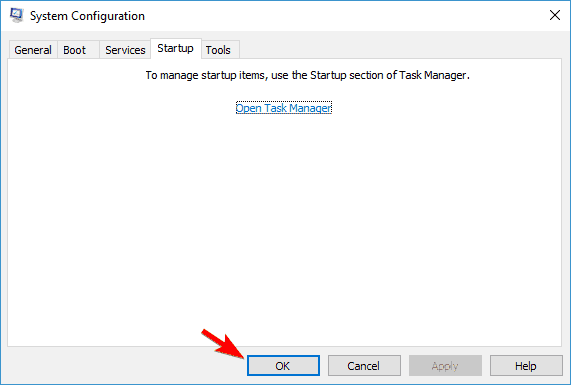If your keyboard and mouse not working after Windows 10 update then you must be looking for solutions to fix this problem.
In this article you will get the troubleshooting workarounds that will solve the keyboard and mouse issue quickly.
Basically, the keyboard and mouse stop responding either because of an outdated driver, update issue, manufactures defect, or others.
If your mouse lags or keyboard not working then go through this blog and make your peripheral device work again.
What Do You Do When Your Keyboard And Mouse Stop Working?
To fix the keyboard and mouse not working issue, just go through the solutions mentioned below. Try them one after the other and see which one fixes the issue and make your keyboard and mouse start working.
Solution 1 – Disable USB 3.0 support from BIOS
Boot your computer or laptop to fix Win 10 keyboard and mouse not working issue, for that go to the BIOS window.
- To open the BIOS screen you need to press Del or F8 (the key might depending on the motherboard manufacturer) just after the first screen appears.
- After entering into the BIOS screen, navigate to the Advanced settings, and find USB configuration.
- Now disable USB 3 support, the disabling process depends on your manufacturer.
- After you are done, Save and exit from the BIOS.
- Your computer will now reboot, if still keyboard and mouse not working after windows 10 update then try plugging them into different USB ports.
This will fix all the issues and USB peripheral devices start working normally.
Solution 2 – Run Hardware and Device Troubleshooter
Troubleshooter is an in-built feature in Windows that manages to solve various Windows issues. Try the Troubleshoot feature to fix keyboard and mouse not working after windows 10 update.
Here are the steps to run the troubleshooter:
- Press the Windows key
- Go to settings
- Select Update & security option
- Click on Troubleshoot
- Select the Hardware and Device Troubleshooter under find and fix other problems and click on Run the Troubleshooter
Wait for the troubleshooting process to diagnose your system and fix the issue.
After the troubleshooting process is completed, check whether the keyboard and mouse started working or not.
In case your mouse starts lagging then you can fix it with the solutions mentioned in it.
Solution 3 – Install Your Keyboard Manually
If you are unable to solve the Windows 10 keyboard not working problem then try to manually install your keyboard on your system.
Apply the below-given step by step guide:
- Press the Windows key
- Type Device Manager and hit the enter key
- After opening the Device Manager navigate to all devices with a yellow exception mark in front of them.
- If keyboards are not working then they are most-likely located under Human Interface Devices (HID) and keyboards.
- Under keyboards right-click a keyboard with a yellow exception mark.
- After that select Update Driver
- Then select Browse my computer for driver software, and select Let me Pick from a List of Device Drivers
- Then select HID Keyboard Device
- Click on Next, it will take some time to complete the installation process. Expand the Human Interface Devices category
- Apply the above-given steps for all devices with a yellow exception mark.
After installing the keyboard manually your keyboard will start responding properly.
Solution 4 – Try Updating Mouse & Keyboard Drivers
There can also be a possibility that due to outdated drivers, keyboard and mouse has stopped working. Try to update the drivers and then check whether they are responding or not.
Follow the below-given steps to update the drivers:
- Type Device Manager in the Windows search box
- In the device manager window, search for keyboard, click on it to expand the category
- Select the keyboard, right-click on it and choose update driver
- Perform the same steps with Mice and other pointing devices in the device manager window and update them.
Once your keyboard and mouse are updated, you will no longer face the issue of keyboard and mouse not working after Windows 10 update.
You can also update the driver without performing the manual steps. Try Driver Updater, it will update all the drivers as well as solve other driver-related issues with ease.
Get Driver Updater to Update the Drivers with Ease.
Solution 5 – Perform a Clean Boot
Performing a clean boot can also help in resolving the keyboard and mouse not working Windows 10. Follow the steps to do so:
- Press the Windows + R key
- Type msconfig and click on OK
- Under system configuration, click on the service tab
- Check the Hide all Microsoft services option
- Click on Disable all
- Now, Go to Startup tab and click on the Open Task Manager
- A list of startup applications will appear, select the apps that need to disable and click on disable option
- Close the task manager and click on OK
- Restart your PC
After performing a clean boot in your system, check whether the Windows 10 keyboard and mouse not working issue got resolved or not.
Recommended Solution- Fix Various PC Errors and Issues
Windows 10 comes with really amazing features but it also comes with lots of Windows PC errors and issue which are not solved manually.
Therefore, it is recommended to try PC Repair Tool. This tool is designed by a professional that is user friendly, easy to handle and fix issues automatically.
Errors like registry, application, DLL, BSOD, update, game, browser & many others. You just need to download this tool, it will scan your system, detects the errors, and fix them without any hassle.
It also repairs inaccessible or damaged system files, prevents malware or virus from PC, and moreover increases the performance.
Get PC Repair Tool to Fix Various PC Errors and Issues
Conclusion
The above-mentioned solutions will definitely work in solving the keyboard and mouse not working after Windows 10 update issue.
Perform the steps of each solution one after the other and see which suits you in fixing the issue and making your keyboard & mouse work properly.
In case you encounter any other PC issue then you can go with the recommended solution to get rid of that issue.
I guess your problem is solved with the help if this article. Apart from this, if you have any queries left then feel free to share it with us.
Hardeep has always been a Windows lover ever since she got her hands on her first Windows XP PC. She has always been enthusiastic about technological stuff, especially Artificial Intelligence (AI) computing. Before joining PC Error Fix, she worked as a freelancer and worked on numerous technical projects.