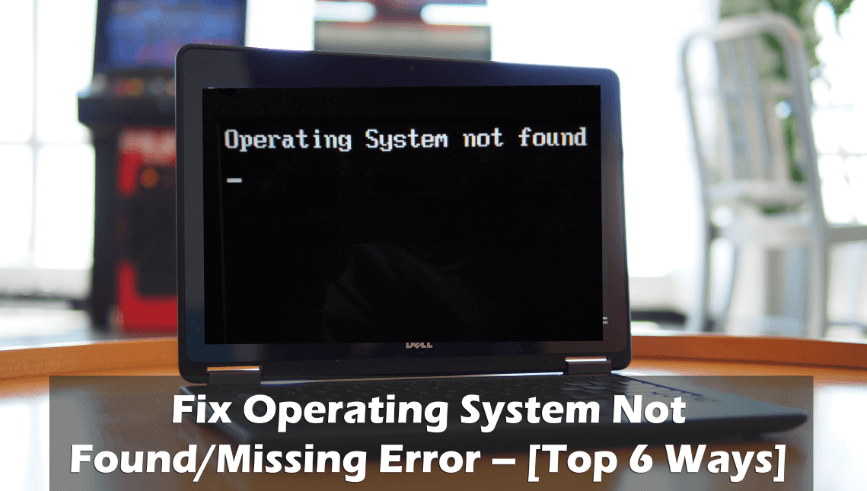
Are you encountering the “Operating System Not Found” error message on Windows and unable to access the desktop.
Looking at how to Fix Operating System Not Found/Missing error, then this article is for you.
Well, the Operating System Not Found error message appears during the system startup and prevent the users from accessing the desktop.
The error is a bit complicated and needed to be fixed as soon as possible. Well, the boot error appears on any Windows version but is highly reported by the Windows 10 users.
Users reported the “Missing operating system” error is followed by the app crashing, freezing, PC starts running slow and many others.
Before receiving the error, the system starts a self-repair and suggest the user restart the PC or open an advanced option. And as you restart the PC, you will get an error “Operating System Not Found” and you are unable to do anything.
Luckily there are fixes that work or you to solve the error, but before heading towards the fixes learn why Operating System Not Found error occurs?
Causes of the “Operating System Not Found” Error
Here check out the common reasons responsible for Missing operating system error.
- Due to the Master Boot Record (MBR) corruption
- BIOS configuration becomes incorrect or damaged
- BCD gets corrupted or damaged
- Windows boot files are no longer active in the system partition
- System or BIOS unable to detect the hard drive
Now follow the fixes given one by one:
How do I Fix Operating System Not Found Windows 10 Error?
Solution 1 – Verify Boot Order in BIOS or UEFI Settings
Very first make sure the boot order in BIOS or UEFI settings are set correctly. Follow the steps to do so:
- Boot your system and enter the BIOS/UEFI settings, to do this when the first screen or logo screen is appear then press F10 or F2 or Esc key (keys may differ for the different manufacturer).
- After it, go to the Boot options.
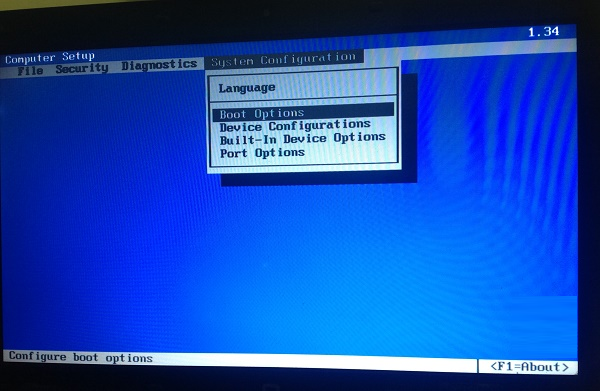
- Here you have to set the boot order, set Optical Disk Drive (it is your system’s hard drive on which Windows OS is installed) to the first preference.
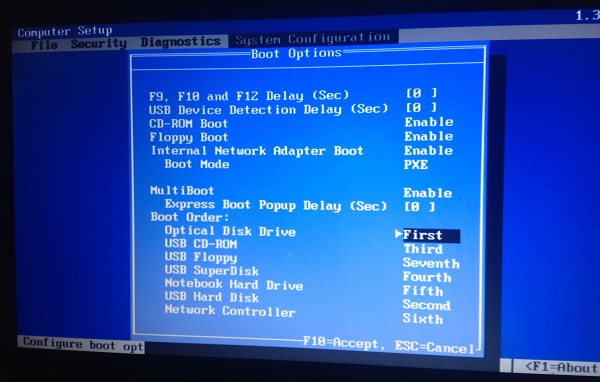
- After completion of the setting, save all the changes and reboot the system. Now you will see that the problem is solved any system start normally without giving any error.
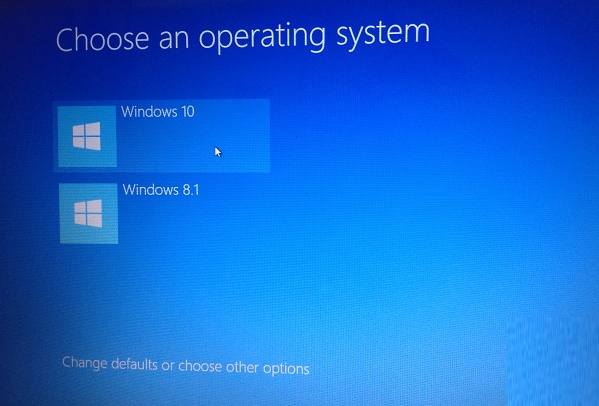
Solution 2: Try to Fix MBR/DBR/BCD
This solution worked for many users to fix the problem Operating system not found in Windows 10 error. So make sure to follow the solutions given one by one carefully:
Please Note: To follow this solution you require having a bootable Windows installation media like USB and DVD.
Now follow the steps given:
- Boot the Windows computer and insert the DVD/USB.
- Now hit any key to boot from an external drive
- As the Windows Setup appears > set keyboard, language, and other settings, > press Next
- Now choose to Repair your PC > the on the select an option screen > click Troubleshoot
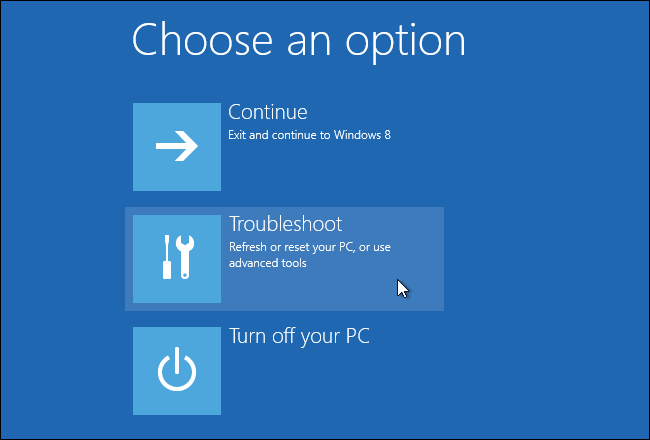
- Next select Advanced options > open Command Prompt.
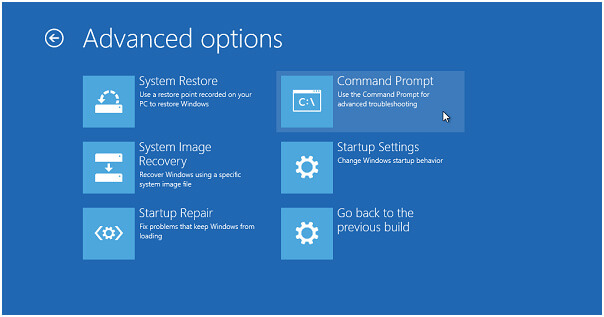
- Then in Command Prompt window,> type the below-given commands > hit Enter after each
bootrec.exe /fixmbr
bootrec.exe /fixboot
bootrec.exe /rebuildbcd
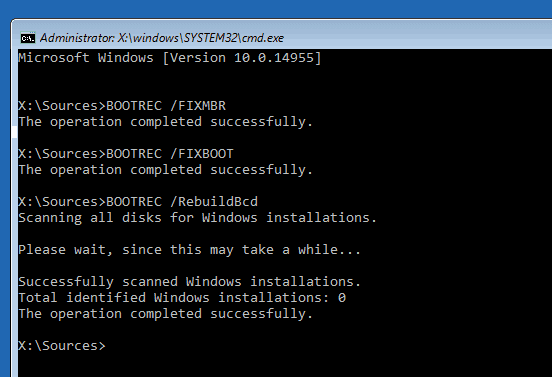
- Lastly, restart your PC.
Now check if the missing operating system in Windows 10 is fixed or not. But if not then follow the second solution.
Solution 3: Rebuild BCD using bootrec.exe
If the above solution won’t work for you then rebuilding the BCD may work for you. Try to do so by following the solutions given below:
- First boot from the Windows install disc
- Then choose the proper language, time and keyboard input > click on Repair your computer.
- Choose the Windows installation drive, (usually C:\), > click Next
- Now as the System Recovery Options box appears > choose the Command Prompt
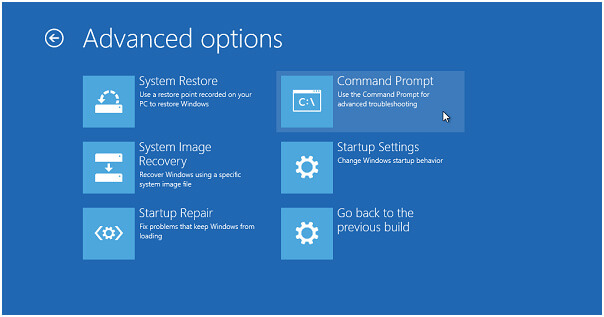
- And write the below-given command and hit Enter
- bootrec /rebuildbcd
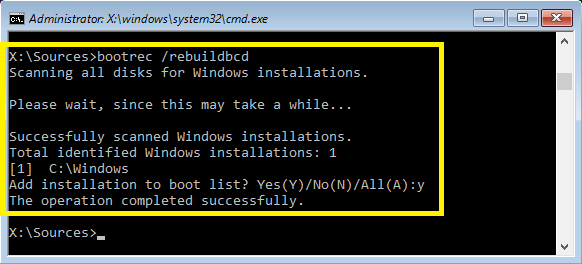
- If the program locates a Windows installation & asks whether it should be added to the boot list, > press Y (As shown in the below-given screenshot)
Solution 4: Enable/Disable UEFI Secure Boot
Many users confirmed they are getting the error Operating System Not Found if they have configured the UEFI system to boot in legacy mode.
Because the majority of Windows 10 PC comes with the enabled firmware and Secure Boot. And the operating system installed on the GPT partition can be booted in UEFI mode only.
And in this case, try to change the boot mode from Legacy to UEFI or disable UEFI and Secure Boot.
Follow the steps given to do so:
- First, before the logo appears > click the Power button.
- Next to open the BIOS Setup menu > press F2.
- Then choose Security tab > disable Secure Boot.
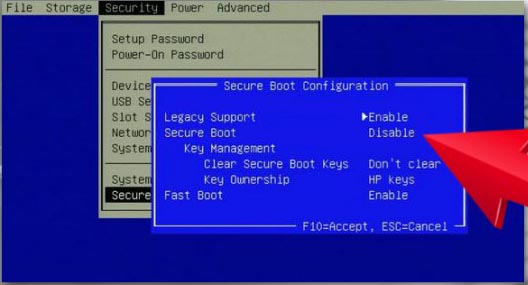
- And choose Advanced > move to System Configuration.
- Then Set Boot Mode to CSM Boot.
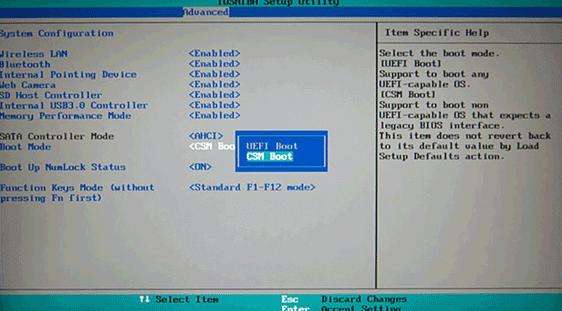
- Next, to save the changes > press F10.
- Lastly, hit F12 > and choose the source you want the system to boot from.
Solution 5: Try to Change or Reset the BIOS configuration
As said above the error appears when the BIOS is unable to locate the hard drive. So try to check the BIOS settings as this may work for you.
Follow the steps to check the BIOS:
- First, restart the computer
- Then press the required key to open the BIOS menu. (The key depends on the computer manufacturer and computer model. It can be any Esc, Del, F2, F8, F10 or F12)
- Also if the screen shows multiple keys, locate the key to open “BIOS”, “setup” or “BIOS menu”
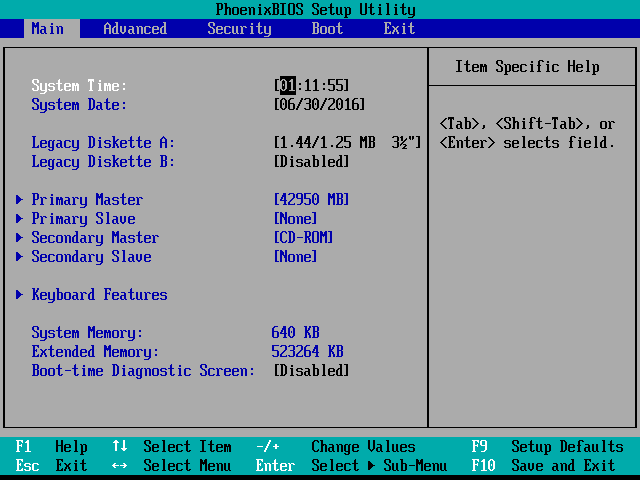
- Now verify the BIOS main screen to check if it detects the hard drive and also the boot order to check if it is set correctly.
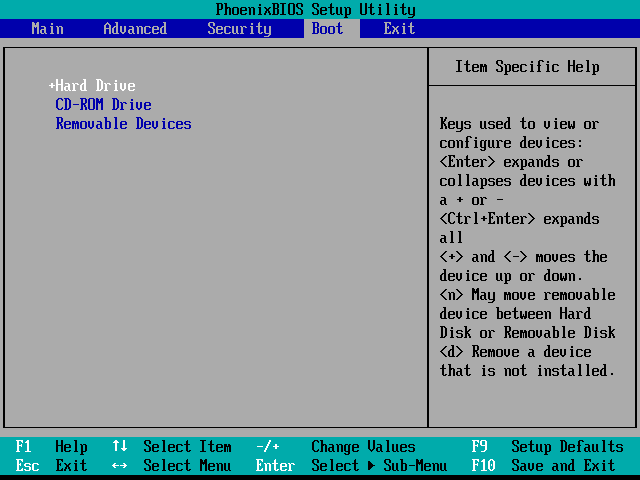
However, if the hard drive is not detected properly try replacing the data cables or reset the BIOS settings to default values.
Follow the steps to reset BIOS settings:
- Follow the steps to enter the BIOS screen from the above steps.
- Now locate “Reset to default” or “Setup default” option – it might be a hotkey or an option in a menu
- Then select the reset option > and when prompted for confirmation type answer “Yes”
- Now choose Exit > Exit saving changes
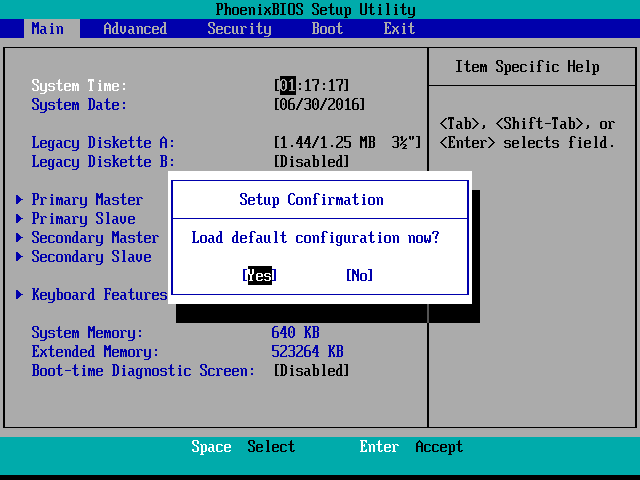
I hope this works for you to fix Operating system not found an error on Windows 10.
Solution 6: Try to Activate Windows Partition
If none of the above-given steps works for you then here try activating the Windows Partition.
Follow the steps to do so:
Please Note: Here you need a bootable Windows OS installation drive, like a DVD or USB.
- First, you need to boot and insert the DVD/USB.
- Now press any key to boot from an external drive and as the Windows Setup appears > try to set keyboard, language, and other required settings > press Next
- And choose to Repair your PC.
- Now on Choose an option screen > choose Troubleshoot
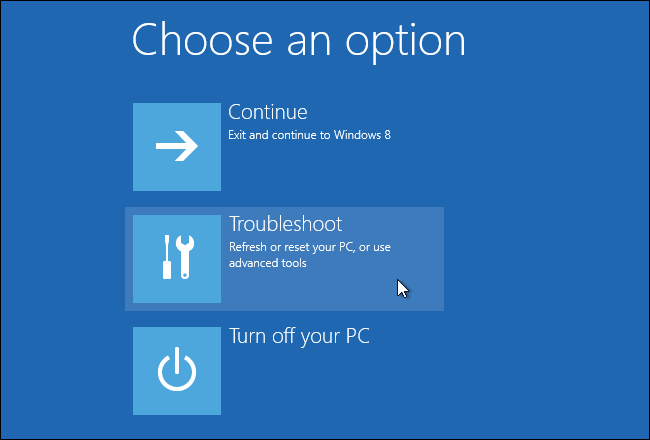
- Choose Advanced options > open Command Prompt > type the given command > hit Enter
- diskpart
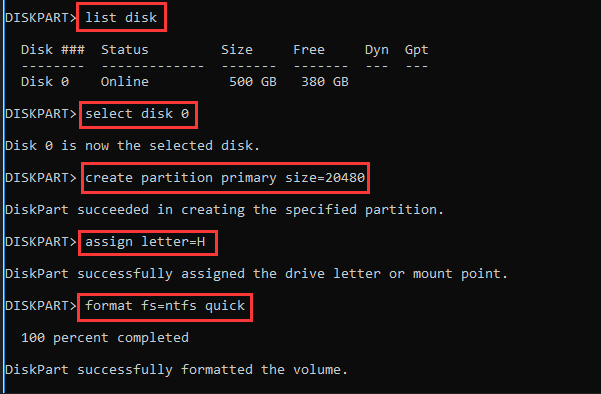
- Now type list disk and disk n (n stands for disk number) > hit Enter after each.
- And type list volume > hit Enter.
- Then find the partition where Windows OS is stored > type volume n (n stands for Windows partition number).
- Next to activate selected partition > type active in the Command Prompt window > hit Enter
- Now close everything > restart your PC
it is estimated now the error Operating system not found in Windows 10 is fixed.
Recommended Solution: Fix PC Errors & Speed up your Computer
If your Windows PC/laptop is showing various errors or running slow and you don’t have time to fix it manually then here is an easy solution for you.
Just run the PC Repair Tool, this is an advanced multifunctional tool that scans, detects and fixes various stubborn PC errors.
With this, you can fix DLL errors, Registry corruption, repair system file corruption, protect your PC from virus and malware infection, clean your PC and much more.
This also optimizes and enhances PC performance in a few clicks.
Get PC Repair Tool, to Fix PC Errors & Optimize its Performance
Conclusion
So, these are ways that work for you to fix the “Operating system not found” error on Windows 10.
I tried my best to list down complete solutions to fix missing Operating system error.
Make sure to follow the solutions given carefully as are bit tricky and a small mistake can damage your entire system.
I hope the article worked for you and you are able to start using the system without any error.
Good Luck..!
Hardeep has always been a Windows lover ever since she got her hands on her first Windows XP PC. She has always been enthusiastic about technological stuff, especially Artificial Intelligence (AI) computing. Before joining PC Error Fix, she worked as a freelancer and worked on numerous technical projects.