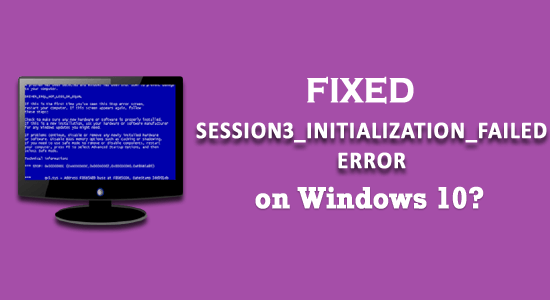
If your computer is displaying Session3_Initialization_Failed error, then it is sure that the Windows system file is missing. There are lots of other causes that can generate SESSION3_INITIALIZATION_FAILED error. Some of the causes given below:
- Unfinished or incorrect Installation of Windows OS.
- The system file was unintentionally deleted by the user.
- The file was overwritten or deleted because of an anti-virus program.
- The corrupt or damaged hard disk was can also make the system file unreadable.
Errors Related to SESSION3_INITIALIZATION_FAILED Blue Screen Errors
- “STOP Error 0x6F: SESSION3_INITIALIZATION_FAILED” is appeare.
- A problem has been detected and Windows has been shut down to prevent damage to your computer. The problem seems to be caused by the following file:
- “SESSION3_INITIALIZATION_FAILED” appears and crashes the running program window.
- Your PC frequently crashes with Error 0x6F when running the same program.
- “The SESSION3_INITIALIZATION_FAILED bug check has a value of 0x0000006F. This bug check indicates that the initialization of the Microsoft Windows operating system failed.” is displayed.
- Windows runs sluggishly and responds slowly to mouse or keyboard input.
- Your computer periodically “freezes” for a few seconds at a time.
How Do I Fix BSOD SESSION3_INITIALIZATION_FAILED Error?
Solution 1: Update Windows 10 Computer
Updating Windows 10 is extremely extremely important for you to keep your computer secure and error-free. There could be certain software and hardware incompatibility issues with Windows 10 that is causing the BSoD error SESSION3_INITIALIZATION_FAILED to appear.
Therefore, to fix this issue or any other BSOD related errors, you need to keep your Windows 10 computer updated. With each new update, Windows provides new security improvements and bug fixes. These new updates help Windows 10 to fix all incompatibility issues with software and hardware.
To update Windows 10, follow these steps:
- Go to the Windows Start button
- Click on the Settings and select the Update & Security

- Go to the Windows Update tab located on the sidebar
- Click on the Check for Updates button

- Now Windows 10 will look for a new update. If there is a new update, then download it.
After downloading the latest updates, restart your computer and check if the error still exists or is resolved.
Solution 2: Update Drivers on Your Windows 10 Computer
A driver is an essential part of Windows 10 that enables the system to recognize and interact with hardware. It is a group of files that allow one or more hardware to communicate with the computer’s OS. If there is any driver issue or the driver gets corrupted or is incompatible with your Windows 10 computer, then it may cause BSoD SESSION3_INITIALIZATION_FAILED error on your Windows 10 computer.
To fix this BSoD error, you need to update drivers on your Windows 10 PC. To do so, follow these steps:
- Press Windows + X key together
- Click on the Device Manager option from the menu

- Now the Device Manager window will get open. Here you need to locate the driver you want to update. Right-click on that driver.
- Select Update Driver Software
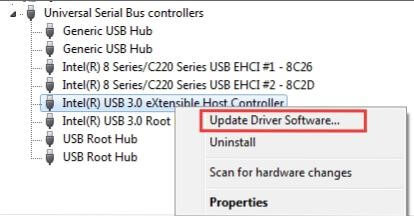
- Choose Search automatically for updated driver software

- Now Windows will check for new updates and will install on your computer. You need to repeat the same steps for all drivers to fix the BSOD Stop error on your computer.
Update Drivers on Your Computer Automatically
Manually searching and installing driver updates on your computer can be time-consuming. So I will suggest you to use the automatic driver updating tool to update the drivers automatically.
You can try Driver Updater, this tool will search the driver’s latest update and will update automatically. This tool also helps to fix various driver issues.
Get Driver Updater to Update Drivers Automatically
Solution 3: Run BSOD Troubleshooter
You can fix BSOD related errors and issues by using Windows 10 built-in troubleshooter tool. This troubleshooter tool fixes various Windows issues including BSOD errors.
To run Windows 10 Troubleshooter, follow the given steps:
- Go to the Windows Start button
- Click on the Settings icon
- Select Update & Security option
- Now select the Troubleshoot in the sidebar
- Select BSOD and click on the Run the troubleshooter button
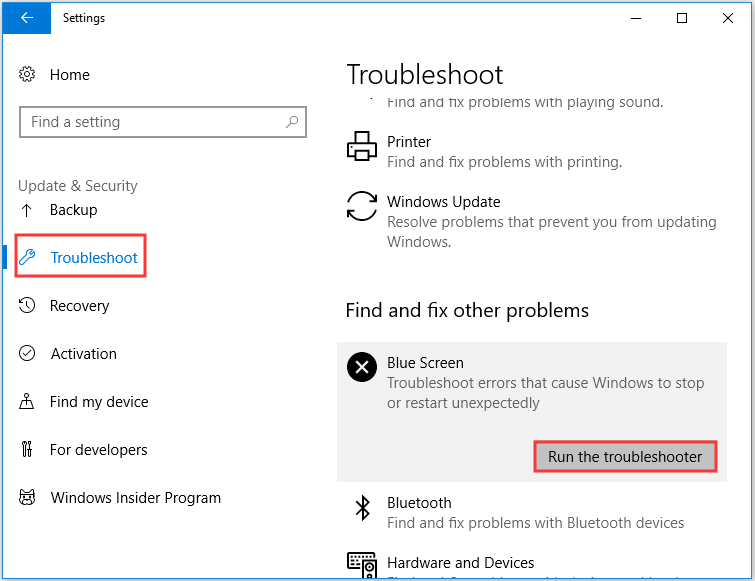
- If there will be an issue, then follow the on-screen instructions to fix that issue.
Solution 4: Perform the chkdsk Scan
chkdsk scan is also known as Check Disk utility scans entire hard drive on your computer to find and fix several issues.
Sometimes, SESSION3_INITIALIZATION_FAILED error can also occur due to corrupted files on a hard drive. In this case, you should perform the chkdsk scan to scan your hard drive and to fix this error.
To perform this scan, follow these steps:
- Go to the Search box in the taskbar and type Command Prompt
- Right-click on the Command Prompt and select Run as administrator

- In Command Prompt, type chkdsk /f /r D: and press Enter key
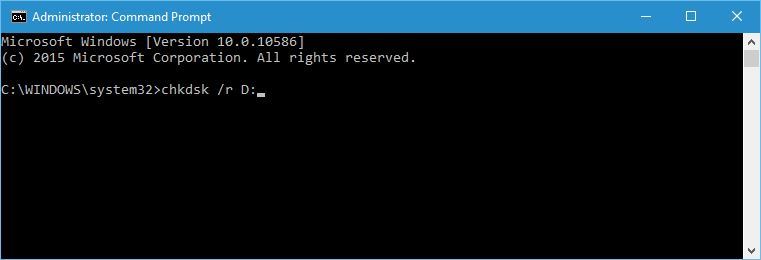
- Perform the same command for all hard drive partitions and remember to replace the D in command with the name of your hard drive partition.
Solution 5: Run DISM
Deployment Image Servicing Management (DISM) is a command-line troubleshooting tool, used to service and mount the Windows image before deployment. In order to fix SESSION3_INITIALIZATION_FAILED error in Windows 10 computer, you need to run the DISM.
To run DISM, follow the given steps:
- Go to the Search box in the Taskbar and type Command Prompt
- Right-click on the Command Prompt and select Run as administrator option
- Type the given below command in the Command Prompt and then press Enter key:
DISM /Online /Cleanup-Image /RestoreHealth

- The scanning process will take some time, so wait until the scan is finished
- After completing the scan, restart your computer
Solution 6: Run System File Checker Scan on your computer
System File Checker is a utility in Windows 10 that allows users to scan the system to find and fix corrupted system files. As BSOD SESSION3_INITIALIZATION_FAILED error on Windows 10 can appear due to the corrupted files on the system, hence running the SFC scan on your computer can fix this issue.
To perform the SFC scan, you need to follow the given steps:
- Go to the Search box and type cmd
- Right-click on the Command Prompt and select Run as administrator
- Type sfc/scannow in Command Prompt and hit Enter key
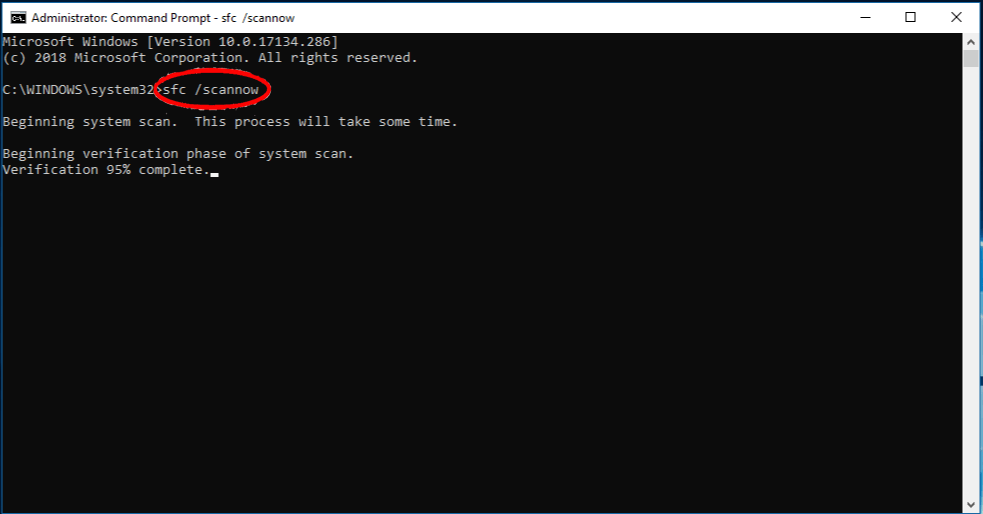
- Wait for the scanning process to get completed
This will fix all the issues automatically. Once the scanning is completed, restart your computer and check whether the issue is solved or not.
Solution 7: Replace smss.exe File
Sometimes smss.exe file gets corrupt and it may cause SESSION3_INITIALIZATION_FAILED error on Windows 10 computer. So to fix this issue, you need to replace the smss.exe file and to do this follow the below-mentioned steps:
- First, boot your system and while booting restart your system a few times to open the Automatic Repair
- Go to the Troubleshoot
- Click on the Advanced Options -> Command Prompt
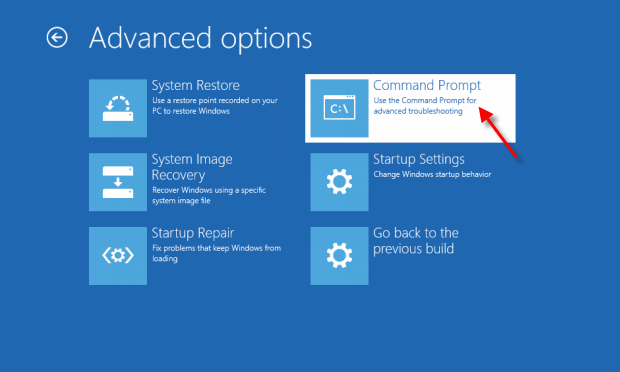
- Now type the following commands in the Command Prompt and press Enter after each command
C:
cd windows/system32/
copy c:windowssystem32dllcachesmss.exe
- After executing the above commands, type Exit to close the Command Prompt
Now Restart your computer after completing the above steps to check if the issue is resolved or not.
Recommended Solution to Fix SESSION3_INITIALIZATION_FAILED Error
If you don’t want to try out the given manual solutions or if you are not tech-savvy, then I will highly recommend you to use the PC Repair Tool.
This is a highly advanced repair tool, developed to fix the various Windows PC errors and issues. This tool scans your computer and fixes issues such as BSOD errors, registry, application, DLL, update, game error, repairs corrupt files, prevents Virus & much more
This tool can also help you to optimize your PC and enhance its performance.
Get PC Repair Tool to Fix SESSION3_INITIALIZATION_FAILED Error
Conclusion
BSOD SESSION3_INITIALIZATION_FAILED error on Windows 10 computer is one of the most hated Windows screen Stop Errors. And to fix this issue you need to follow the solutions mentioned in this article.
In this article, I have provided you with the best solutions that are used by most computer users to successfully fix the BSOD Stop Error on Windows 10 PC/laptop.
Now it’s your turn! Follow all the solutions mentioned in this article in order to solve the BSOD SESSION3_INITIALIZATION_FAILED error and start using your computer without any interruption.
If this article helped you to fix this issue or you want a solution for other PC related issues, then follow us on our social media handles – Facebook or Twitter.
Hardeep has always been a Windows lover ever since she got her hands on her first Windows XP PC. She has always been enthusiastic about technological stuff, especially Artificial Intelligence (AI) computing. Before joining PC Error Fix, she worked as a freelancer and worked on numerous technical projects.