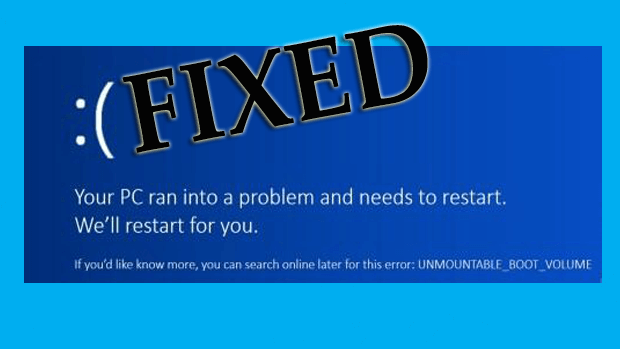
Are you encountering unmountable boot volume error while trying to boot your computer? Struggling to find out what causes the error and how to fix error Unmountable boot volume?
Then you are at the right place, in this article I’ll guide you on how to troubleshoot Unmountable boot volume in Windows 10?
Unmountable boot volume error was been reported by the users since the Windows XP time, it is one of the common Blue Screen of Death (BSOD) error message.
And now the latest Windows 10 is also not exceptional, many Windows 10users reported they are receiving the error unmountable boot volume.
The users reported the blue screen error appears saying a problem has been detected and your computer will restart appearing and rebooting their computer automatically.
Your PC ran into a problem and needs to restart. We’ll restart for you. If you’d like to know more, you can search online later for this error: UNMOUNTABLE_BOOT_VOLUME.
Nevertheless, this is a very irritating error but can be fixed by following the right solutions. So, stay here and follow the fixes given one by one.
What is the Unmountable Boot Volume?
Well, the “Boot Volume” is the hard drive partition that holds Windows and the error appears when your PC/laptop can’t load Windows properly and as a result causes the Blue screen of death.
And the BSOD or stop code is an error message that recognizes the Windows problem and display of the computer screen with what is causing the problem in your case – unmountable boot volume error.
So, this is what the error is, now find out the causes responsible for the BSOD error.
What Causes Unmountable Boot Volume Windows 10?
Well, there are many reasons that lead to the BSOD unmountable boot volume error. Here check out some of them:
- Due to the corrupted Windows file system
- The corrupted files on the hard drive
- Damaged RAM
- Improperly configured BIOS (this less likely the case unless you have done any modification in the BIOS on your own)
- A major Windows update can also cause the error
- Damaged hard drive.
- Virus-infected or damaged Windows files.
So, these are the common reasons responsible for the error and now follow the given methods to fix the stop code unmountable boot volume accordingly.
How Do I Fix Unmountable Boot Volume Windows 1o?
Solution 1: Restart Your Computer
Very first, you need to restart your computer to solve the unmountable boot volume problem. Many times the Windows runs into temporary glitches or bugs and restart the system will help you to solve them.
So before following the solution try to restart the computer and check if this works in your case.
Solution 2: Utilize Windows 10 Automatic Repair
Try using the Automatic Repair of Windows 10 as this works for many users to fix unmountable boot volume Windows 10 issues.
So it is indeed worth giving a try as this may work for you.
Well to follow the solution you need to use a Windows installation disc or a bootable USB drive to start your computer.
Moreover, you can also download the Microsoft Media Creation Tool and launch it to create an installation disc.
Now follow the steps given below one by one:
- As said boot, your computer from the installation disc > enter the welcome interface. > click Next to continue.
- Now click Repair your computer> to continue.
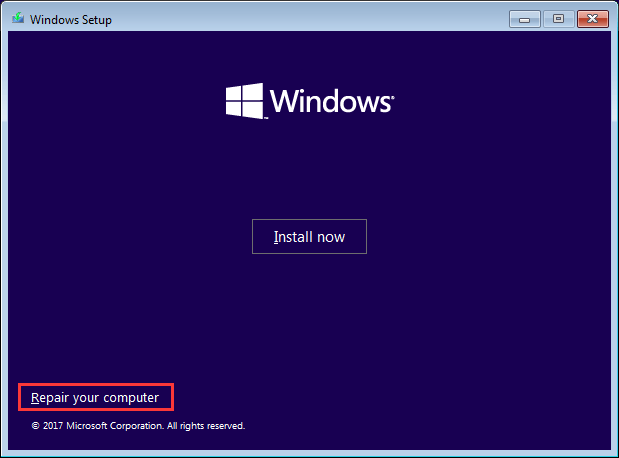
- Then in the pop-up window > select Troubleshoot to continue.
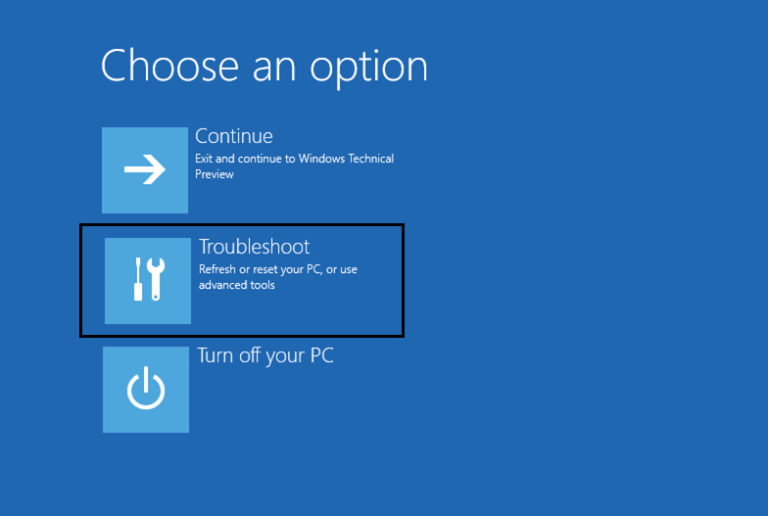
- And under Advanced options> click Startup Repair > choose the target operating system to continue.
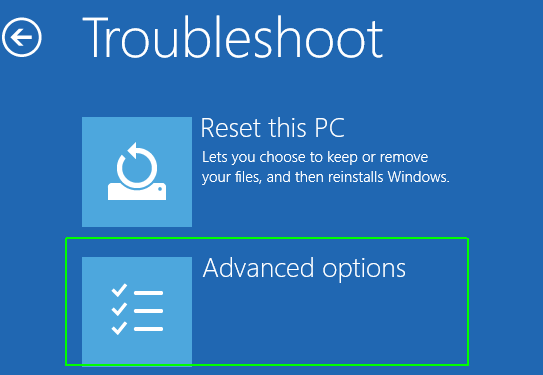
- Select Windows 10 installed on your computer to continue.
Now you need to wait patiently for the repair process to finish (this will take a long time). And as the repair process is finished restart your computer and check if the issue unmountable boot volume is fixed or not.
Or else follow the next solution.
Solution 3: Repair the Master Boot Record
Try repairing the MBR to resolve unmountable boot volume error in Windows 10.
MBR (Master Boot Record) is a type of boot sector stored on the hard disk drive and includes the essential computer code to start the computer.
So if the MBR gets corrupted, this might also cause the unmountable boot volume error Windows 10. So here you need to try to fix MBR to resolve the error.
Follow the steps to do so:
- Boot your computer with the help of Windows 10 DVD or a USB drive. (or follow the steps in Solution 2)
- After booting, choose the “Repair your computer” option available at the lower-left corner.
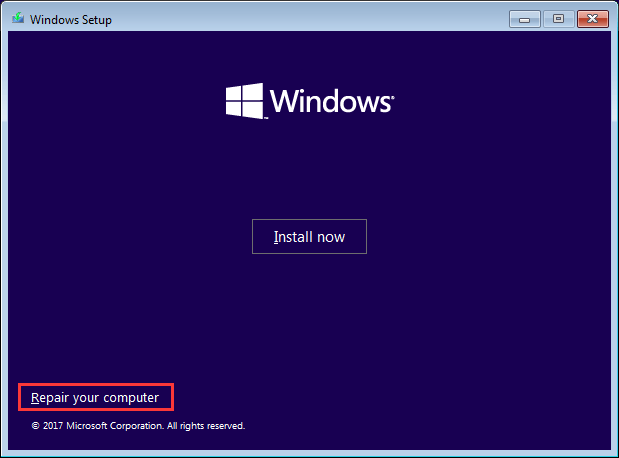
- Select “Command prompt”.
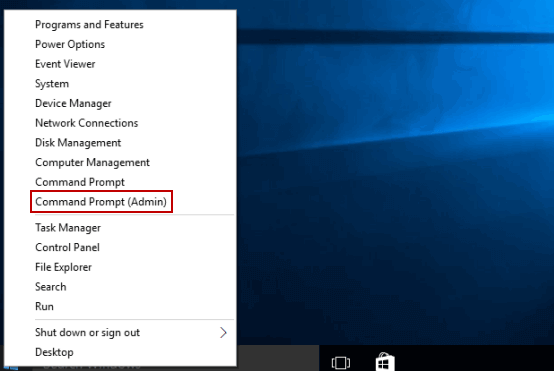
- In the command prompt, type the below-given commands > hit “Enter” after each
- bootrec /fixmbr
- bootrec /fixboot
- bootrec /rebuildbcd
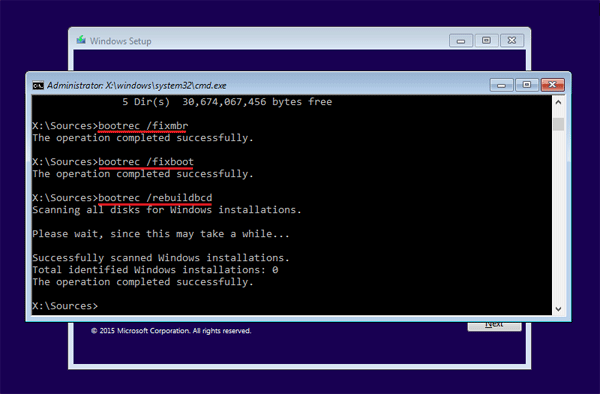
- And as the process is finished > type Exit to close the command prompt window.
- Lastly, restart your computer.
Now check if the problem unmountable boot volume is fixed or not.
Solution 4: Run System File Checker
The corrupted Windows system files can also cause the issue of unmountable_boot_volume Windows 10. And running the inbuilt System File Checker tool will help you to repair the corrupted system files.
Follow the steps to do so:
- Boot your computer with the help of a Windows 10 DVD or a USB drive. Or you can also start your computer in a safe mode.
- And select “Repair your computer” option in the bottom left corner
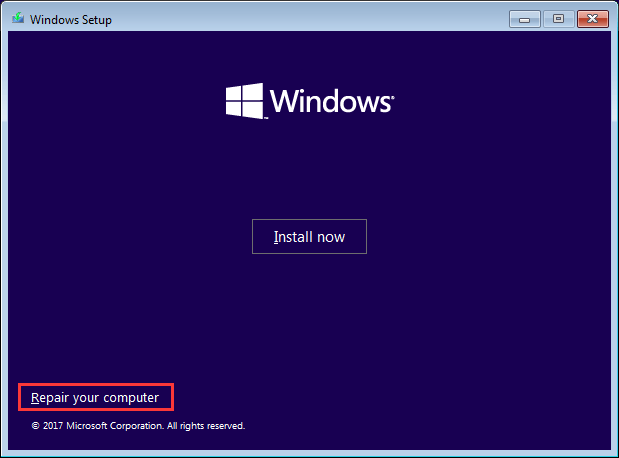
- Choose Command Prompt to continue.
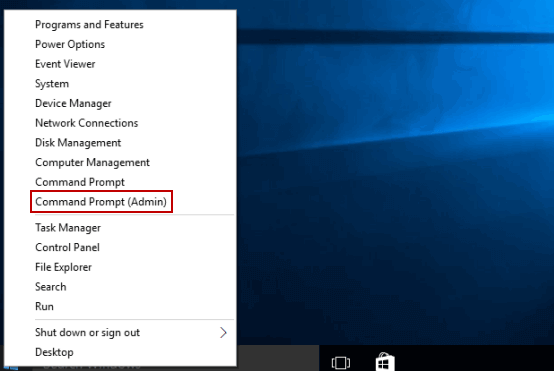
- And in the command prompt type the below-given command,>hit Enter
- sfc/scannow

- Wait for the scanning process to complete (approx. 15 minutes)
- Lastly, reboot your computer
Solution 5: Run Chkdsk Command
As said above due to the damaged hard disk or corrupted files of the hard disk, you may receive the unmountable boot volume Windows 10.
So here you need to run the chkdsk command, to scan and fix hard disk errors.
Follow the steps to run chkdsk command:
- First, boot your computer from the Windows installation disc
- Choose the “Repair your computer” option present at the lower-left corner.
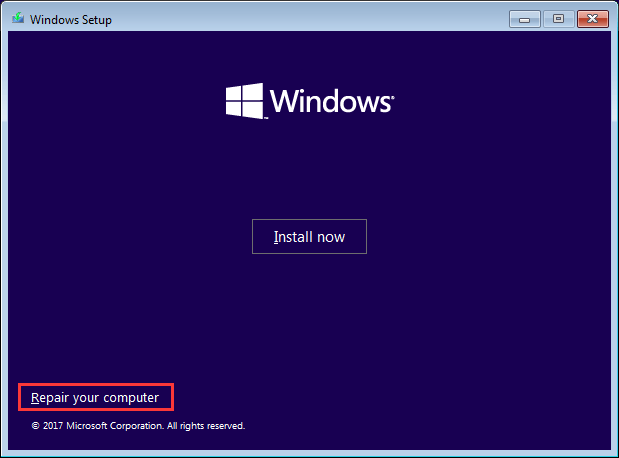
- Now select the Command Prompt> and in command prompt type the below-given command and hit Enter
- chkdsk /r c
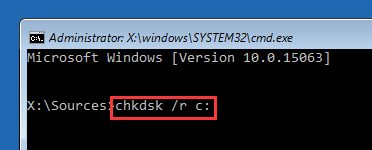
Please Note: Where ‘c’ is the letter of the bootable drive letter you use if you have other drive letters then replace ‘c’ with them.
- Choose “Y” for yes for the question concerning checking the disk the next time the system reboots.
- Next, restart your computer. This process will take some time for checking your drive for errors.
Now check if the unmountable boot error is solved or not.
Solution 6: Rollback the drivers
It might happen due to faulty drivers or the outdated driver you are getting the unmountable boot volume error in Windows 10.
So, follow the steps to try to roll back the driver
- Go to the Control panel search for Device Manager.
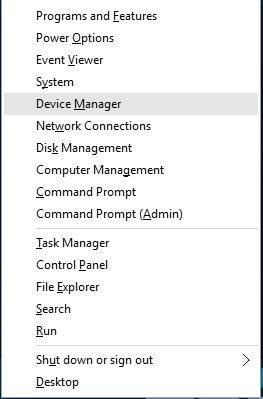
- Then in the Device Manager Window > expand the IDA ATA/ATAPI controllers
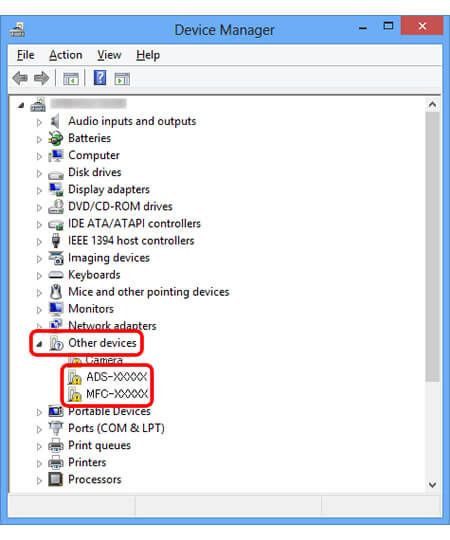
- And double click on the name of the driver.
- You will see a property dialogue box > click on the Driver tab.
- Next Roll back driver to preceding state.
But if this won’t work for you then try to update the driver.
And to update the drivers, try running the Driver Updater this is an advanced tool that updates the drivers in just a few clicks automatically.
Get Driver Updater, to update the driver automatically
Solution 7: Run the Windows Error Checking Tools
You can try the other inbuilt Windows error-checking tools to troubleshoot unmountable boot volume Windows 10 error.
1: Assure your system drive is error-free and to do so follow the steps given below:
- Right-click on your system drive > Go to Tools tab -> Click on Check now.
- Mark all the checkboxes. Windows display a message to schedule a disk check upon reboot. Click on it, after it reboots your PC.
2: Verify your RAM
- Press Windows key + R > type “mdsched.exe” > hit Enter key.
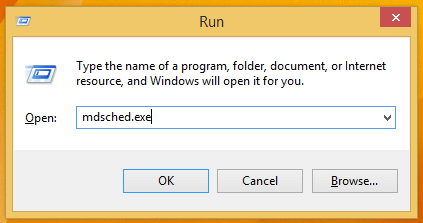
- This command will open the Windows Memory Diagnostic tool.
- Check “Restart now and check for problems”.
Verify if the Windows 10 unmountable boot volume error is resolved.
Solution 8: Reinstall Windows 10
If none of the above-given solutions works, then the last solution you need to do is reinstall the Windows 10 operating system.
But make sure to backup all your important files to avoid data loss, as reinstalling the Windows 10 removes the files.
And after backing up your data, you can boot your computer from Windows installation disc > click Install Now to reinstall the operating system.
Best & Easy Solution to Fix Unmountable Boot Volume Error
If you are unable to follow the above-given manual solutions or looking for an easy solution to fix the BSOD unmountable boot volume Windows 10 then run the PC Repair Tool.
This is an all-in-one multi-functioning tool that just by scanning once detects and fixes various computer errors and issues. It also keeps an eye on the system hardware and tells you which hardware related problem you are encountering.
With this, you can fix various errors like DLL repair, clean your registry entries, BSOD error, protect your system from virus/malware infection, repair corrupted Windows system files and much more.
This also tune-up, optimize and enhance the Windows PC performance.
Get PC Repair Tool, to Fix Unmountable Boot Volume Error
Conclusion:
So, here my work is done.
I tried my best to list down the complete possible fixes to resolve unmountable boot volume Windows 10 error. Now it’s your turn to follow the solutions listed above to get rid of the error.
Make sure to follow the solutions given especially commands carefully.
Hope the article work for you, if you have any query, suggestions or questions then feel free to share with us.
Good Luck..!!
Hardeep has always been a Windows lover ever since she got her hands on her first Windows XP PC. She has always been enthusiastic about technological stuff, especially Artificial Intelligence (AI) computing. Before joining PC Error Fix, she worked as a freelancer and worked on numerous technical projects.