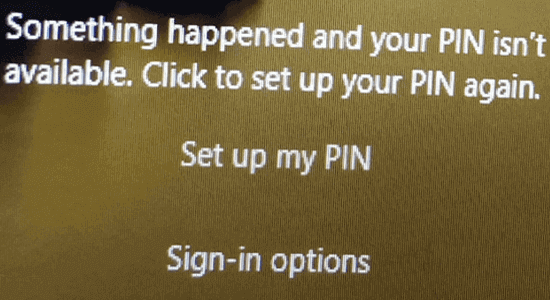
Are you facing Something happened and your PIN isn’t available error when you try to log in using your PIN on Windows 11 or 10 system?
If you are using a Windows 11 or 10 system, you might have used a PIN to log in to your PC instead of a password for fast and secure login. A PIN is a combination of numbers, and letters that you prefer and make up.
You may also sometimes face another version of the error saying “Something went wrong and your PIN isn’t available (status: 0xc000006d)”.
Nevertheless, the error can be easily resolved by following the below-listed solutions in this guide.
Let’s get started!
To repair corrupted Windows system files, we recommend Advanced System Repair:
This software is your one stop solution to fix Windows errors, protect you from malware, clean junks and optimize your PC for maximum performance in 3 easy steps:
- Download Advanaced System Repair rated Excellent on Trustpilot.
- Click Install & Scan Now to install & scan issues causing the PC problems.
- Next, click on Click Here to Fix All Issues Now to fix, clean, protect and optimize your PC effectively.
What is Something Happened and Your PIN isn’t Available Error?
You will face Something happened and your PIN isn’t available Windows 11 problem on your system if there are issues with the PIN service.
In addition, you would need the Require Windows Hello sign-in for Microsoft Accounts setting on your device to be enabled for proper sign-in without errors. But, if any services like Diagnostic Startup are enabled, this would disable the setting and result in PIN unavailable errors.
How to Fix “Something Happened and Your PIN Isn’t Available” Win 11/10?
Solution 1: Perform a System Restore
Windows would create automatic system restore points before it makes any major changes like even installing updates. By the way, you can also create a system restore point on your own before you take any crucial steps on your system. So, when you need it, you can use these restore points to restore your system to the previous version where it was working fine without any errors.
Here are a few instructions to restore your system using the restore point.
- Go to the sign-in screen and click on the Power icon in the bottom left corner of the screen.
- Click on the Restart option while holding the Shift key. If you get a confirmation prompt, click on Restart anyway to continue. Ensure you hold the Shift key until your PC reboots.
- Next, in the System Recovery section, press the Troubleshoot option.
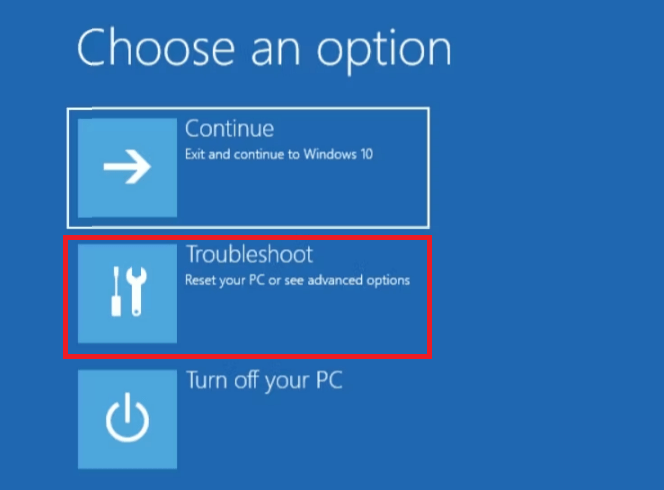
- Next, click on Advanced options.
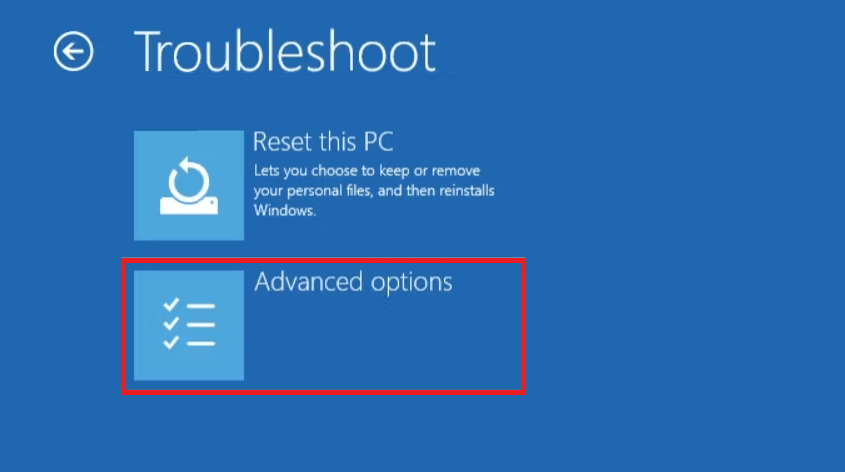
- Then, choose the System Restore option.
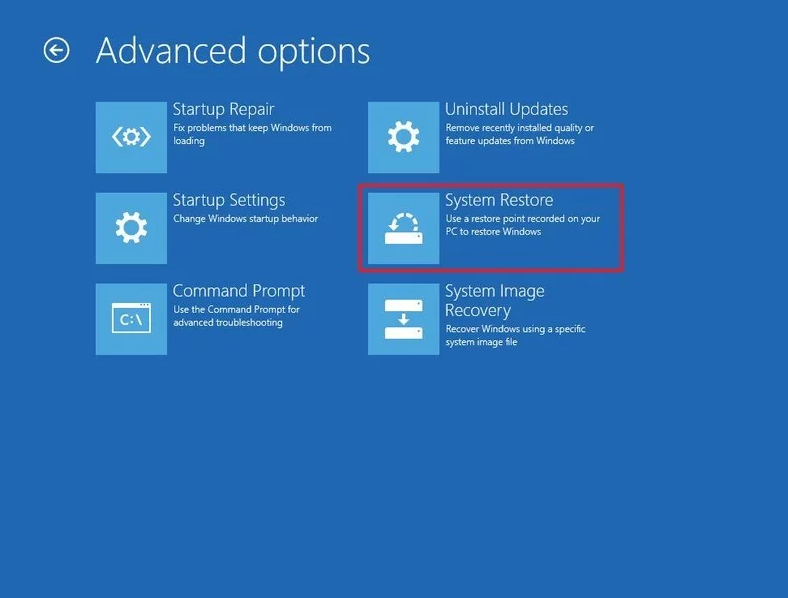
- Now, your PC reboots in the System Restore environment.
- From the Choose an account to Continue screen, choose your user account.
- Type in your password and click on Continue. You can click on Enter to proceed if your user account does not have a password.
- In the upcoming System Restore screen, choose the most recent restore point and proceed with Next.
- Proceed with the on-screen instructions to finish the system restore process. Now, your system restarts, then try to log in with your PIN to check if the error recurs again.
Solution 2: Reset Your PIN (Only for Microsoft Account)
If you have a stable internet connection and if your computer uses a Microsoft account, reset your PIN by following these instructions. So, with the new PIN, you will not face Windows 11 Something happened and your PIN isn’t available click to set up your PIN again error.
- When you face the error message right away, click on the Set up my PIN option.
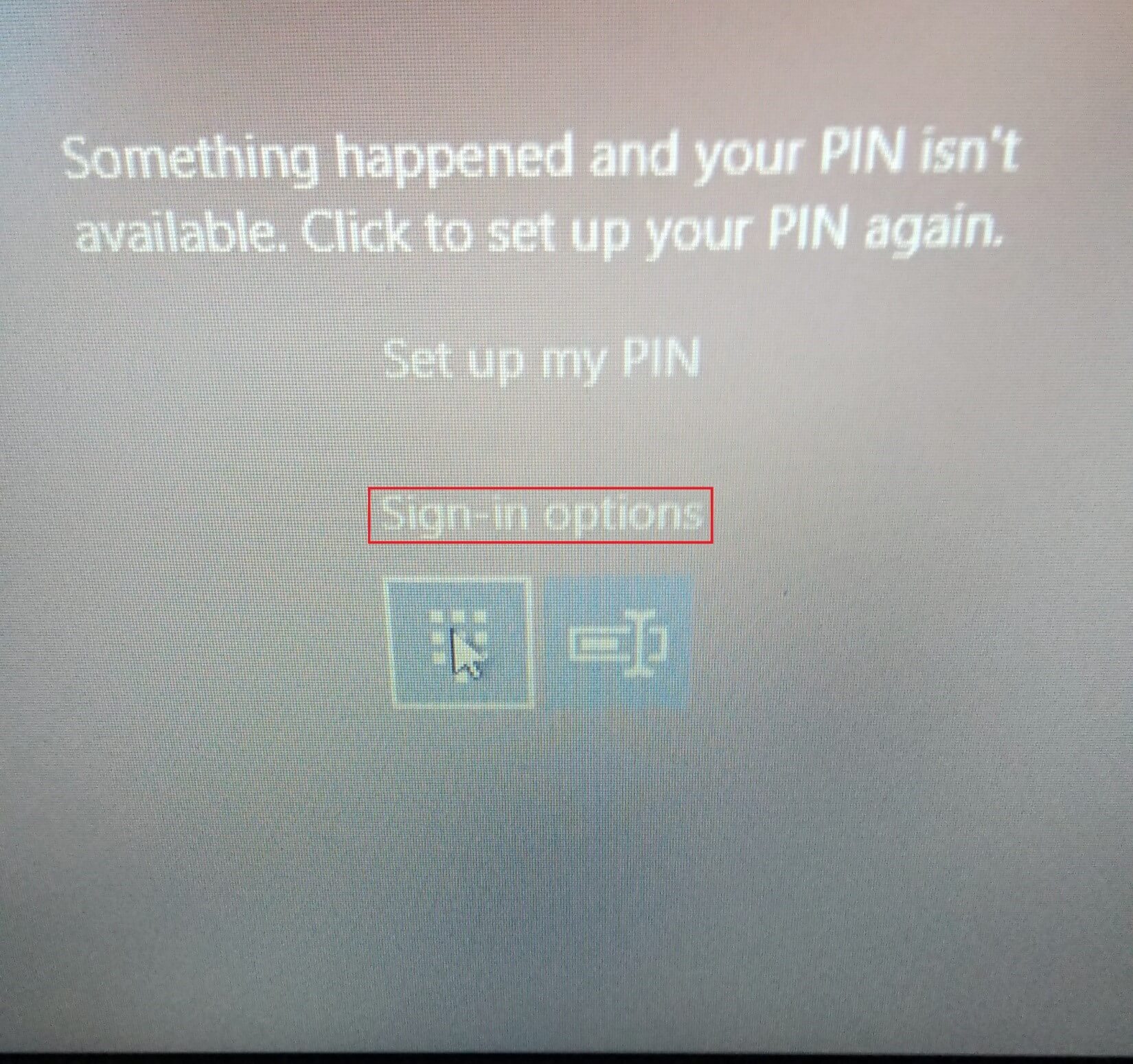
- Type in your Microsoft account credentials and proceed with the verification process (if you have enabled two-step verification for your Microsoft account).
- Then, click on Continue to proceed with the reset option.
- Next, type in your new PIN, enter it, and click on OK to confirm.
- Select the Set up my PIN on the login screen.
Solution 3: Log in with the Account Password
If you are also using the password along with the PIN to log in to your system, then use that to log in and later reset your PIN to fix the error. This solution can be used even if you are using a local account or a Microsoft account.
But make sure, if you have enabled Only allow Windows Hello sign-in for Microsoft account on this device setting on your PC, this solution cannot be implemented.
- Go to the Sign-in options on the lock screen and click on the keypad icon to log in with the password.
- Type in your password and log in to your account.
- Then, navigate to Settings > Accounts.
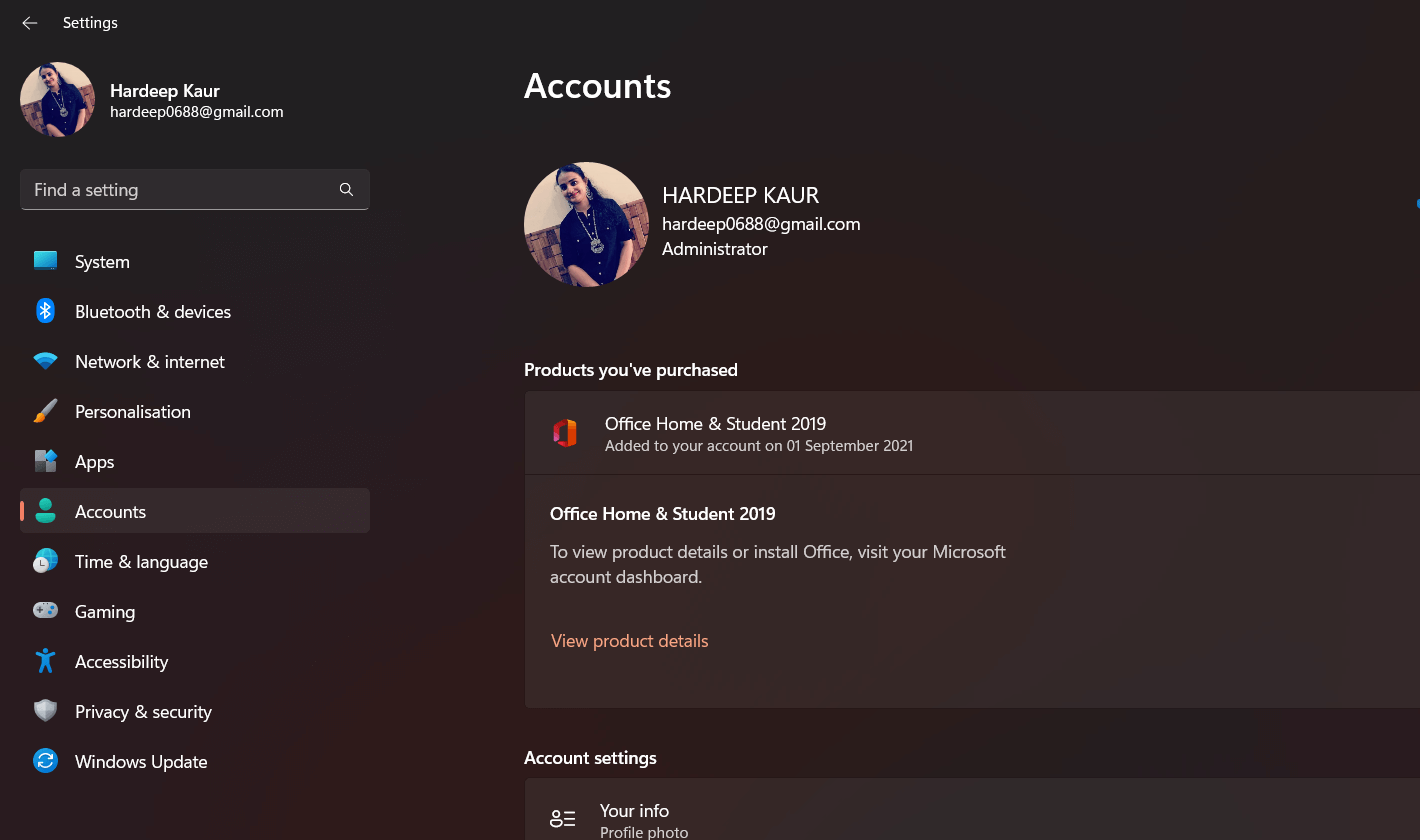
- Next, select the Sign-in options.
- Select Windows Hello (PIN)for Windows 10 or PIN (Windows Hello) for Windows 11.
- Now, delete the existing PIN from your PC. Type a password to verify your account password and then the PIN is removed.
- Then, click on Add or Set up, type your password, and set up a new PIN.
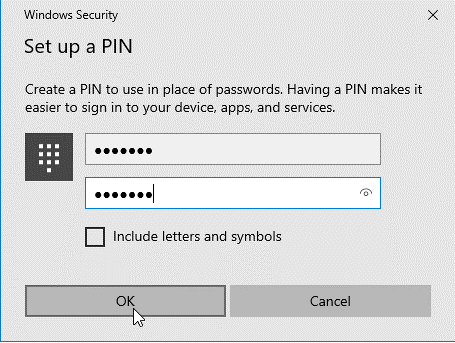
Solution 4: Delete the NGC Folder
Your Windows PC saves the necessary information related to your PIN settings in the Ngc folder. If this folder is damaged or corrupt, you cannot log in with your PIN. Try deleting the Ngc folder as instructed below.
- Press the Windows + E keys simultaneously to open Windows Explorer.
- Next, switch to the View tab and click on the Hidden items option in the Show/Hide section.
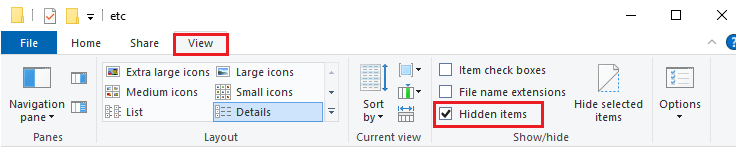
- Next, go to the following path in the File Explorer.
- C:\Windows\ServiceProfiles\LocalService\AppData\Local\Microsoft
- Then, search and find the NGC folder and right-click on it.
- Next, click on the Delete option.
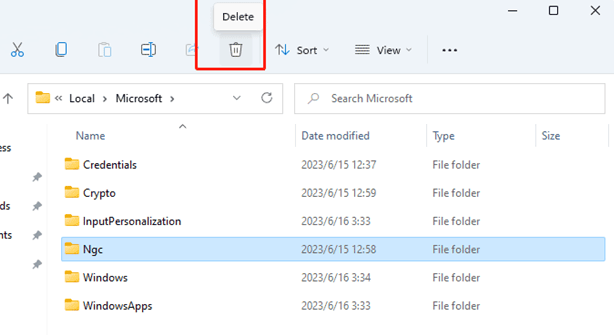
Solution 5: Disable Fastboot and Enable TPM in BIOS/UEFI
Fastboot is something like a utility that makes use of the information stored in the cache that helps to boot your computer faster than usual. But, if this cache is corrupt, you may face the Something went wrong and your PIN isn’t an available error. Likewise, TPM (Trusted Platform Module) encrypts your system and safeguards any secure information like your PIN in the form of cryptographic keys. If this chip is disabled, you will face the same error.
Based on your chipset manufacturer, press the F2/F10/F11/F12/DEL keys while your PC is booting up, to access the BIOS/UEFI settings. You are using a newer model, you can also use Windows recovery options to log in to your BIOS/UEFI settings.
Regardless, when you are in the BIOS/UEFI settings, proceed with these instructions.
- Go to the Boot settings search for the Fast Boot / Quick Boot option and click on it to Disabled.
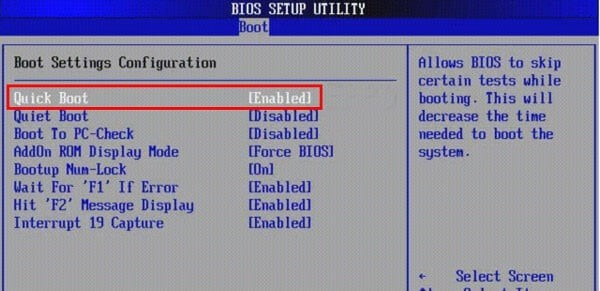
- Reboot your system and try signing in with your PIN.
- If you still face the problem, go to your BIOS again.
- Then, go to the security tab and find the TPM option (Change TPM (TCM) State).
- Now Enable TPM by clicking on the setting if it is disabled.
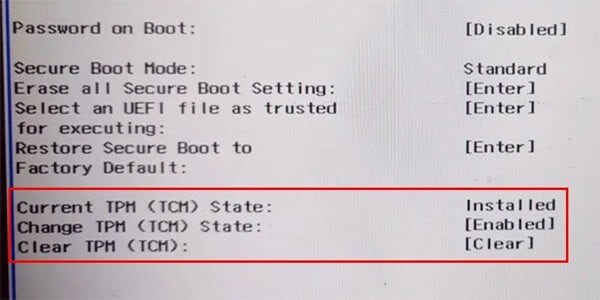
- Reboot your system now and sign in again.
Solution 6: Uninstall Latest Update
Any new updates on your system might be the reason for Something Happened and your PIN isn’t available Windows 11. So, try uninstalling any new updates on your system to fix the error.
- Navigate to the sign-in screen and press the Power icon in the bottom left corner of the screen.
- Select the Restart option while holding the Shift key. If you get a confirmation prompt, click on Restart anyway to continue. Ensure you hold the Shift key until your PC reboots.
- Next, in the System Recovery section, press the Troubleshoot
- Then, click on Advanced Options and Uninstall Updates.
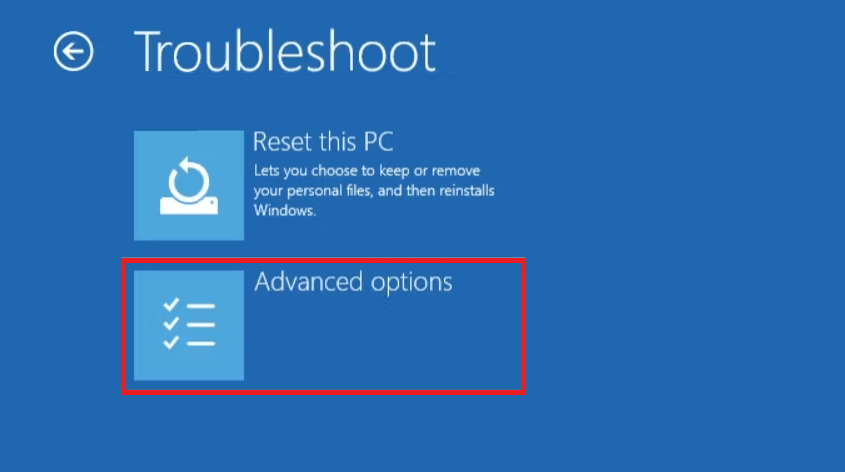
- Next, press the Uninstall latest quality update feature.
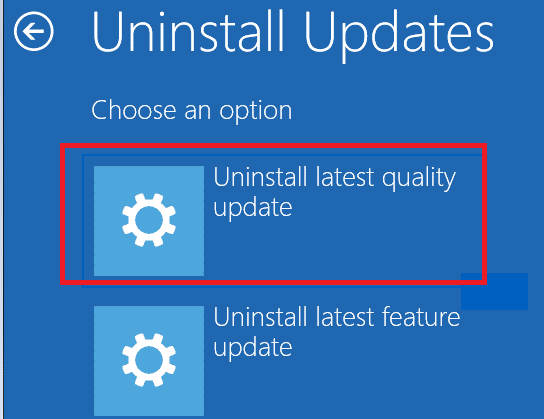
- Once the updates are uninstalled, try signing in with your PIN and check if you do not face the error now.
Solution 7: Modify Registry Keys
If you are able to login to your system after following these instructions, proceed to modify the registry keys to prevent the error from occurring again. Follow as instructed.
- Click on the Windows + R keys together to open the Run dialog box.
- Next, type regedit in the run box and hit enter.
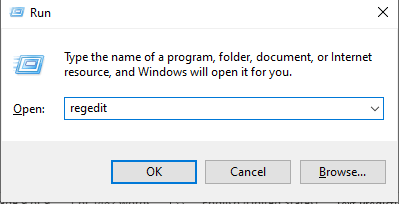
- Then, go to the following location in the Registry Editor.
Computer\HKEY_LOCAL_MACHINE\SOFTWARE\microsoft\windows\currentVersion\authentication\LogonUI\testHooks
- Now, right-click on TestHooks and then press the New Then, click on the DWORD (32-bit) Value.
- Name this new key as threshold. Now, left-click on it and add its Value Data to be
Note: Make sure you back up your data on Windows Registry files, because this process might be a little risky even a small change could affect your Windows operations.
Solution 8: Reset PC
Still, if you cannot log into your system with the PIN, you can try resetting the PC and removing all the system settings, configuration, and credentials. Windows reset will give you two options to remove or keep your files and reinstall your Windows. But, you have to reinstall all the third-party apps after this reset process.
Follow these instructions to reset your computer.
- Click on the Windows + I keys together to open your Windows Settings.
- Go to the System tab and go to the Recovery
- Then click on Reset PC under Reset this PC.
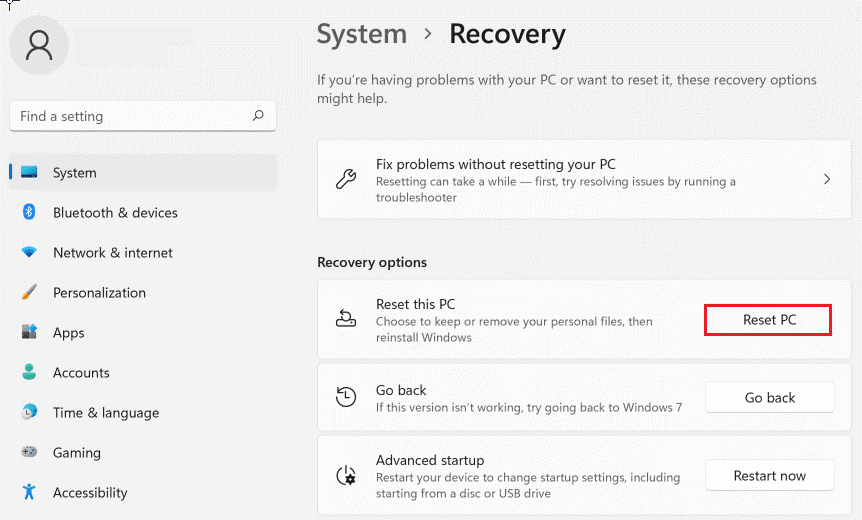
- In the next screen, choose any one of the below options.
- Keep My Files – To delete your apps and settings but keep your files unchanged.
- Remove Everything– To delete your apps, settings and your files.
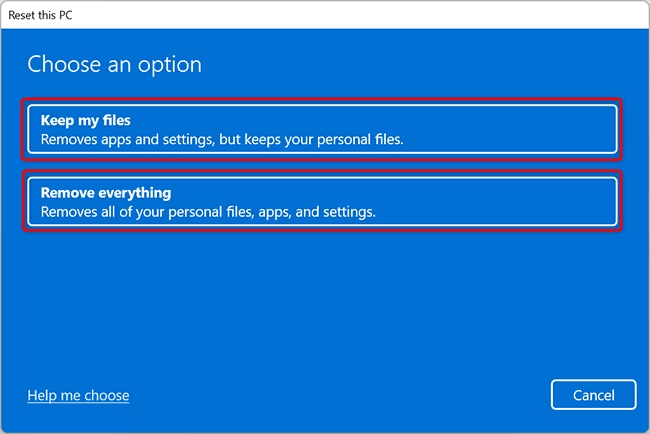
- Follow the upcoming instructions to reset your device.
Recommended Solution to Fix Various PC Problems:
If you are still seeing the error then the problem might be due to the PC’s internal issues and errors. Then, here it is suggested to scan your system with the one and only PC Repair Tool.
This is an advanced repair tool that just by scanning once detects and fixes various Windows problems and stubborn computer errors. It not only fixes errors but also optimizes your Windows PC performance like a new one thereby resolving various Windows errors.
With this, you can fix various update errors, repair corrupted Windows system files, DLL errors, registry errors, prevent virus or malware infection, and much more.
Get PC Repair Tool, to Fix Various Windows Errors
Final Words
To wrap up, troubleshooting Something happened and your PIN isn’t available is not as difficult as it may seem. With the correct knowledge and with correct steps, you can resolve this error quickly and easily.
Hope one of our solutions managed to fix the problem in your case.
If in case you have any doubts or queries related to this particular article, you can get back to us on the Facebook page.
Good Luck..!
Hardeep has always been a Windows lover ever since she got her hands on her first Windows XP PC. She has always been enthusiastic about technological stuff, especially Artificial Intelligence (AI) computing. Before joining PC Error Fix, she worked as a freelancer and worked on numerous technical projects.